Partitionieren von USB-Laufwerken in Windows 10 mithilfe der Datenträgerverwaltung
Aktualisiert Marsch 2023: Erhalten Sie keine Fehlermeldungen mehr und verlangsamen Sie Ihr System mit unserem Optimierungstool. Holen Sie es sich jetzt unter - > diesem Link
- Downloaden und installieren Sie das Reparaturtool hier.
- Lassen Sie Ihren Computer scannen.
- Das Tool wird dann deinen Computer reparieren.
Möchten Sie Ihr USB-Laufwerk mit dem in Windows 10 integrierten Datenträgerverwaltungstool partitionieren? Möchten Sie mehrere Partitionen auf einem USB-Laufwerk erstellen? So partitionieren Sie ein USB-Laufwerk in Creators Update und höheren Versionen von Windows 10.
In Windows 10 Anniversary Update und früheren Versionen von Windows 10 erlaubte Windows Benutzern nicht, USB-Laufwerke über die Datenträgerverwaltung zu partitionieren. Während es immer möglich war, mehrere Partitionen auf internen Laufwerken über die Datenträgerverwaltung zu erstellen, war eine Partitionierung des USB-Laufwerks nicht möglich.
Wir mussten entweder die Eingabeaufforderung oder Software von Drittanbietern verwenden, um zusätzliche Partitionen auf einem USB-Laufwerk zu erstellen.
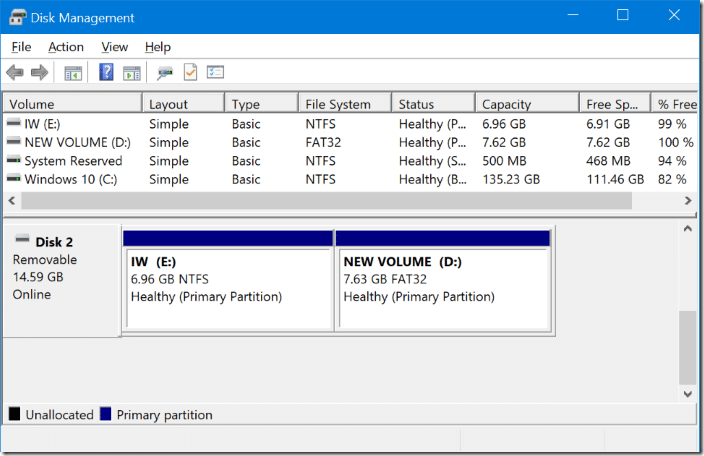
Wichtige Hinweise:
Mit diesem Tool können Sie PC-Problemen vorbeugen und sich beispielsweise vor Dateiverlust und Malware schützen. Außerdem ist es eine großartige Möglichkeit, Ihren Computer für maximale Leistung zu optimieren. Das Programm behebt häufige Fehler, die auf Windows-Systemen auftreten können, mit Leichtigkeit - Sie brauchen keine stundenlange Fehlersuche, wenn Sie die perfekte Lösung zur Hand haben:
- Schritt 1: Laden Sie das PC Repair & Optimizer Tool herunter (Windows 11, 10, 8, 7, XP, Vista - Microsoft Gold-zertifiziert).
- Schritt 2: Klicken Sie auf "Scan starten", um Probleme in der Windows-Registrierung zu finden, die zu PC-Problemen führen könnten.
- Schritt 3: Klicken Sie auf "Alles reparieren", um alle Probleme zu beheben.
Mit Windows 10 Creators Update (v1703) können Benutzer unter Windows 10 USB-Laufwerke partitionieren. Die einzige Bedingung ist, dass das USB-Laufwerk in NTFS formatiert sein muss, um es zu partitionieren.
In diesem Handbuch erfahren Sie, wie Sie Ihr USB-Laufwerk in Windows 10 über die Datenträgerverwaltung partitionieren, ohne die Eingabeaufforderung oder Software von Drittanbietern zu verwenden.
So partitionieren Sie Ihr USB-Laufwerk unter Windows 10
WICHTIG: Sichern Sie alle Daten vom USB-Laufwerk an einem anderen Speicherort, bevor Sie fortfahren, um Datenverlust zu vermeiden.
Schritt 1: Schließen Sie zunächst Ihr USB-Laufwerk an einen PC an, auf dem Windows 10 Creators Update (v1703) oder eine höhere Version von Windows 10 ausgeführt wird. Sichern Sie alle Daten auf einem anderen Laufwerk.
Schritt 2: Öffnen Sie diesen PC . Klicken Sie mit der rechten Maustaste auf das USB-Laufwerk, das Sie partitionieren möchten, und klicken Sie dann auf Eigenschaften . Überprüfen Sie, ob das USB-Laufwerk in NTFS formatiert ist. Wenn ja, sollte NTFS neben dem Dateisystem angezeigt werden (siehe Abbildung unten).
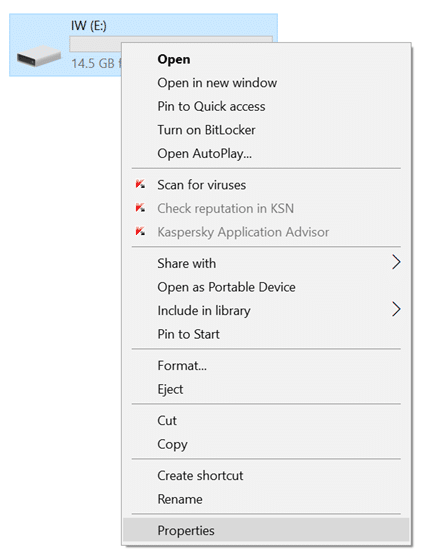
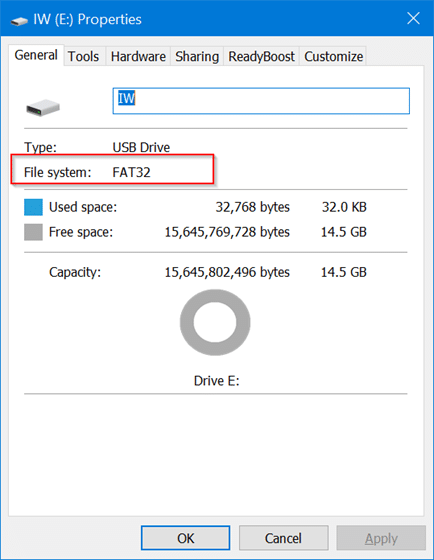
Wenn das USB-Laufwerk in FAT oder FAT 32 formatiert ist, klicken Sie erneut mit der rechten Maustaste auf das USB-Laufwerk (in diesem PC) und klicken Sie auf Formatieren . Wählen Sie NTFS aus dem Dropdown-Feld Dateisystem und klicken Sie dann auf die Schaltfläche Start . Klicken Sie auf die Schaltfläche OK , wenn der Warndialog zum Formatieren des USB-Laufwerks in NTFS angezeigt wird. Sobald Sie fertig sind, wird die Meldung ‚ Format abgeschlossen ‚ angezeigt.
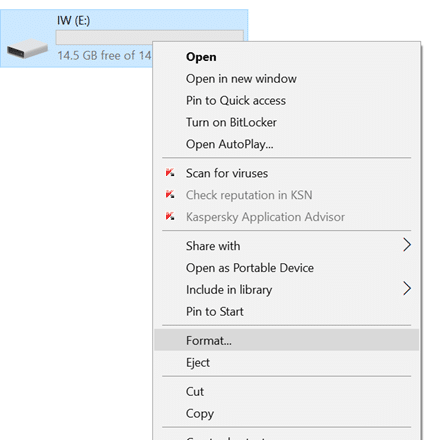
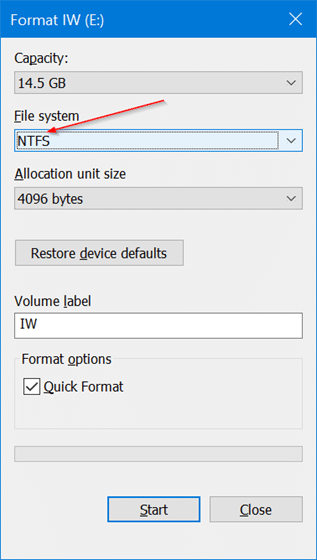
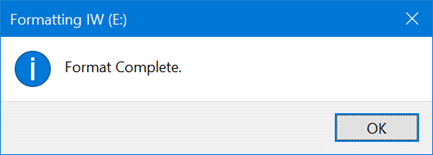
Schritt 3: Klicken Sie mit der rechten Maustaste auf die Schaltfläche Start in der Taskleiste. Klicken Sie auf Datenträgerverwaltung , um dieselbe zu öffnen.
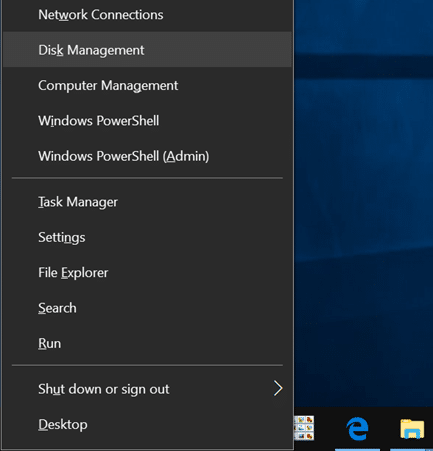
Schritt 4: Klicken Sie im Fenster ‚Datenträgerverwaltung‘ mit der rechten Maustaste auf das USB-Laufwerk und dann auf die Option Volume verkleinern . Diese Aktion öffnet das Dialogfeld ‚Verkleinern‘. Wenn das USB-Flash-Laufwerk in FAT formatiert ist, wird die Option ‚Volumen verkleinern‘ nicht angezeigt.
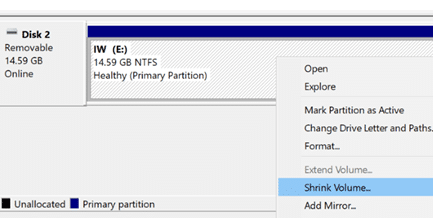
Schritt 5: Geben Sie im Feld ‚ Geben Sie den zu verkleinernden Speicherplatz in MB ein‘ den MB-Betrag ein, den Sie zum Erstellen eines neuen MBs verwenden möchten Partition auf dem USB-Laufwerk. Wenn Sie beispielsweise auf einem 16-GB-Laufwerk zwei Partitionen mit ca. 8 GB erstellen möchten, verkleinern Sie das Laufwerk um ca. 7000 MB.
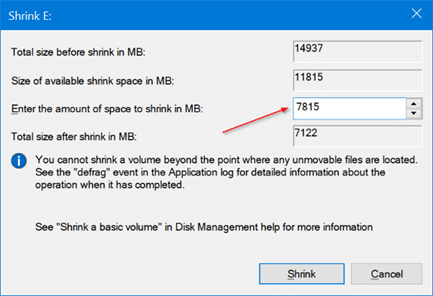
Klicken Sie auf die Schaltfläche Verkleinern . Durch die Aktion wird nicht zugewiesener Speicherplatz auf Ihrem USB-Laufwerk erstellt.
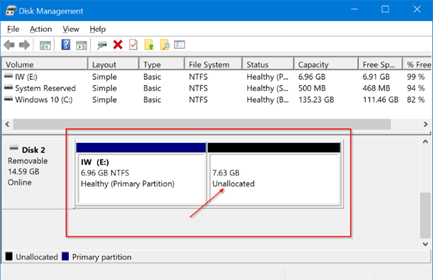
Schritt 6: Klicken Sie nun mit der rechten Maustaste auf den neu erstellten nicht zugewiesenen Speicherplatz auf USB und klicken Sie dann auf die Option Neues einfaches Volume . Stellen Sie sicher, dass Sie nur mit der rechten Maustaste auf den nicht zugewiesenen Speicherplatz des USB-Laufwerks klicken.
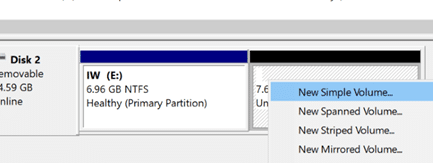
Schritt 7: Wenn der Assistent für neue einfache Volumes auf dem Bildschirm angezeigt wird, klicken Sie auf die Schaltfläche Weiter .
Schritt 8: In diesem Schritt müssen Sie die Größe für das neue Volume oder die neue Partition angeben. Wenn Sie den gesamten nicht zugewiesenen Speicherplatz zum Erstellen einer Partition verwenden möchten (zwei Partitionen auf dem USB-Laufwerk), klicken Sie auf die Schaltfläche Weiter . Wenn Sie jedoch zwei oder mehr Partitionen aus dem verfügbaren nicht zugewiesenen Speicherplatz erstellen möchten, reduzieren Sie die Größe des einfachen Volumes.
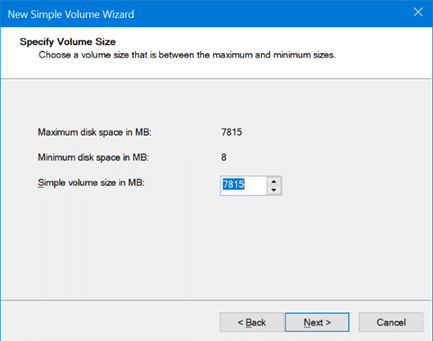
Klicken Sie auf die Schaltfläche Weiter .
Schritt 9: Wählen Sie einen Laufwerksbuchstaben für die neue Partition auf dem USB. Klicken Sie auf die Schaltfläche Weiter .
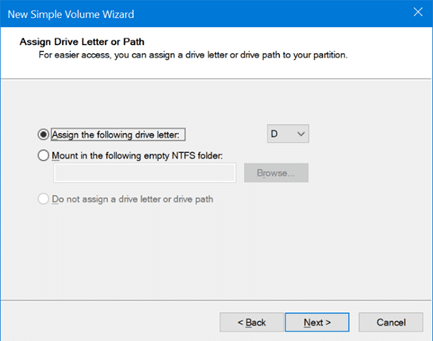
Schritt 10: Klicken Sie abschließend auf die Schaltfläche Weiter , um eine neue Partition auf dem USB-Laufwerk zu erstellen. Klicken Sie auf die Schaltfläche Fertig stellen , um den Assistenten zu schließen.
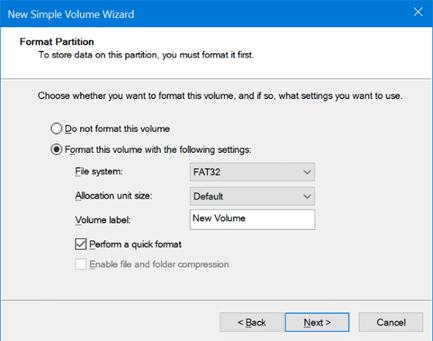
Im Datei-Explorer und in der Datenträgerverwaltung sollten jetzt zwei Partitionen auf dem USB-Laufwerk angezeigt werden.
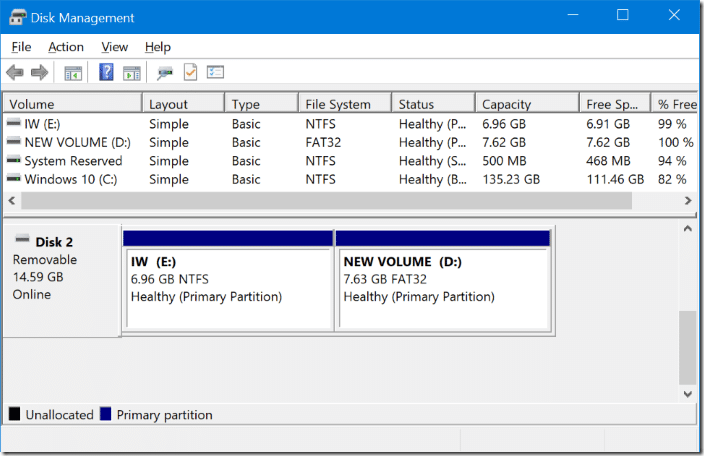
Partitionen löschen
WICHTIG: Dadurch werden alle Daten auf dem USB-Laufwerk gelöscht. Bitte sichern Sie Ihre Daten auf einem anderen Laufwerk, bevor Sie Partitionen löschen.
Schritt 1: Öffnen Sie die Datenträgerverwaltung .
Schritt 2: Klicken Sie mit der rechten Maustaste auf eine der Partitionen auf dem USB-Laufwerk, und klicken Sie auf Volume löschen , um nicht zugewiesenen Speicherplatz zu erstellen. Führen Sie diesen Schritt für alle Partitionen auf dem USB-Laufwerk aus. Stellen Sie sicher, dass sich die Partition oder das Volume, das Sie löschen, auf dem USB-Laufwerk befindet und keine Daten auf dem USB-Stick vorhanden sind.
Schritt 3: Klicken Sie nun mit der rechten Maustaste auf den nicht zugewiesenen Speicherplatz auf dem USB-Laufwerk, klicken Sie auf Neues einfaches Volume, klicken Sie auf Weiter, klicken Sie erneut auf Weiter (ändern Sie die Größe des einfachen Volumes nicht) und klicken Sie auf Weiter Wählen Sie erneut das Dateisystem als NTFS und klicken Sie abschließend erneut auf Weiter. Das war’s!
Lesen Sie auch unsere Anleitung zum Verkleinern oder Erweitern von Partitionen im Windows 10-Handbuch.

