Ordner und Dateien in Windows 11 ausblenden-Keine Programme
Aktualisiert Marsch 2023: Erhalten Sie keine Fehlermeldungen mehr und verlangsamen Sie Ihr System mit unserem Optimierungstool. Holen Sie es sich jetzt unter - > diesem Link
- Downloaden und installieren Sie das Reparaturtool hier.
- Lassen Sie Ihren Computer scannen.
- Das Tool wird dann deinen Computer reparieren.
Es gibt verschiedene Möglichkeiten, unsere Informationen in Windows 11 zu schützen, aber ohne Zweifel ist eine der einfachsten, aber gleichzeitig sehr funktional, die Dateien oder Ordner zu verbergen. Dies erweckt einfach den Eindruck, dass nichts existiert, obwohl die Wahrheit ist ist das, wenn das Element da ist. Sicherheit ist in unseren Computern von wesentlicher Bedeutung, da wir alle möglichen Mittel einsetzen müssen, um für uns relevante und wichtige Informationen preiszugeben, insbesondere wenn es sich um persönliche Informationen handelt Dateien Windows 11 ist eine gute Möglichkeit, die Sicherheit unserer Daten zu verbessern. Solvetic erklärt Ihnen, wie Sie einen Ordner oder eine Datei ausblenden und so mehr Sicherheitsmerkmale in Windows 11 hinzufügen können.
So verstecken Sie Dateien und Ordner in Windows 11
Schritt 1
Dazu klicken wir mit der rechten Maustaste auf den auszublendenden Ordner und wählen „Eigenschaften“:

Schritt 2
Wir werden Folgendes sehen:
Wichtige Hinweise:
Mit diesem Tool können Sie PC-Problemen vorbeugen und sich beispielsweise vor Dateiverlust und Malware schützen. Außerdem ist es eine großartige Möglichkeit, Ihren Computer für maximale Leistung zu optimieren. Das Programm behebt häufige Fehler, die auf Windows-Systemen auftreten können, mit Leichtigkeit - Sie brauchen keine stundenlange Fehlersuche, wenn Sie die perfekte Lösung zur Hand haben:
- Schritt 1: Laden Sie das PC Repair & Optimizer Tool herunter (Windows 11, 10, 8, 7, XP, Vista - Microsoft Gold-zertifiziert).
- Schritt 2: Klicken Sie auf "Scan starten", um Probleme in der Windows-Registrierung zu finden, die zu PC-Problemen führen könnten.
- Schritt 3: Klicken Sie auf "Alles reparieren", um alle Probleme zu beheben.
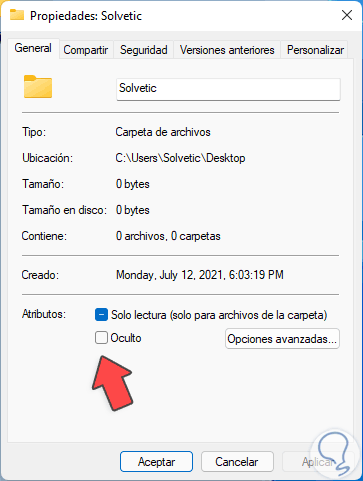
Schritt 3
Wir aktivieren das Feld „Hidden“:
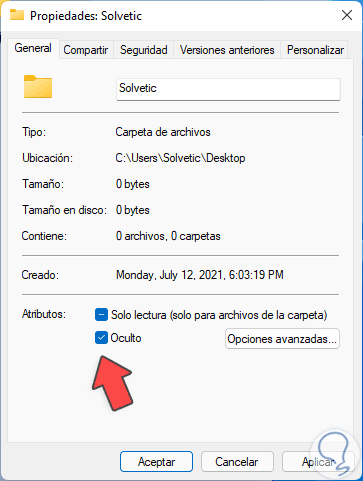
Schritt 4
Übernehmen Sie die Änderungen und obwohl er aus den Eigenschaften ausgeblendet wurde, wird der Ordner schattiert:
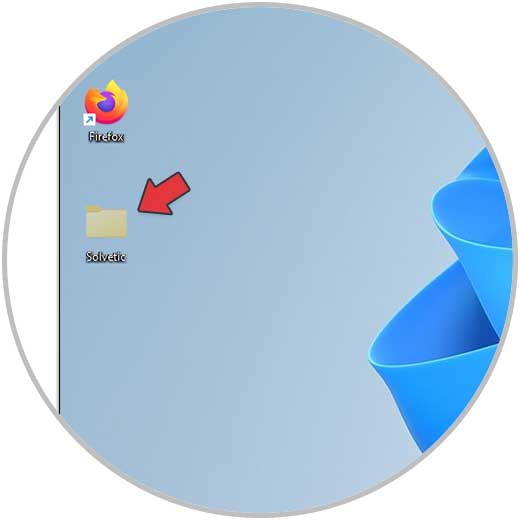
Schritt 5
Um es vollständig auszublenden, öffnen wir die Systemsteuerung von Start:
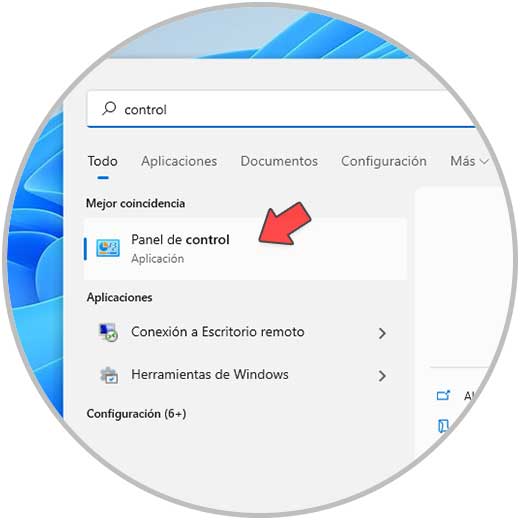
Schritt 6
In der Systemsteuerung gehen wir zur Suchmaschine und geben „Dateien“ ein, wir wählen die Option „Datei-Explorer-Optionen“:

Schritt 7
Im geöffneten Popup-Fenster aktivieren wir auf der Registerkarte „Ansicht“ das Kontrollkästchen „Versteckte Dateien, Ordner und Laufwerke nicht anzeigen“:
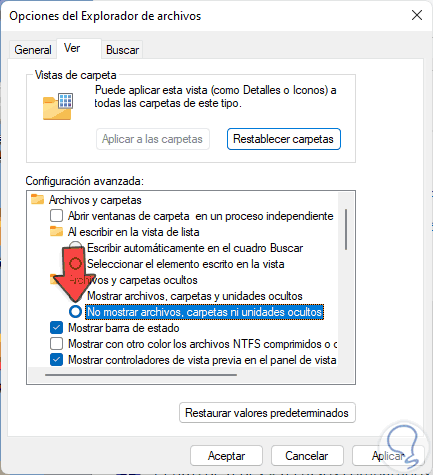
Schritt 8
Wir übernehmen die Änderungen und der Ordner wird in Windows 11 vollständig ausgeblendet:
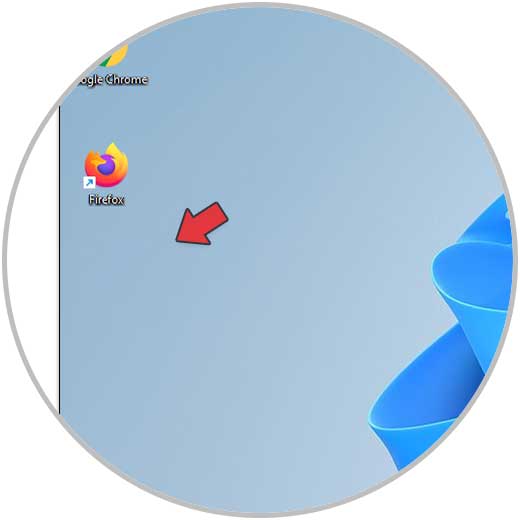
Schritt 9
Um es wieder sichtbar zu machen, suchen wir in der Systemsteuerung nach „Dateien“, wählen „Datei-Explorer-Optionen“ und aktivieren in der Registerkarte „Ansicht“ die Option „Dateien, Ordner und versteckte anzeigen Einheiten „:

Schritt 10
Übernehmen Sie die Änderungen und der Ordner wird wieder mit Schatten sichtbar:
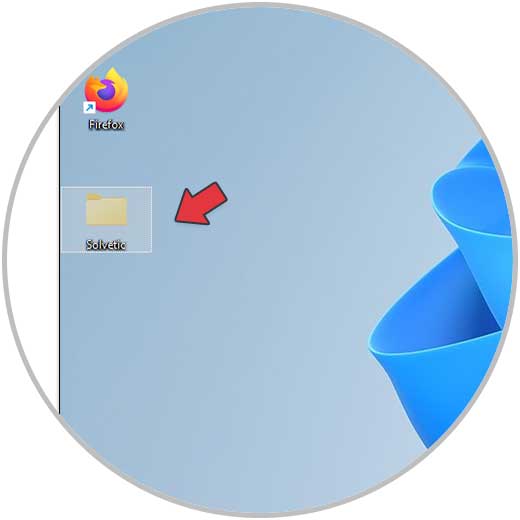
Schritt 11
Klicken Sie mit der rechten Maustaste auf den Ordner und wählen Sie „Eigenschaften“:

Schritt 12
Im Popup-Fenster deaktivieren wir das Feld „Versteckt“:
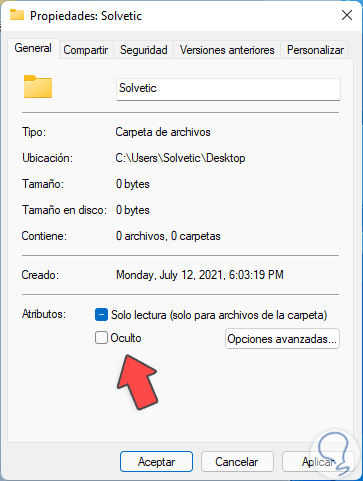
Schritt 13
Übernehmen Sie die Änderungen, um den Ordner wieder sichtbar zu machen:
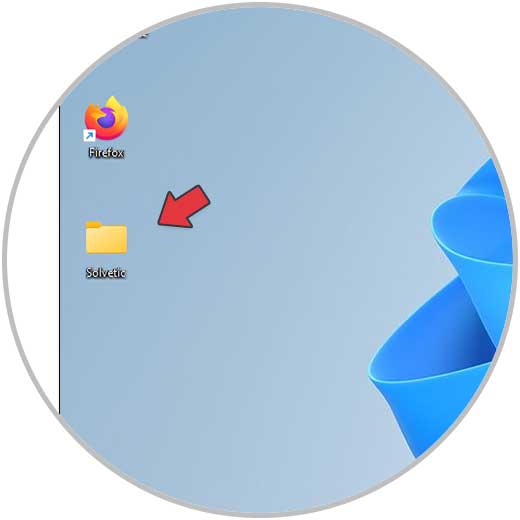
So einfach können Sie eine Datei oder einen Ordner in Windows 11 ausblenden, um Ihre Sicherheit und Ihren Datenschutz zu verbessern.

