Ordnen Sie Ordner schnell der Taskleiste in Windows 10 zu
Aktualisiert Marsch 2023: Erhalten Sie keine Fehlermeldungen mehr und verlangsamen Sie Ihr System mit unserem Optimierungstool. Holen Sie es sich jetzt unter - > diesem Link
- Downloaden und installieren Sie das Reparaturtool hier.
- Lassen Sie Ihren Computer scannen.
- Das Tool wird dann deinen Computer reparieren.
Wie bei seinen Vorgängern können Sie in Windows 10 auch nicht sofort Ordner an die Taskleiste anheften. Microsoft hat im ersten Vorschau-Build von Windows 10 die Möglichkeit hinzugefügt, Ordner an die Taskleiste anzuheften, aber die Funktion ist nicht Teil des endgültigen Builds von Windows 10.
Obwohl Sie auf häufig verwendete Dateien und Ordner zugreifen können, indem Sie mit der rechten Maustaste auf das Explorer- oder Datei-Explorer-Symbol in der Taskleiste klicken, können Benutzer in Windows 10 nicht sofort Ordner an die Taskleiste anheften.
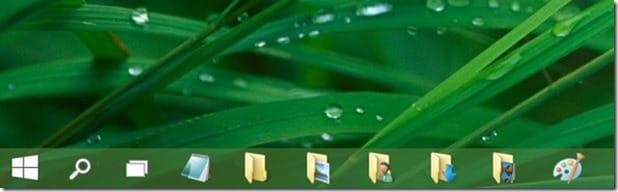
In Windows 7 und Windows 8 / 8.1 musste eine ausführbare Datei (.exe) erstellt und dann der Pfadname in den gewünschten Ordner geändert werden, oder es mussten Hilfsprogramme von Drittanbietern wie Taskbar Pinner verwendet werden, um eine PIN zu erstellen Ein Ordner zur Taskleiste in Windows 7 und Windows 8. Sie können alle drei Möglichkeiten lesen, um Ordner an die Taskleistenanleitung anzuheften, um zu erfahren, wie Sie der Taskleiste in Windows 8 / 8.1 einen Ordner hinzufügen können.
Wichtige Hinweise:
Mit diesem Tool können Sie PC-Problemen vorbeugen und sich beispielsweise vor Dateiverlust und Malware schützen. Außerdem ist es eine großartige Möglichkeit, Ihren Computer für maximale Leistung zu optimieren. Das Programm behebt häufige Fehler, die auf Windows-Systemen auftreten können, mit Leichtigkeit - Sie brauchen keine stundenlange Fehlersuche, wenn Sie die perfekte Lösung zur Hand haben:
- Schritt 1: Laden Sie das PC Repair & Optimizer Tool herunter (Windows 11, 10, 8, 7, XP, Vista - Microsoft Gold-zertifiziert).
- Schritt 2: Klicken Sie auf "Scan starten", um Probleme in der Windows-Registrierung zu finden, die zu PC-Problemen führen könnten.
- Schritt 3: Klicken Sie auf "Alles reparieren", um alle Probleme zu beheben.
Hinzufügen von Ordnern zur Taskleiste in Windows 10
Glücklicherweise ist es möglich, Ordner ohne die Hilfe von Dienstprogrammen von Drittanbietern an die Windows 10-Taskleiste anzuheften. Sie können beispielsweise Downloads, Bilder, Videos anheften und jeden anderen Ordner, auf den Sie sehr oft zugreifen, an die Taskleiste anheften. Der andere Vorteil dieser Methode besteht darin, dass Sie diese angehefteten Ordner mit Tastaturkürzeln (Windows + 1-9) öffnen können. Befolgen Sie die unten angegebenen Anweisungen, um einen Ordner in Windows 10 einfach an die Taskleiste anzuheften.
Methode 1
Dies ist die einfachste Problemumgehung, um einen Ordner an die Taskleiste von Windows 10 anzuheften.
Schritt 1: Klicken Sie mit der rechten Maustaste auf den Ordner, den Sie an die Taskleiste anheften möchten, klicken Sie auf Senden an und dann auf Desktop (Verknüpfung erstellen), um eine Verknüpfung des Ordners auf dem Desktop zu erstellen .
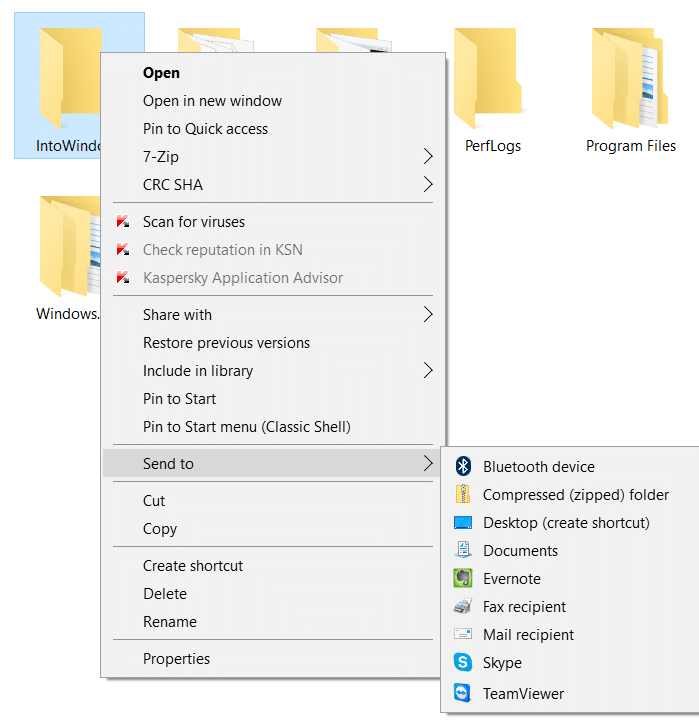
Gehen Sie genauso vor, auch wenn sich der Ordner, den Sie an die Taskleiste anheften möchten, in der Taskleiste befindet. Erstellen Sie eine Verknüpfung.
Schritt 2: Wenn sich die Ordnerverknüpfung auf dem Desktop befindet, klicken Sie mit der rechten Maustaste auf die Verknüpfung des Ordners und klicken Sie dann auf Eigenschaften, um sie zu öffnen.
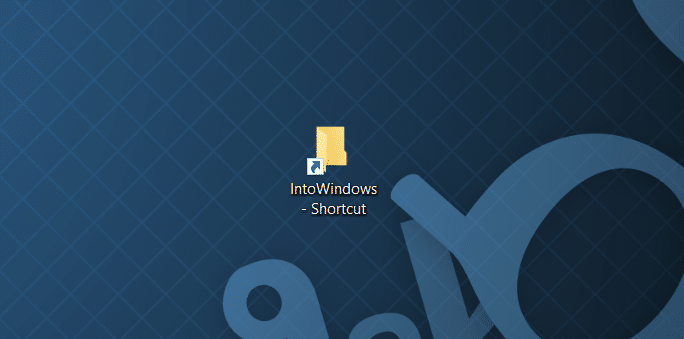
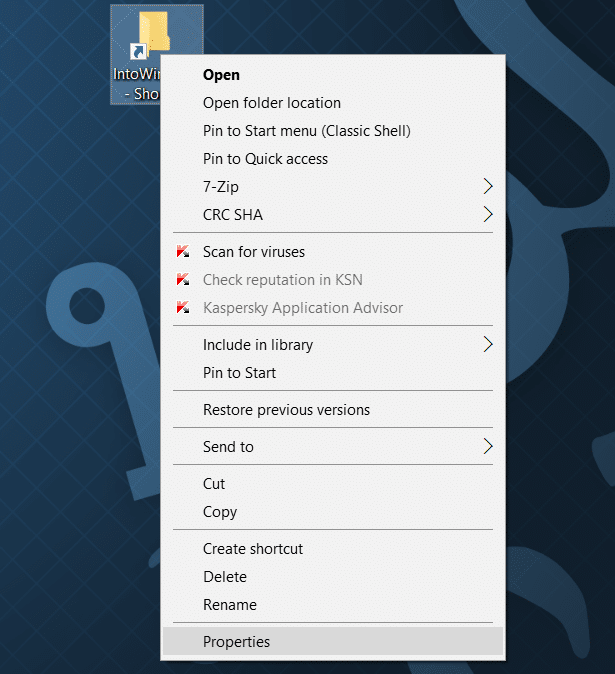
Schritt 3: Auf der Registerkarte Verknüpfung im Feld Ziel (siehe Abbildung unten) müssen Sie den Explorer-Eintrag unmittelbar vor dem eigentlichen Ziel hinzufügen. Stellen Sie sicher, dass zwischen dem Explorer und dem tatsächlichen Eintrag ein Leerzeichen vorhanden ist (siehe Abbildung unten).
Wenn das eigentliche Ziel beispielsweise ‚C: \\ IntoWindows‘ ist, müssen Sie es zu ‚Explorer C: \\ IntoWindows‘ machen.
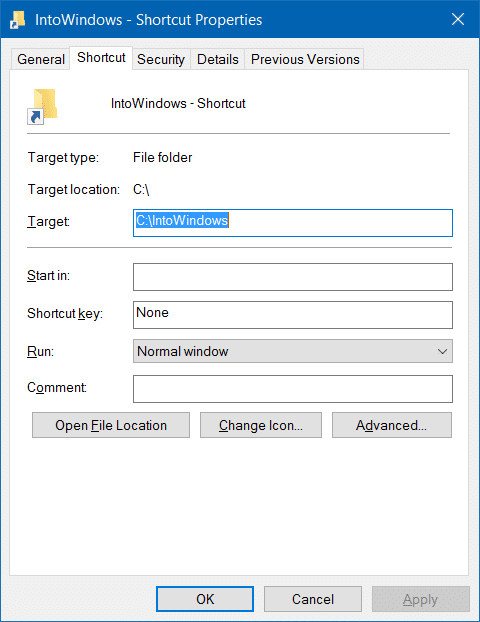
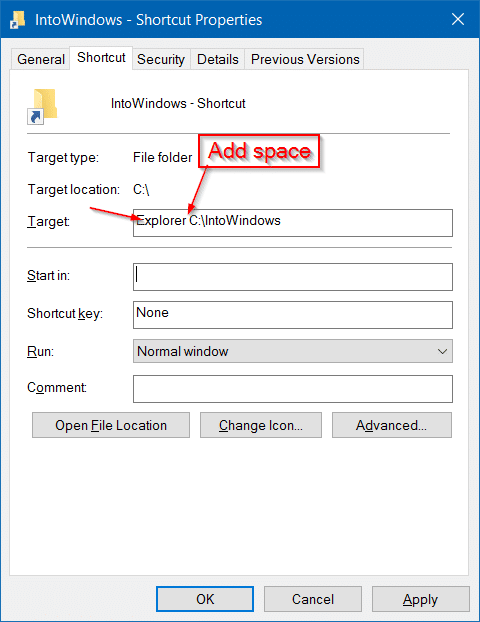
Klicken Sie anschließend auf die Schaltfläche Übernehmen.
Schritt 4: Ziehen Sie nun die Verknüpfung per Drag \u0026 Drop auf die Taskleiste, um sie an die Taskleiste anzuheften. Wenn Sie die Verknüpfung an die Taskleiste anheften, wird anstelle des tatsächlichen Ordnersymbols das Symbol Datei-Explorer angezeigt.
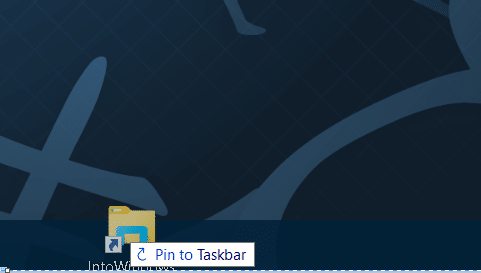
Wenn Sie das Ordnersymbol der Verknüpfung ändern möchten, klicken Sie mit der rechten Maustaste auf die Verknüpfung auf dem Desktop, klicken Sie auf Eigenschaften, klicken Sie auf der Registerkarte Verknüpfung auf die Schaltfläche Symbol ändern, wählen Sie ein Symbol aus, klicken Sie auf OK und dann auf Übernehmen. Zum Schluss stecken Sie es in die Taskleiste. Das ist alles!
Methode 2
UPDATE: Diese Methode funktioniert im RTM-Build (10240 und höher) von Windows 10 nicht mehr. Befolgen Sie daher die Anweisungen in Methode 1, um Ordner an die Taskleiste anzuheften.
Um einen Ordner in Windows 10 an die Taskleiste anzuheften, befolgen Sie einfach die folgenden Anweisungen:
Schritt 1: Navigieren Sie zunächst zu dem Speicherort, an dem sich der Ordner befindet, den Sie an die Taskleiste anheften möchten. Beachten Sie, dass Sie nicht mehrere Ordner gleichzeitig an die Taskleiste anheften können. Bitte wählen Sie jeweils nur einen Ordner aus.
Schritt 2: Klicken Sie mit der rechten Maustaste auf den Ordner, den Sie an die Taskleiste anheften möchten, und klicken Sie dann auf Anheften, um die Option zu starten. Durch diese Aktion wird der Ordner an das Startmenü oder den Startbildschirm angeheftet.
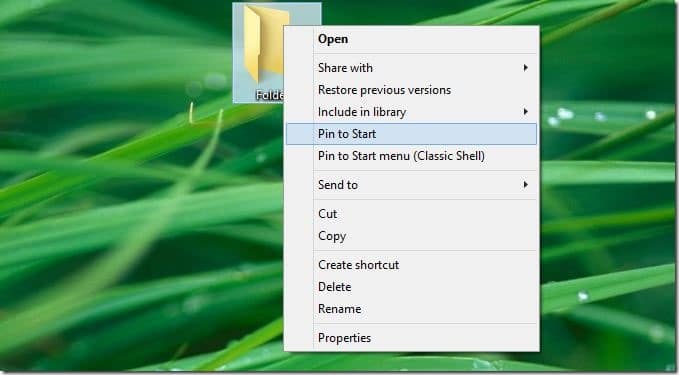
Schritt 3: Wenn sich der Ordner im Startmenü/ Startbildschirm befindet, klicken Sie mit der rechten Maustaste auf die Ordnerkachel und klicken Sie auf die Option An Taskleiste anheften, um den Ordner an die Taskleiste anzuheften. Das war’s!
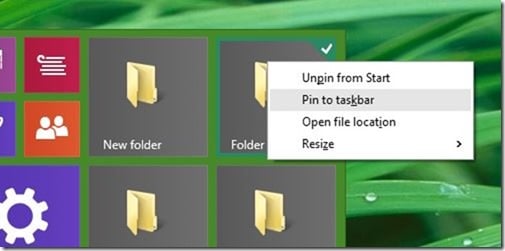
Wie Sie festgestellt haben, wird beim Klicken mit der rechten Maustaste auf einen Ordner die Option An Taskleiste anheften nicht angezeigt. Wenn Sie jedoch im Startmenü/ Startbildschirm mit der rechten Maustaste auf eine Ordnerkachel klicken, wird die Option An Taskleiste anheften angezeigt. Eine Option An Taskleiste im Ordner-Kontextmenü anheften wäre fantastisch gewesen.
Das einfache Anheften des Papierkorbsymbols an die Taskleiste im Windows 10-Handbuch könnte Sie ebenfalls interessieren.

