Option ‚Volume löschen‘ abgeblendet Festplattenpartition kann nicht gelöscht werden
Aktualisiert Marsch 2023: Erhalten Sie keine Fehlermeldungen mehr und verlangsamen Sie Ihr System mit unserem Optimierungstool. Holen Sie es sich jetzt unter - > diesem Link
- Downloaden und installieren Sie das Reparaturtool hier.
- Lassen Sie Ihren Computer scannen.
- Das Tool wird dann deinen Computer reparieren.
Wenn Ihnen der Speicherplatz ausgeht, möchten Sie möglicherweise Ihre Festplattenpartitionen / -volumes löschen, die nicht dazu verwendet werden, Speicherplatz für das fast volle Volume freizugeben. In der Regel können Sie das Festplattenverwaltungsdienstprogramm zum Löschen von Festplattenpartitionen in Windows 10 verwenden. In einigen Fällen ist die Option Volume löschen jedoch ausgegraut , sodass Benutzer Partitionen nicht löschen können. In diesem Beitrag beschreiben wir, warum Sie möglicherweise mit diesem Problem konfrontiert sind, und erläutern, wie Sie dieses Problem am besten beheben können.
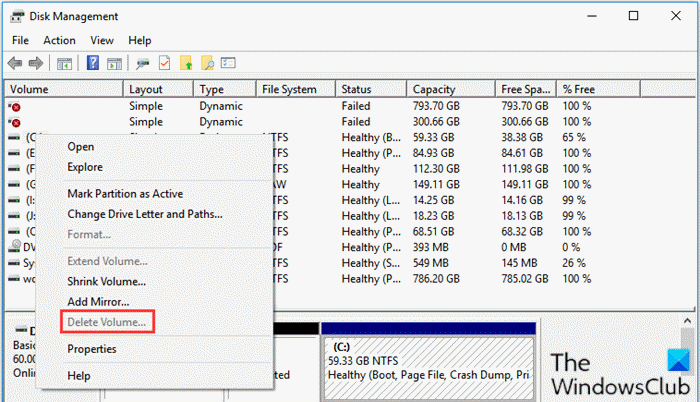
Die Option
Volume löschen ist ausgegraut
Wenn die Option ‚Volume löschen‘ in der Datenträgerverwaltung unter Windows 10 für Sie ausgegraut ist, kann dies auf folgende Faktoren zurückzuführen sein:
- Auf dem Volume, das Sie löschen möchten, befindet sich eine Auslagerungsdatei .
- Auf dem Volume / der Partition, die Sie löschen möchten, sind Systemdateien vorhanden.
- Das Volume enthält das Betriebssystem.
- Wenn Sie den freien Speicherplatz in einer erweiterten Partition löschen möchten, wird das Volume löschen in der Datenträgerverwaltung ausgegraut.
Festplattenpartition kann unter Windows 10
nicht gelöscht werden
Wenn Sie mit diesem Problem konfrontiert sind, können Sie eine der unten empfohlenen Lösungen ausprobieren, um das Problem zu beheben.
- Seitendatei auf der Partition verwalten
- Verwenden Sie Software von Drittanbietern
Sehen wir uns die Beschreibung des Prozesses an, der für jede der aufgelisteten Lösungen erforderlich ist.
1] Seitendatei auf der Partition verwalten
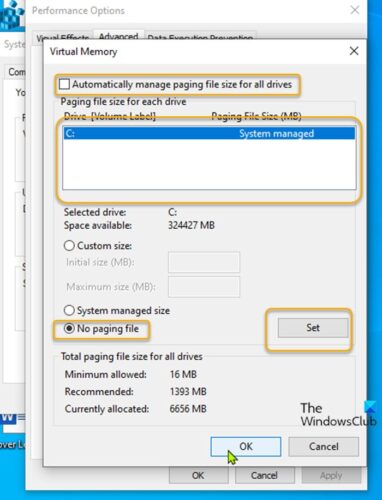
Bei dieser Lösung müssen Sie die Auslagerungsdatei deaktivieren, die auf dem Volume gespeichert ist, das Sie entfernen möchten.
Gehen Sie wie folgt vor:
- Drücken Sie Windows-Taste + R , um das Dialogfeld Ausführen aufzurufen.
- Geben Sie im Dialogfeld Ausführen & nbsp;
sysdm.cpl& nbsp; ein und drücken Sie die Eingabetaste, um die Systemeigenschaften zu öffnen. - Wechseln Sie zur Registerkarte Erweitert .
- Klicken Sie unter Leistung auf die Schaltfläche Einstellungen .
- Navigieren Sie im Fenster zur Registerkarte Erweitert .
- Klicken Sie auf die Schaltfläche Ändern .
- Deaktivieren Sie die Option Größe der Auslagerungsdatei für alle Laufwerke automatisch verwalten. .
- Wählen Sie als Nächstes das Volume aus, das Sie entfernen möchten.
- Aktivieren Sie das Optionsfeld Keine Auslagerungsdatei .
- Klicken Sie auf die Schaltfläche Festlegen .
- Klicken Sie abschließend auf die Schaltfläche OK .
- Schließen Sie alle Fenster mit den Systemeigenschaften.
.
.
Sie können die Datenträgerverwaltung jetzt erneut ausführen. Wählen Sie das Volume aus, das Sie erneut löschen möchten. Die Option Volume löschen sollte aktiv sein, und Sie können das ausgewählte Volume löschen.
Wenn diese Lösung bei Ihnen nicht funktioniert hat, können Sie die nächste Lösung ausprobieren.
2] Verwenden Sie Software von Drittanbietern
Für diese Lösung müssen Sie Partitionssoftware von Drittanbietern wie die EaseUS Partition Master-Software verwenden, um eine Partition zu löschen.
Nachdem Sie EaseUS Partition Master heruntergeladen und installiert haben, können Sie die folgenden Anweisungen befolgen, um eine Partition / ein Volume zu löschen:
- Starten Sie den EaseUS Partition Master .
- Klicken Sie nach dem Laden mit der rechten Maustaste auf die Partition, die Sie löschen möchten, und wählen Sie Löschen aus.
- Klicken Sie auf OK , wenn Sie zur Bestätigung aufgefordert werden.
- Klicken Sie in der oberen linken Ecke auf Vorgang ausführen .
- Klicken Sie auf die Schaltfläche Übernehmen .
- Ihr System wird neu gestartet, um den Vorgang zu starten.
.
Das war’s! Jede dieser Lösungen sollte für Sie funktionieren.
TIPP : Lesen Sie diesen Beitrag, wenn die Option ‚Volume erweitern‘ abgeblendet oder deaktiviert ist.
