OneDrive-Fehler 0x8004de34 unter Windows 10 wurde behoben
Aktualisiert Marsch 2023: Erhalten Sie keine Fehlermeldungen mehr und verlangsamen Sie Ihr System mit unserem Optimierungstool. Holen Sie es sich jetzt unter - > diesem Link
- Downloaden und installieren Sie das Reparaturtool hier.
- Lassen Sie Ihren Computer scannen.
- Das Tool wird dann deinen Computer reparieren.
Windows 10-Nutzer erhalten häufig den OneDrive-Fehler 0x8004de34, wenn sie auf diese Client-Anwendung auf ihrem Gerät zugreifen.Das passiert meistens, wenn die App Ihr Microsoft-Konto nicht erkennt.Wir empfehlen daher, die ID und das Kennwort Ihres Microsoft-Benutzerkontos zu bestätigen.Wenn dieser Fehler auch dann auftritt, wenn Sie Ihre Anmeldedaten korrekt eingegeben haben, gibt es möglicherweise Probleme bei der Synchronisierung oder Ihr Konto ist nicht mehr aktuell.
Außerdem können beschädigte OneDrive-Dateien oder unnötig gespeicherter Cache den Fehler 0x8004de34 auf Ihrem PC verursachen.Das Trennen und Verknüpfen von OneDrive, das Löschen des Caches und das Zurücksetzen des OneDrive-Clients sind einige der Lösungen, die diesen Fehler auf Ihrem Computer beheben können.Wenn dies die Ursache nicht behebt, kann die Deinstallation und Neuinstallation der Anwendung das Problem definitiv lösen.
Was verursacht OneDrive Fehler 0x8004de34 in Windows 10

Der Fehler OneDrive 0x8004de34 tritt auf, wenn ein Benutzer versucht, sich bei seinem OneDrive-Konto auf OneDrive for Business anzumelden, aber die Anwendung erkennt das Microsoft-Konto nicht.
Wichtige Hinweise:
Mit diesem Tool können Sie PC-Problemen vorbeugen und sich beispielsweise vor Dateiverlust und Malware schützen. Außerdem ist es eine großartige Möglichkeit, Ihren Computer für maximale Leistung zu optimieren. Das Programm behebt häufige Fehler, die auf Windows-Systemen auftreten können, mit Leichtigkeit - Sie brauchen keine stundenlange Fehlersuche, wenn Sie die perfekte Lösung zur Hand haben:
- Schritt 1: Laden Sie das PC Repair & Optimizer Tool herunter (Windows 11, 10, 8, 7, XP, Vista - Microsoft Gold-zertifiziert).
- Schritt 2: Klicken Sie auf "Scan starten", um Probleme in der Windows-Registrierung zu finden, die zu PC-Problemen führen könnten.
- Schritt 3: Klicken Sie auf "Alles reparieren", um alle Probleme zu beheben.
Sie sollten den Benutzernamen oder die E-Mail-Adresse des Microsoft-Kontos überprüfen, bevor Sie fortfahren.In diesem Fall kann das Problem durch eine nicht ordnungsgemäße Synchronisierung von OneDrive mit Ihrem Microsoft-Konto oder eine nicht ordnungsgemäße Installation der OneDrive-App verursacht werden.
Im Falle von OneDrive for Business kann der Fehler durch eine präventive Gruppenrichtlinie verursacht werden.Wenn auf Ihrem System der OneDrive-Fehler 0x8004de3 auftritt, versuchen Sie die folgenden Schritte zur Fehlerbehebung nacheinander.
So beheben Sie den OneDrive 0x8004de34-Fehler in Windows 10
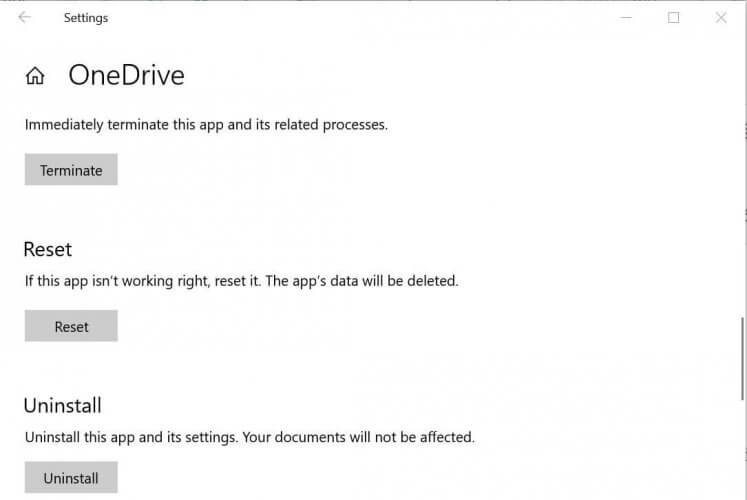
Trennen und verbinden Sie Ihr OneDrive-Konto
- Starten Sie Microsoft OneDrive, wenn es nicht bereits ausgeführt wird.
- Klicken Sie auf den kleinen Pfeil in der Taskleiste, um die verborgenen Symbole anzuzeigen.
- Klicken Sie mit der rechten Maustaste auf das Microsoft OneDrive-Symbol.
- Wählen Sie Einstellungen aus der Liste der Optionen.
- Öffnen Sie im Fenster Microsoft OneDrive-Einstellungen die Registerkarte Konto.
- Klicken Sie auf den Link „Verbindung zu diesem PC trennen“.
- Wenn das Pop-up-Dialogfeld angezeigt wird, klicken Sie auf das Konto Abmelden.
- Als nächstes wird der Bildschirm OneDrive einrichten angezeigt.
- Geben Sie Ihre E-Mail-Adresse ein, die mit Ihrem OneDrive-Konto verknüpft ist, und klicken Sie auf „Anmelden“.
- Geben Sie Ihr Passwort ein, wenn Sie dazu aufgefordert werden.
- Schließen Sie den Einrichtungsvorgang ab und prüfen Sie, ob der Fehler behoben ist.
Zurücksetzen des OneDrive-Clients
- Klicken Sie auf Start und wählen Sie Einstellungen.
- Gehen Sie zu Anwendungen -> Anwendungen und Funktionen.
- Verwenden Sie die Suchleiste, um die OneDrive-App zu finden.
- Klicken Sie in der Liste auf die OneDrive-App.
- Klicken Sie auf Erweiterte Einstellungen.
- Blättern Sie auf der Seite nach unten und klicken Sie auf Beenden.Dadurch werden alle OneDrive-Prozesse, die noch laufen, beendet.
- Blättern Sie nach unten und klicken Sie auf Zurücksetzen.Wenn Sie zur Bestätigung aufgefordert werden, klicken Sie erneut auf Zurücksetzen.
- Starten Sie Ihren Computer neu und prüfen Sie, ob sich die Situation verbessert hat.
Sie können die OneDrive-App auch mit dem folgenden Befehl zurücksetzen.
- Drücken Sie die Tasten Windows + R, um Ausführen zu öffnen.
- Geben Sie im Dialogfeld Ausführen den folgenden Befehl ein und klicken Sie auf OK, um ihn auszuführen:
%localappdata%MicrosoftOneDriveonedrive.exe /reset. - Drücken Sie erneut die Tasten Windows + R und geben Sie den folgenden Befehl ein:
%localappdata%MicrosoftOneDriveonedrive.exe /reset. - Drücken Sie zum Ausführen OK.
Das Zurücksetzen des OneDrive-Clients hat vielen Benutzern geholfen, Probleme bei der Verbindung mit Microsoft OneDrive zu lösen.
Deinstallation und Neuinstallation von OneDrive
- Klicken Sie auf Start und wählen Sie Einstellungen.
- Gehen Sie zu Anwendungen -> Anwendungen und Funktionen.
- Suchen Sie über das Suchfeld nach OneDrive.
- Klicken Sie auf die Anwendung OneDrive.
- Klicken Sie auf Löschen.
- Klicken Sie auf Löschen, wenn Sie zur Bestätigung aufgefordert werden.
Neuinstallation von OneDrive
Sie können OneDrive direkt von der OneDrive-Installationskopie installieren, die in Ihrem Windows-Ordner gespeichert ist, oder es aus dem Microsoft Store herunterladen.
Installieren aus einem Windows-Ordner
- Öffnen Sie den Datei-Explorer und navigieren Sie zum folgenden Verzeichnis:
C: WINDOWS. - Dann suchen Sie nach OneDrivesetup.
- Doppelklicken Sie in den Suchergebnissen auf OneDriveSetup und fahren Sie mit der Installation fort.
- Sie können auch die neueste Version des Microsoft OneDrive-Clients aus dem Microsoft Store installieren.
Die fehlende Möglichkeit, den OneDrive-Client zu synchronisieren, kann für viele Menschen kontraproduktiv sein.Wenn Sie die Schritte in diesem Artikel befolgen, können Sie den Onedrive-Fehlercode 0x8004de34 sofort beheben.
Häufig gestellte Fragen
Wie kann ich mein OneDrive-Verbindungsproblem in Windows 10 beheben?
- Versuchen Sie einen anderen Cloud-Speicheranbieter.
- Schalten Sie Ihre Firewall aus.
- Ändern Sie die Internet-Eigenschaften Ihres PCs.
- Proxy-Adressen entfernen.
- Setzen Sie alle Netzwerkverbindungen zurück.
- Erstellen Sie ein neues Windows 10-Benutzerprofil.
- OneDrive zurücksetzen.
- Deinstallieren Sie OneDrive und installieren Sie es neu.
Wie kann ich OneDrive-Fehler beheben?
- Stellen Sie sicher, dass OneDrive funktioniert.
- Stellen Sie sicher, dass die Dateigröße die von OneDrive festgelegten 100 GB nicht überschreitet.
- Stellen Sie sicher, dass Sie die neuesten Windows-Updates und die neueste Version von OneDrive installiert haben.
Was ist falsch mit OneDrive in Windows 10?
Stellen Sie sicher, dass das OneDrive-Symbol im Infobereich der Taskleiste verschwindet und nach ein oder zwei Minuten wieder erscheint.Wenn das OneDrive-Symbol nach ein paar Minuten nicht wieder erscheint, öffnen Sie das Fenster Ausführen erneut und geben Sie ein: %localappdata%MicrosoftOneDriveonedrive.exe.
Wie lautet der OneDrive-Fehlercode?
Laut Microsoft bedeutet der OneDrive-Fehlercode 0x8004de40, dass die Anwendung Probleme mit der Verbindung zur Cloud hat.Und der Hauptgrund für dieses Problem ist eine schlechte oder instabile Internetverbindung.Eine andere Möglichkeit zu prüfen, ob Ihr Internet ordnungsgemäß funktioniert, ist, einen Webbrowser zu starten und einige Websites zu öffnen.

