Office 365 Entschuldigung, wir haben ein temporäres Serverproblem Fehler wurde behoben
Aktualisiert Marsch 2023: Erhalten Sie keine Fehlermeldungen mehr und verlangsamen Sie Ihr System mit unserem Optimierungstool. Holen Sie es sich jetzt unter - > diesem Link
- Downloaden und installieren Sie das Reparaturtool hier.
- Lassen Sie Ihren Computer scannen.
- Das Tool wird dann deinen Computer reparieren.
Wenn Sie ein regelmäßiger Nutzer von Microsoft Office-Produkten sind, sind Sie wahrscheinlich bei der Verwendung der 2016er Version von Microsoft Office auf ein Problem gestoßen, das sich nicht öffnen lässt und die ärgerliche Meldung „Microsoft Office Sorry, wir haben vorübergehende Serverprobleme“ anzeigt.Offenbar handelt es sich bei der Fehlermeldung „Microsoft Office Sorry we have temporary server problems“ um ein vorübergehendes Problem, das mit ein paar einfachen Schritten gelöst werden kann.In diesem Artikel werden wir versuchen, Office 2016 zu adressieren Leider haben wir einige temporäre Serverprobleme, die bei der Aktivierung von Microsoft Office 2016 recht häufig auftreten.
Um das Problem „Microsoft Office, wir haben vorübergehende Probleme mit dem O365-Server“ zu lösen, empfehlen wir Ihnen, den Internet Explorer zu verwenden (ich weiß, es ist eine „seltsame Option, aber es ist“ eine der einfachsten Möglichkeiten, das Problem zu lösen) und die Option „Extras“ zu wählen.Danach müssen Sie auf Internetoptionen, dann auf Erweitert und dann auf Zurücksetzen gehen.Gehen Sie zu Extras -> Netzwerkeinstellungen -> Erweitert -> Schaltfläche Zurücksetzen.
Was ist die Ursache für die Office 365-Fehlermeldung „Sorry, wir haben vorübergehende Serverprobleme“?
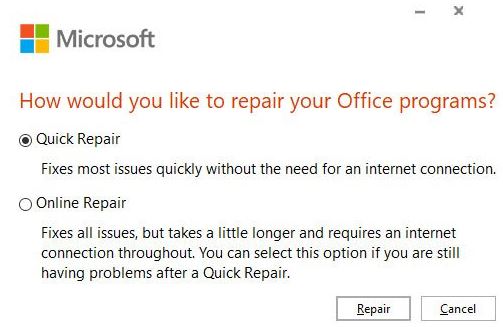
Die wahrscheinlichste Ursache für diesen Fehler ist die Blockierung des Zugriffs auf bestimmte Ports.Einige Benutzer haben sogar berichtet, dass sie den Fehler loswerden, indem sie ihr System mit einer anderen Wi-Fi-Verbindung verwenden.Für die meisten Nutzer ist dies jedoch keine Option.Aus diesem Grund haben wir ein paar Lösungen für Sie, um dieses Problem zu umgehen.
Wichtige Hinweise:
Mit diesem Tool können Sie PC-Problemen vorbeugen und sich beispielsweise vor Dateiverlust und Malware schützen. Außerdem ist es eine großartige Möglichkeit, Ihren Computer für maximale Leistung zu optimieren. Das Programm behebt häufige Fehler, die auf Windows-Systemen auftreten können, mit Leichtigkeit - Sie brauchen keine stundenlange Fehlersuche, wenn Sie die perfekte Lösung zur Hand haben:
- Schritt 1: Laden Sie das PC Repair & Optimizer Tool herunter (Windows 11, 10, 8, 7, XP, Vista - Microsoft Gold-zertifiziert).
- Schritt 2: Klicken Sie auf "Scan starten", um Probleme in der Windows-Registrierung zu finden, die zu PC-Problemen führen könnten.
- Schritt 3: Klicken Sie auf "Alles reparieren", um alle Probleme zu beheben.
Es gibt viele Gründe, warum dieses Problem auf Ihrem Computer auftreten kann, und einige von ihnen sind unten aufgeführt.
- Sie haben keine Internetverbindung.
- Ihre Interneteinstellungen sind nicht in Ordnung.
- Ihre internen Microsoft Office-Dateien sind aufgrund von Malware-Angriffen beschädigt.
So beheben Sie die Office 365-Fehlermeldung „Wir haben leider vorübergehende Probleme mit dem Server“.
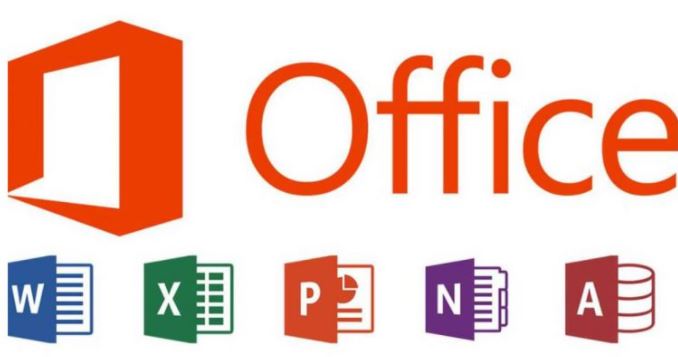
Überprüfen Sie die Zeitzone Ihres Computers
Eine falsche Zeitzone kann Serverprobleme verursachen, die zu diesem Fehler führen.Vergewissern Sie sich, dass die Uhrzeit, das Datum und die Zeitzone auf Ihrem System korrekt eingestellt sind, bevor Sie versuchen, Ihre Lizenz zu aktivieren.
Amtsführung als Verwalter
Das Ausführen der Office-Anwendung als Administrator kann auch vorübergehende Serverprobleme lösen.
- Geben Sie eine beliebige Office-Anwendung in Cortana / Suchfeld ein.Geben Sie zum Beispiel Word ein.
- Klicken Sie mit der rechten Maustaste auf Word und wählen Sie „Als Administrator ausführen“.
Versuchen Sie nach dem Starten der Office-Anwendung, die Lizenzüberprüfung zu aktivieren, um Erweiterungen zu erkennen.
Zwei-Faktor-Authentifizierung deaktivieren
Wenn Sie zur Aktivierung der Lizenz dasselbe Microsoft-E-Mail-Konto verwenden, das Sie beim Kauf verwendet haben, müssen Sie auch die Zwei-Faktor-Authentifizierung deaktivieren, um die Lizenz erfolgreich zu aktivieren.Wenn in Ihrem Konto die Zwei-Faktor-Authentifizierung aktiviert ist, versuchen Sie, sie zu deaktivieren.
- Melden Sie sich über einen Webbrowser bei Ihrem Microsoft-Konto an.
- Gehen Sie dann auf die Seite „Ihr Konto verwalten“.Wenn Sie noch nicht eingeloggt sind, müssen Sie sich möglicherweise erneut anmelden.
- Blättern Sie auf der Seite nach unten zu Zwei-Schritt-Verifizierung.
- Klicken Sie auf Deaktivieren der zweistufigen Überprüfung.
- In einem Popup-Fenster werden Sie gefragt, ob Sie die zweistufige Überprüfung wirklich deaktivieren möchten.Klicken Sie auf Ja.
Das war’s.Sie haben die zweistufige Überprüfung für Ihr Microsoft-Konto erfolgreich deaktiviert.Starten Sie Microsoft Office und geben Sie den Aktivierungsschlüssel ein.Wenn die Aktivierung erscheint, fahren Sie mit der nächsten Methode fort.
Deaktivieren Sie die Firewall
Wenn Sie ein Antivirenprogramm mit Firewall-Schutz installiert haben, können Sie die Firewall vorübergehend deaktivieren, um das Problem zu lösen.
Die Firewall kann aus Sicherheitsgründen alle ausgehenden Verbindungen blockieren.Führen Sie ein Antivirenprogramm aus und deaktivieren Sie die Firewall.Oder deaktivieren Sie einfach vorübergehend die Antiviren-Software.
Sie können auch die Windows-Firewall deaktivieren, die standardmäßig aktiviert ist.Gehen Sie wie folgt vor.
- Klicken Sie auf Start und wählen Sie dann Einstellungen.
- Klicken Sie auf Update und Sicherheit.
- Wählen Sie Windows-Sicherheit und dann Firewall und Netzwerkschutz aus.
- Klicken Sie unter Firewall und Netzwerkschutz auf Privates Netzwerk (aktiv).
- Klicken Sie auf den Schalter unter Windows Defender Firewall, um die Firewall zu deaktivieren.
- Vergewissern Sie sich, dass im Abschnitt „Eingehende Verbindungen“ die Option „Alle eingehenden Verbindungen blockieren, einschließlich derjenigen, die in der Liste der zugelassenen Anwendungen aufgeführt sind“ nicht aktiviert ist.
- Schließen Sie das Einstellungsfenster.
Starten Sie Microsoft Office und versuchen Sie, die Lizenz zu aktivieren.Vergewissern Sie sich nach erfolgreicher Aktivierung, dass die Firewall und das Virenschutzprogramm wieder aktiviert sind.
Verwendung des Office 365 Support- und Wiederherstellungsassistenten
Microsoft bietet den Office 365 Support- und Wiederherstellungsassistenten an, der Sie bei der Identifizierung von Office 365-Aktivierungsproblemen unterstützt.
- Laden Sie den Office 365 Support- und Wiederherstellungsassistenten herunter.
- Starten Sie das Installationsprogramm und klicken Sie auf Installieren, wenn sich das Dialogfeld öffnet.
- Die Anwendung wird in einem neuen Fenster geöffnet.Wählen Sie „Ich akzeptiere“, um die Servicevereinbarung zu akzeptieren.
- Klicken Sie auf „Ja“, wenn Sie von der UAC dazu aufgefordert werden.
- Folgen Sie den Anweisungen auf dem Bildschirm, um den Wiederherstellungsprozess abzuschließen.
Kontaktieren Sie den offiziellen Microsoft-Support
Wenn keine der vorgeschlagenen Lösungen den Fehler behebt und Sie Ihre Lizenz immer noch nicht aktivieren können, wenden Sie sich an den Microsoft-Support.Sie können Ihnen per Telefon oder aus der Ferne helfen.
Wenn der Support das Problem nicht sofort lösen kann, warten Sie ein oder zwei Tage.Wenn der Fehler von Microsoft kommt, wird der Support das Problem beheben und Sie per E-Mail benachrichtigen.

