Öffnen Sie die Startmenüeinstellungen in Windows 10
Aktualisiert Marsch 2023: Erhalten Sie keine Fehlermeldungen mehr und verlangsamen Sie Ihr System mit unserem Optimierungstool. Holen Sie es sich jetzt unter - > diesem Link
- Downloaden und installieren Sie das Reparaturtool hier.
- Lassen Sie Ihren Computer scannen.
- Das Tool wird dann deinen Computer reparieren.
Im Gegensatz zu seinem Vorgänger Windows 8.1 gibt es in Windows 10 ein richtiges Startmenü. Das Startmenü in Windows 10 sieht zwar anders aus als das in Windows 7 und Vista, verhält sich jedoch mehr oder weniger gleich.
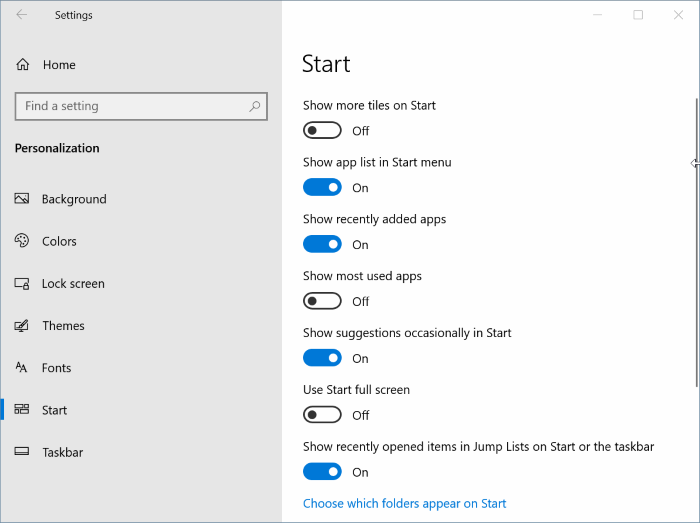
Mit den Standardeinstellungen werden kürzlich hinzugefügte Apps oben links im Startmenü angezeigt. App-Kacheln, einschließlich Live-Kacheln, werden auf der rechten Seite des Startmenüs angezeigt. Wenn Sie eine Datei oder ein Programm an den Start anheften, wird diese auf der rechten Seite angezeigt.
Microsoft hat verschiedene Einstellungen eingeführt, um das Standard-Erscheinungsbild des Starts anzupassen und zu optimieren. Sie können die Standardfarbe des Startmenüs ändern, die Höhe und Breite des Startmenüs anpassen, Kacheln hinzufügen oder entfernen, Ordner hinzufügen oder entfernen, das Startmenü transparent machen, eine Gruppe Ihrer bevorzugten Apps erstellen, die Größe von Kacheln ändern und neue hinzufügen Links zum Start und mehr.
Wichtige Hinweise:
Mit diesem Tool können Sie PC-Problemen vorbeugen und sich beispielsweise vor Dateiverlust und Malware schützen. Außerdem ist es eine großartige Möglichkeit, Ihren Computer für maximale Leistung zu optimieren. Das Programm behebt häufige Fehler, die auf Windows-Systemen auftreten können, mit Leichtigkeit - Sie brauchen keine stundenlange Fehlersuche, wenn Sie die perfekte Lösung zur Hand haben:
- Schritt 1: Laden Sie das PC Repair & Optimizer Tool herunter (Windows 11, 10, 8, 7, XP, Vista - Microsoft Gold-zertifiziert).
- Schritt 2: Klicken Sie auf "Scan starten", um Probleme in der Windows-Registrierung zu finden, die zu PC-Problemen führen könnten.
- Schritt 3: Klicken Sie auf "Alles reparieren", um alle Probleme zu beheben.
In Windows 7 und früheren Versionen finden Sie die Einstellungen des Startmenüs unter Eigenschaften der Taskleiste und des Startmenüs. Diese werden angezeigt, wenn Sie mit der rechten Maustaste auf die Taskleiste klicken und auf die Option Eigenschaften klicken.
Das Dialogfeld Eigenschaften der Taskleiste und des Startmenüs wurde jetzt aus Windows 10 entfernt.
Die Einstellungen-App bietet die folgenden Einstellungen zum Optimieren und Anpassen des Startmenüs oder Bildschirms in Windows 10:
# Zeigen Sie gelegentlich App- und Inhaltsvorschläge im Startmenü
an
# Speichern und Anzeigen kürzlich geöffneter Programme in Start
# Zeigt die kürzlich hinzugefügte Apps-Gruppe
an
# Passen Sie an, zu welchen Orten in der Liste ein Link erstellt werden soll (Optionen zum Hinzufügen von Downloads, Dokumenten und anderen Orten)
# Verwenden Sie den Vollbild-Start auf dem Desktop
# Vorschläge zum Start anzeigen
# Speichern und Anzeigen kürzlich geöffneter Elemente in Start und in der Taskleiste
# Weitere Kacheln am Start anzeigen (zeigt vier Spalten anstelle der drei Standardspalten an)
# Wählen Sie aus, welche Ordner im Startmenü angezeigt werden sollen
# Start im Vollbildmodus anzeigen
Wenn Sie die Standardeinstellungen des Startmenüs in Windows 10 ändern möchten, befolgen Sie die unten angegebenen Anweisungen, um zu den Einstellungen des Startmenüs zu navigieren.
Methode 1 von 2
Der einfache Weg, um die Starteinstellungen zu öffnen
Schritt 1: Klicken Sie mit der rechten Maustaste auf den Desktop und dann auf die Option Personalisieren , um den Abschnitt Personalisierung der Einstellungen-App zu öffnen.
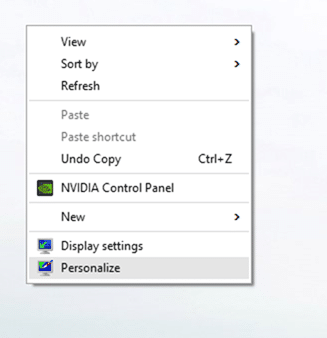
Schritt 2: Klicken Sie auf Start , um die Einstellungen des Startmenüs anzuzeigen.
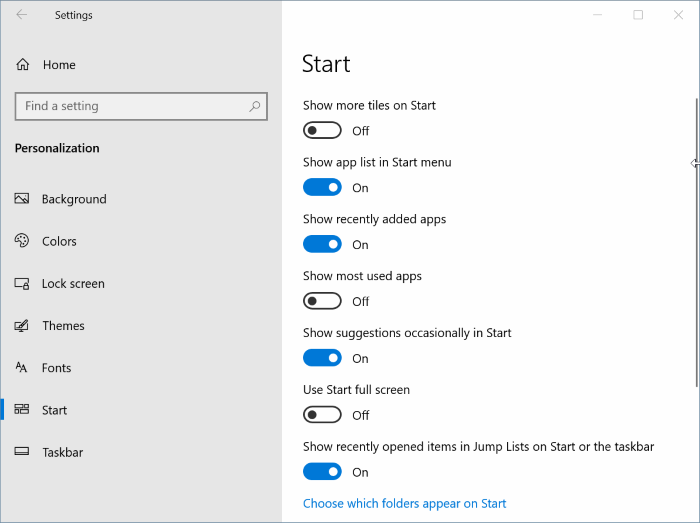
HINWEIS: Um Farbe im Startmenü anzuzeigen, klicken Sie auf die Registerkarte Farbe und aktivieren Sie die Option Akzentfarbe auf Start, Taskleiste und Aktionscenter anzeigen.
Tipp: Sie können die Starteinstellungen für den schnellen Zugriff an Ihr Startmenü anheften. Um es an Start zu heften, klicken Sie mit der rechten Maustaste auf Start (siehe Bild) und klicken Sie dann auf Anheften, um zu starten.
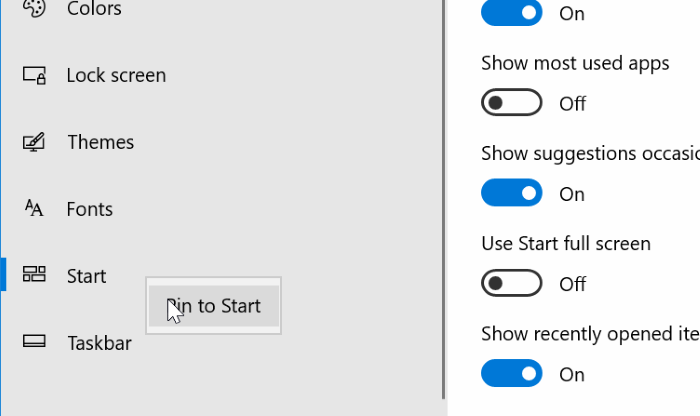
Methode 2 von 2
Eine weitere Möglichkeit zum Öffnen der Starteinstellungen in Windows 10
Schritt 1: Klicken Sie mit der rechten Maustaste auf die Schaltfläche Start in der Taskleiste und klicken Sie auf Einstellungen. Öffnen Sie die App Einstellungen.
Schritt 2: Navigieren Sie nach dem Start der Einstellungen-App zu Personalisierung \u0026 gt; Startseite , um alle Einstellungen des Startmenüs anzuzeigen.
Tipp: Sie können sogar das Suchfeld in der Taskleiste oder Start verwenden, um schnell auf die Starteinstellungen zuzugreifen.
Möglicherweise möchten Sie auch überprüfen, wie Sie die Taskleisteneinstellungen im Windows 10-Handbuch öffnen.

