Öffnen Sie die erweiterten Startoptionen auf einem nicht bootfähigen Windows 10-PC
Aktualisiert Marsch 2023: Erhalten Sie keine Fehlermeldungen mehr und verlangsamen Sie Ihr System mit unserem Optimierungstool. Holen Sie es sich jetzt unter - > diesem Link
- Downloaden und installieren Sie das Reparaturtool hier.
- Lassen Sie Ihren Computer scannen.
- Das Tool wird dann deinen Computer reparieren.
In unseren 4 Möglichkeiten zum Öffnen erweiterter Startoptionen im Windows 10-Handbuch haben wir alle Möglichkeiten zum Öffnen erweiterter Startoptionen in Windows 10 erläutert.
Wie Sie vielleicht wissen, können Sie auf der Seite mit den erweiterten Startoptionen Windows 10 auf ein vorheriges Datum zurücksetzen, eine Startreparatur durchführen, Ihren PC mithilfe eines zuvor erstellten Systemabbilds wiederherstellen, zu einem früheren Build zurückkehren und die Eingabeaufforderung öffnen um verschiedene Jobs auszuführen.
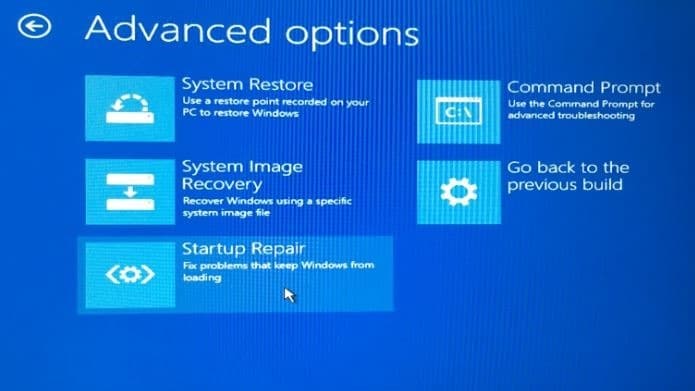
In unseren 4 Möglichkeiten, erweiterte Startoptionen in Windows 10 zu öffnen, haben wir Möglichkeiten erläutert, mit denen Sie von einem bootfähigen Windows 10-PC aus auf erweiterte Startoptionen zugreifen können. Was ist, wenn der PC aus irgendeinem Grund nicht bootfähig ist? Wie öffne ich erweiterte Startoptionen auf einem nicht bootfähigen Windows 10-PC?
Wichtige Hinweise:
Mit diesem Tool können Sie PC-Problemen vorbeugen und sich beispielsweise vor Dateiverlust und Malware schützen. Außerdem ist es eine großartige Möglichkeit, Ihren Computer für maximale Leistung zu optimieren. Das Programm behebt häufige Fehler, die auf Windows-Systemen auftreten können, mit Leichtigkeit - Sie brauchen keine stundenlange Fehlersuche, wenn Sie die perfekte Lösung zur Hand haben:
- Schritt 1: Laden Sie das PC Repair & Optimizer Tool herunter (Windows 11, 10, 8, 7, XP, Vista - Microsoft Gold-zertifiziert).
- Schritt 2: Klicken Sie auf "Scan starten", um Probleme in der Windows-Registrierung zu finden, die zu PC-Problemen führen könnten.
- Schritt 3: Klicken Sie auf "Alles reparieren", um alle Probleme zu beheben.
Ja, die meisten Benutzer denken an erweiterte Startoptionen oder Wiederherstellungsoptionen, wenn ihr PC nicht funktioniert oder überhaupt nicht bootet. Sollte es nicht eine einfache Möglichkeit geben, auf einem nicht bootfähigen Windows 10-PC auf erweiterte Start- und Wiederherstellungsoptionen zuzugreifen?
Öffnen Sie erweiterte Start- und Wiederherstellungsoptionen, wenn der PC nicht bootfähig ist.
Wenn Ihr Windows 10-PC nicht mehr bootfähig ist, zeigt Windows 10 im Allgemeinen die Wiederherstellungsoptionen an, wenn Sie den PC einschalten. Wenn auf dem Bildschirm jedoch keine Wiederherstellungsoptionen angezeigt werden, können Sie auf alle Start- und Wiederherstellungsoptionen Ihres nicht bootfähigen Windows 10-PCs zugreifen.
Befolgen Sie die nachstehenden Anweisungen, um auf Ihrem nicht bootfähigen Windows 10-PC auf erweiterte Startoptionen zuzugreifen.
Schritt 1: Da Ihr PC nicht bootfähig ist, benötigen Sie eine Kopie des bootfähigen Windows 10-USB oder der bootfähigen DVD. Wenn Sie noch keine haben, können Sie Windows 10 ISO von Microsoft mit dem Media Creation Tool auf einem anderen PC herunterladen und dann in unserem Handbuch zur Vorbereitung des bootfähigen Windows 10-USB-Handbuchs zum Herstellen des bootfähigen USB mithilfe der kostenlosen Rufus-Software oder in unserem Handbuch nachlesen So bereiten Sie eine bootfähige Windows 10-DVD-Anleitung vor, um eine bootfähige DVD vorzubereiten.
Schritt 2: Schließen Sie Ihren bootfähigen Windows 10-USB an Ihren nicht bootfähigen PC an oder legen Sie die bootfähige DVD in Ihren nicht bootfähigen Windows 10-Computer ein, nehmen Sie die erforderlichen Änderungen am BIOS oder UEFI vor, um von USB / DVD zu booten, und Booten Sie dann von dem angeschlossenen bootfähigen Medium.
Sobald das bootfähige Medium mit dem PC verbunden ist und die erforderlichen Änderungen am BIOS / UEFI vorgenommen wurden, müssen Sie nur Ihren PC einschalten oder neu starten, um mit dem bootfähigen Windows 10-Medium zu booten.
Schritt 3: Der folgende Bildschirm wird beim Booten von einem bootfähigen USB- oder DVD-Gerät angezeigt. Wählen Sie Ihre Sprache und Tastatur oder Eingabemethode aus und klicken Sie dann auf die Schaltfläche Weiter .
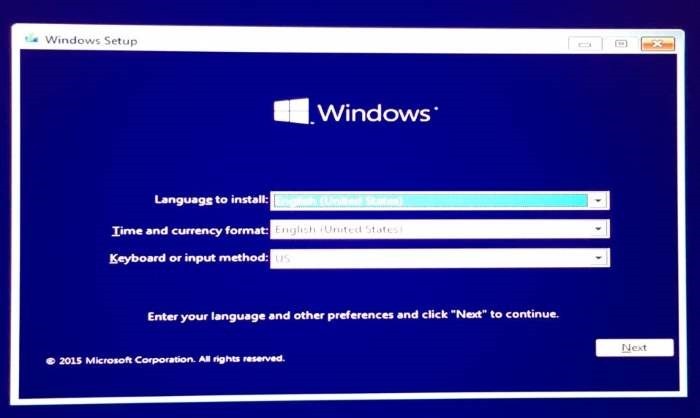
Schritt 4: Klicken Sie im Bildschirm „Jetzt installieren“ auf den Link Computer reparieren , um einen Optionsbildschirm auszuwählen.
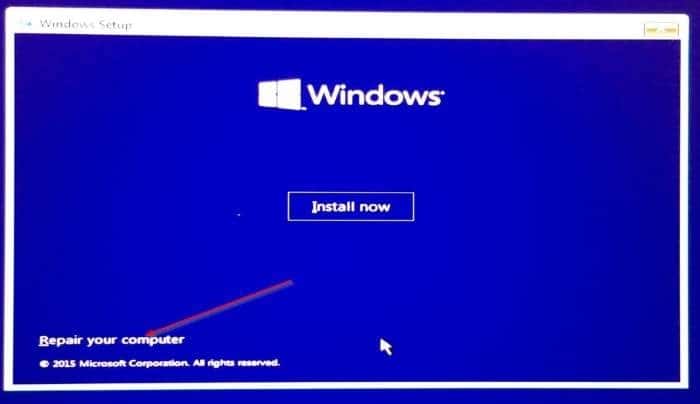
Schritt 5: Klicken Sie im Bildschirm Wählen Sie eine Option auf Kachel zur Fehlerbehebung .
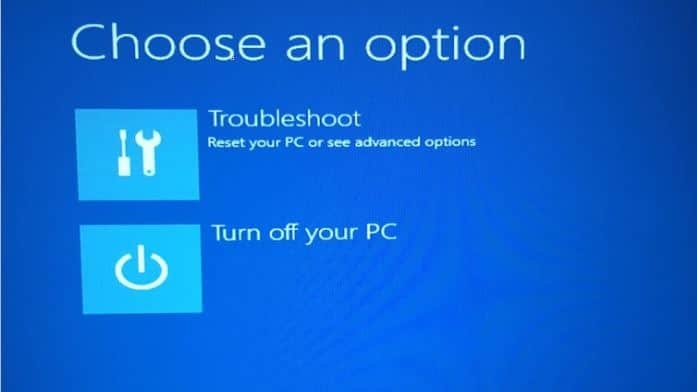
Schritt 6: Klicken Sie abschließend im Bildschirm Fehlerbehebung auf Erweiterte Optionen , um die erweiterten Startoptionen anzuzeigen.


Vergessen Sie nicht zu lesen, wie Sie Windows 10 neu installieren, ohne den Datenführer zu verlieren.

