NTFS-DATEISYSTEM Blue Screen-Fehler unter Windows 10
Aktualisiert Marsch 2023: Erhalten Sie keine Fehlermeldungen mehr und verlangsamen Sie Ihr System mit unserem Optimierungstool. Holen Sie es sich jetzt unter - > diesem Link
- Downloaden und installieren Sie das Reparaturtool hier.
- Lassen Sie Ihren Computer scannen.
- Das Tool wird dann deinen Computer reparieren.
NTFS (New Technology File System) wurde von Microsoft mit der Veröffentlichung von Windows NT 3.1 eingeführt. und bis jetzt ist NTFS immer noch das wichtigste Dateisystemformat, das in Windows-Systemen verwendet wird.
Die Fehlerprüfung NTFS_FILE_SYSTEM hat den Wert 0x00000024 . Dies weist auf ein Problem in ntfs.sys hin, der Treiberdatei, mit der das System auf NTFS-Laufwerken lesen und schreiben kann.
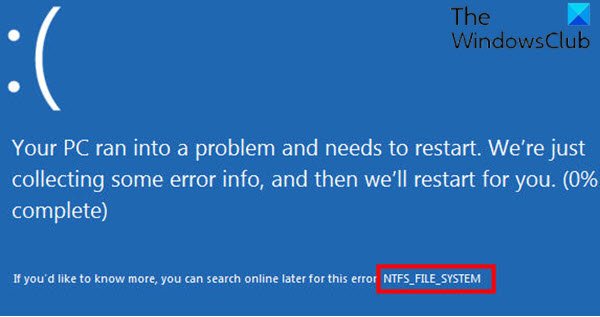
Einige Windows 10-Benutzer haben gemeldet, dass dieser Fehler nach dem Aktualisieren von Windows 10 angezeigt wird. Eine weitere mögliche Ursache für diese Fehlerprüfung ist die Beschädigung der Festplatte. Eine Beschädigung des NTFS-Dateisystems oder fehlerhafte Blöcke (Sektoren) auf der Festplatte können diesen Fehler verursachen. Beschädigte Festplattentreiber (SATA / IDE) können auch die Lese- und Schreibfähigkeit des Systems beeinträchtigen und den Fehler verursachen.
Wichtige Hinweise:
Mit diesem Tool können Sie PC-Problemen vorbeugen und sich beispielsweise vor Dateiverlust und Malware schützen. Außerdem ist es eine großartige Möglichkeit, Ihren Computer für maximale Leistung zu optimieren. Das Programm behebt häufige Fehler, die auf Windows-Systemen auftreten können, mit Leichtigkeit - Sie brauchen keine stundenlange Fehlersuche, wenn Sie die perfekte Lösung zur Hand haben:
- Schritt 1: Laden Sie das PC Repair & Optimizer Tool herunter (Windows 11, 10, 8, 7, XP, Vista - Microsoft Gold-zertifiziert).
- Schritt 2: Klicken Sie auf "Scan starten", um Probleme in der Windows-Registrierung zu finden, die zu PC-Problemen führen könnten.
- Schritt 3: Klicken Sie auf "Alles reparieren", um alle Probleme zu beheben.
Es kann auch andere mögliche Ursachen geben:
- Virus- oder Malware-Infektion.
- Der Systemspeicher hat nicht genügend Speicherplatz.
NTFS_FILE_SYSTEM Blue Screen
Wenn Sie mit diesem Problem konfrontiert sind, können Sie unsere unten empfohlenen Lösungen in keiner bestimmten Reihenfolge ausprobieren und prüfen, ob dies zur Behebung des Problems beiträgt.
- Führen Sie CHKDSK
- Führen Sie den Blue Screen Online Troubleshooter
- Führen Sie einen Antivirenscan durch
- Führen Sie die Treiberüberprüfung aus
- Führen Sie eine Startreparatur durch
- Boot Manager neu erstellen
- Festplattentreiber aktualisieren
- Führen Sie den SFC-Scan aus
- Führen Sie den DISM-Scan aus
- Ersetzen Sie die Festplatte.
aus
aus
Sehen wir uns die Beschreibung des Prozesses an, der für jede der aufgelisteten Lösungen erforderlich ist. Bevor Sie beginnen, aktualisieren Sie Windows 10, da Microsoft ein Update dafür veröffentlicht hat. Wenn es hilft, gut; sonst lesen Sie weiter.
HINWEIS : Wenn Sie sich normal anmelden können, gut; Andernfalls müssen Sie im abgesicherten Modus booten, den Bildschirm mit den erweiterten Startoptionen aufrufen oder das Installationsmedium zum Booten verwenden, um diese Anweisungen ausführen zu können.
1] Führen Sie CHKDSK
aus
Die Verwendung von CHKDSK ist eine Lösung, die sich als am effektivsten erwiesen hat, um diesen BSOD-Fehler zu beheben.
Gehen Sie wie folgt vor, um CHKDSK auszuführen:
- Drücken Sie die Windows-Taste + R , um das Dialogfeld Ausführen aufzurufen.
- Geben Sie im Dialogfeld Ausführen
cmdein und drücken Sie dann STRG + UMSCHALT + EINGABE , um die Eingabeaufforderung im erhöhten Modus zu öffnen. - Geben Sie im Eingabeaufforderungsfenster den folgenden Befehl ein und drücken Sie die Eingabetaste.
chkdsk / x / f / r
Sie erhalten folgende Meldung:
CHKDSK kann nicht ausgeführt werden, da das Volume von einem anderen Prozess verwendet wird. Möchten Sie planen, dass dieses Volume beim nächsten Neustart des Systems überprüft wird? (J / N).
- Drücken Sie die Taste Y auf der Tastatur und starten Sie Ihren Computer neu, damit CHKDSK die Fehler auf der Festplatte des Computers überprüfen und beheben kann.
Überprüfen Sie nach Abschluss von CHKDSK, ob das Problem behoben ist.
Dies sollte normalerweise Ihr Problem beheben. Wenn dies nicht der Fall ist, probieren Sie die anderen Vorschläge aus.
2] Führen Sie den Blue Screen Online Troubleshooter
aus
Die Blue Screen Online-Fehlerbehebung von Microsoft behebt häufig BSOD-Fehler.
3] Führen Sie einen Antivirenscan
aus
Für diese Lösung müssen Sie einen vollständigen Antivirenscan des Systems mit Windows Defender oder einem seriösen AV-Produkt eines Drittanbieters ausführen. In schweren Fällen können Sie auch Windows Defender Offline Scan zum Startzeitpunkt ausführen oder bootfähige AntiVirus-Rettungsmedien verwenden, um Ihr System wiederherzustellen.
4] Führen Sie Driver Verifier
aus
Führen Sie Driver Verifier auf Ihrem Windows 10-Gerät aus. Sie erhalten eine Meldung über den Status jedes Treibers. Befolgen Sie die Anweisungen auf dem Bildschirm, um das Problem zu beheben.
5] Führen Sie eine Startreparatur durch
Führen Sie die Windows 10-Startreparatur durch und prüfen Sie, ob dies hilfreich ist.
6] Boot Manager neu erstellen
Vielleicht können Sie die Boot-Konfigurationsdaten (BCD) neu erstellen und prüfen, ob dies für Sie funktioniert.
7] Aktualisieren Sie den Festplattentreiber
Beschädigte Festplattentreiber könnten der Schuldige für den NTFS_FILE_SYSTEM Blue Screen-Fehler sein. In diesem Fall können Sie Ihre Treiber entweder manuell über den Geräte-Manager aktualisieren oder die Treiberaktualisierungen im Abschnitt Optionale Updates unter Windows Update abrufen. Sie können Ihre Treiber auch automatisch aktualisieren oder die neueste Version des Treibers von der Website des Festplattenherstellers herunterladen.
8] Führen Sie den SFC-Scan
aus
Für diese Lösung müssen Sie einen SFC-Scan ausführen und prüfen, ob dies hilfreich ist.
9] Führen Sie den DISM-Scan
aus
Sie können den DISM-Scan ausführen und prüfen, ob dies hilfreich ist.
10] Ersetzen Sie die Festplatte
Als letzte Option müssen Sie möglicherweise Ihre Festplatte austauschen und Windows 10 neu installieren. Bevor Sie dies jedoch tun, müssen Sie durch Ausführen einer SMART-Prüfung feststellen, ob die Festplatte ausgefallen ist oder ein Festplattenausfall unmittelbar bevorsteht.
Jede dieser Lösungen sollte für Sie funktionieren!

