Nicht zugeordnete Festplatte reparieren, ohne Daten zu verlieren
Aktualisiert Marsch 2023: Erhalten Sie keine Fehlermeldungen mehr und verlangsamen Sie Ihr System mit unserem Optimierungstool. Holen Sie es sich jetzt unter - > diesem Link
- Downloaden und installieren Sie das Reparaturtool hier.
- Lassen Sie Ihren Computer scannen.
- Das Tool wird dann deinen Computer reparieren.
Eine nicht zugewiesene Festplatte kann Kopfschmerzen bereiten. Bevor es also zu spät ist, müssen Sie einige Problemumgehungen einführen, um das Perspektivenproblem zu lösen. Es gibt jedoch Zeiten, in denen Sie den genauen Grund für ein Problem nicht kennen. In diesem Fall können Sie eine Reihe von Methoden ausführen und sehen, was Ihnen hilft.
Hier habe ich einige Lösungen entworfen, die Ihnen helfen, Nicht zugeordnete Festplatte ohne Datenverlust zu reparieren. Bevor Sie jedoch eine der bereitgestellten Methoden ausführen, möchten wir Sie bitten, eines zu tun. Versuchen Sie, die Verbindung zu trennen und schließen Sie dann Ihre Festplatte wieder an. Und wenn Ihnen das nicht hilft, führen Sie die folgenden Problemumgehungen durch.
4 Möglichkeiten, eine nicht zugeordnete Festplatte ohne Datenverlust zu reparieren
Ein CHKDSK ausführen
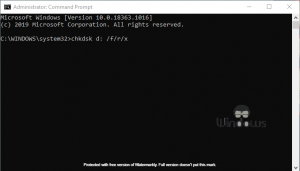
- Drücken Sie Windows + S.
- Geben Sie cmd in die Suche ein und klicken Sie auf Als Administrator ausführen
- Führen Sie nun folgenden Befehl aus:
- chkdsk d:/f/r/x
- Sie müssen das d-Alphabet durch den Namen Ihres gewünschten Laufwerks ersetzen.
- Sobald der oben angegebene Befehl ausgeführt wird, wird der Fehler behoben und Ihr Laufwerk wird ausgehängt.
Verwenden Sie DISKPART
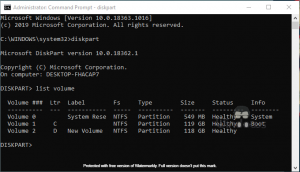
Wichtige Hinweise:
Mit diesem Tool können Sie PC-Problemen vorbeugen und sich beispielsweise vor Dateiverlust und Malware schützen. Außerdem ist es eine großartige Möglichkeit, Ihren Computer für maximale Leistung zu optimieren. Das Programm behebt häufige Fehler, die auf Windows-Systemen auftreten können, mit Leichtigkeit - Sie brauchen keine stundenlange Fehlersuche, wenn Sie die perfekte Lösung zur Hand haben:
- Schritt 1: Laden Sie das PC Repair & Optimizer Tool herunter (Windows 11, 10, 8, 7, XP, Vista - Microsoft Gold-zertifiziert).
- Schritt 2: Klicken Sie auf "Scan starten", um Probleme in der Windows-Registrierung zu finden, die zu PC-Problemen führen könnten.
- Schritt 3: Klicken Sie auf "Alles reparieren", um alle Probleme zu beheben.
- Starten Sie die Eingabeaufforderung erneut.
- Führen Sie den diskpart Befehl in der cmd-Oberfläche aus.
- Sobald Sie über die erfolgreiche Ausführung benachrichtigt wurden, führen Sie den Befehl Listenvolumen aus.
- Führen Sie jetzt den Befehl select volume d aus. (ändern Sie den Buchstaben d durch Ihren gewünschten Laufwerksnamen)
- Führen Sie die folgenden Befehle nacheinander aus:
- Volume löschen
- Listenvolumen
- Verwenden Sie ein neues Volume.
Festplattenverwaltung optimieren
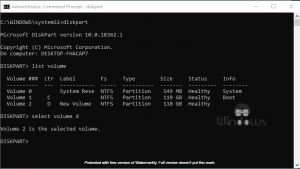
- Führen Sie die folgenden Befehle nacheinander aus, nachdem Sie das Listenvolumen aus dem DISKPART impliziert haben:
- select volume d (ersetzen Sie d durch Ihr nicht zugewiesenes Laufwerk)
- Volume löschen
- Lautstärkeüberschreibung löschen
- Drücken Sie nach Ausführung der Befehle die Windows+R-Taste.
- Geben Sie diskmgmt.msc in das Feld ein und drücken Sie die Eingabetaste.
- Doppelklicken Sie auf Ihre nicht zugewiesene Festplatte und wählen Sie Neues einfaches Volume
- Klicken Sie auf die Schaltfläche Weiter.
- Geben Sie die Größe Ihres Laufwerksvolumens in MB ein und klicken Sie auf Weiter
- Drücken Sie Formatieren Sie dieses Volume mit den folgenden Einstellungen
- Triff die folgenden Auswahlen:
- Dateisystem: NTFS
- Größe der Zuordnungseinheit: Standard
- Volumenbezeichnung: Namen eingeben
- Aktivieren Sie das Kontrollkästchen Schnellformatierung durchführen.
- Klicken Sie danach auf Fertig stellen
Treiber aktualisieren
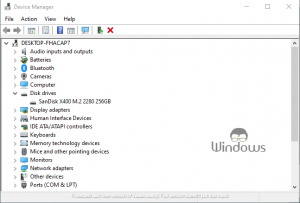
- Drücken Sie Windows+X.
- Wählen Sie Geräte-Manager aus dem erscheinenden Menü aus.
- Suchen und erweitern Sie Laufwerke
- Klicken Sie mit der rechten Maustaste auf Ihre Festplatte und wählen Sie Treiber aktualisieren
- Folge den Anweisungen auf dem Bildschirm.
Das ist alles, besuchen Sie WindowsBoy für mehr.

