Neues Mail-Benachrichtigungsbanner aktivieren u0026 amp; Sound In Windows 10
Aktualisiert Marsch 2023: Erhalten Sie keine Fehlermeldungen mehr und verlangsamen Sie Ihr System mit unserem Optimierungstool. Holen Sie es sich jetzt unter - > diesem Link
- Downloaden und installieren Sie das Reparaturtool hier.
- Lassen Sie Ihren Computer scannen.
- Das Tool wird dann deinen Computer reparieren.
Die Mail-App ist eine der besten vorinstallierten Apps, die unter Windows 10 angeboten werden. Microsoft hat die Mail-App regelmäßig aktualisiert, um neue Funktionen hinzuzufügen und die Leistung zu verbessern.
Mit den Standardeinstellungen sendet die Windows 10 Mail-App eine Desktop-Benachrichtigung (Banner-Benachrichtigung) und gibt einen Ton aus, wenn sich eine neue E-Mail in Ihrem Posteingang befindet. Die Desktop-Benachrichtigung wird in der unteren rechten Ecke des Desktops angezeigt und verschwindet nach einigen Sekunden automatisch.
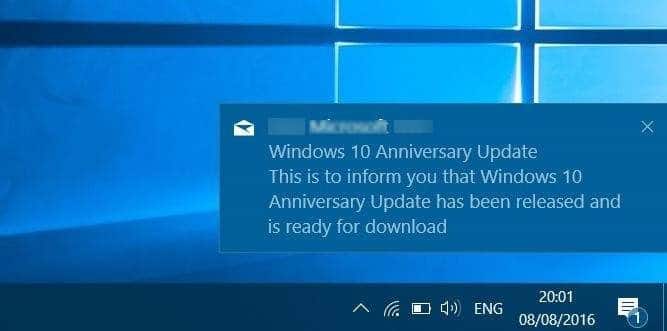
Wenn Sie keine Desktop-Banner-Benachrichtigung oder Sound-Benachrichtigung für neue E-Mails erhalten, lesen Sie bitte die folgenden Anweisungen, um das neue Mail-Benachrichtigungsbanner und den Sound in Windows 10 zu aktivieren oder zu deaktivieren.
Wichtige Hinweise:
Mit diesem Tool können Sie PC-Problemen vorbeugen und sich beispielsweise vor Dateiverlust und Malware schützen. Außerdem ist es eine großartige Möglichkeit, Ihren Computer für maximale Leistung zu optimieren. Das Programm behebt häufige Fehler, die auf Windows-Systemen auftreten können, mit Leichtigkeit - Sie brauchen keine stundenlange Fehlersuche, wenn Sie die perfekte Lösung zur Hand haben:
- Schritt 1: Laden Sie das PC Repair & Optimizer Tool herunter (Windows 11, 10, 8, 7, XP, Vista - Microsoft Gold-zertifiziert).
- Schritt 2: Klicken Sie auf "Scan starten", um Probleme in der Windows-Registrierung zu finden, die zu PC-Problemen führen könnten.
- Schritt 3: Klicken Sie auf "Alles reparieren", um alle Probleme zu beheben.
Bitte beachten Sie, dass diese Methode nur anwendbar ist, wenn Sie der Mail-App in Windows 10 ein oder mehrere E-Mail-Konten hinzugefügt haben.
Aktivieren Sie Benachrichtigungen für die Mail-App in der Einstellungen-App
Windows 10 zeigt keine Benachrichtigung über neue E-Mails an, wenn Benachrichtigungen für die E-Mail-App deaktiviert sind. Stellen Sie daher sicher, dass Benachrichtigungen für die E-Mail-App in den Einstellungen zulässig sind, bevor Sie die Benachrichtigung über neue E-Mails in den Einstellungen der E-Mail-App aktivieren.
Schritt 1: Navigieren Sie zur App Einstellungen \u0026 gt; System \u0026 gt; Benachrichtigungen \u0026 amp; Aktionen .
Schritt 2: Stellen Sie im Abschnitt Benachrichtigungen sicher, dass die Option Benachrichtigungen von Apps und anderen Absendern abrufen aktiviert ist.
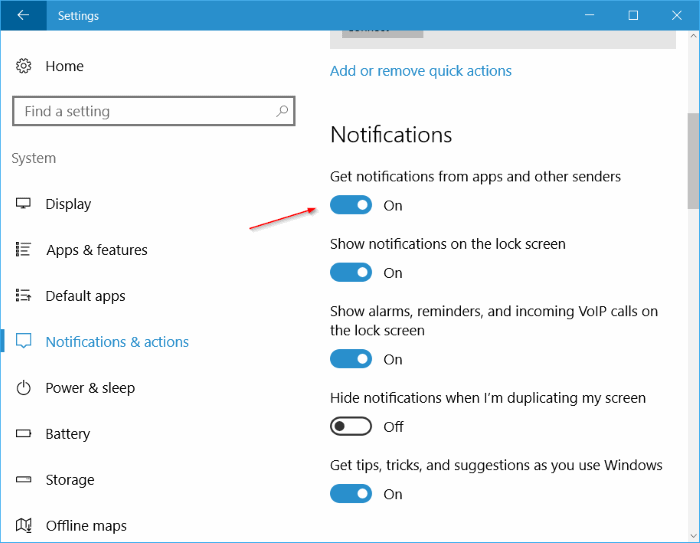
Schritt 3: Stellen Sie im Abschnitt Benachrichtigungen von diesen Absendern abrufen sicher, dass Benachrichtigungen für die App Mail aktiviert sind.
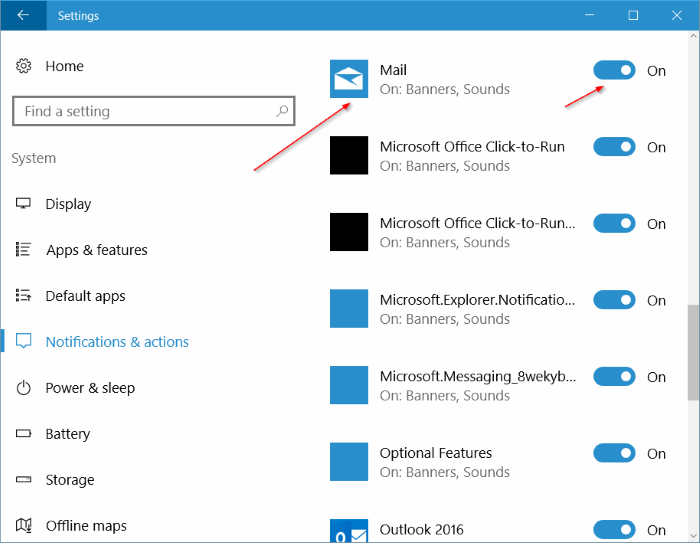
Aktivieren / deaktivieren Sie das Banner oder den Sound für neue E-Mail-Benachrichtigungen oder beides in den E-Mail-Einstellungen
Schritt 1: Öffnen Sie die App Mail . Klicken Sie auf das Symbol Einstellungen , um den Bereich Einstellungen anzuzeigen.
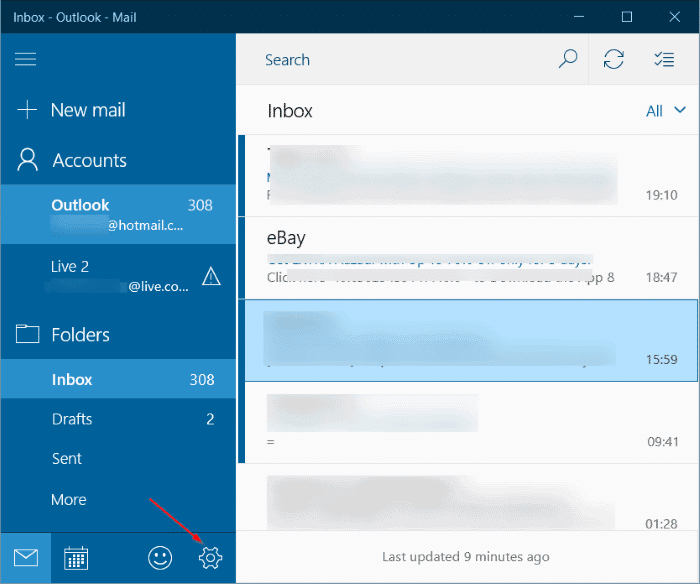
Schritt 2: Klicken Sie auf Benachrichtigungen , um die Benachrichtigungseinstellungen anzuzeigen.
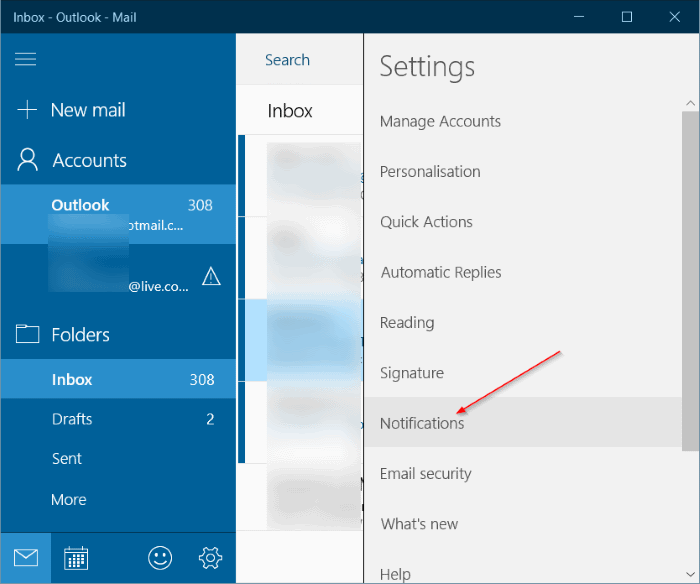
Schritt 3: Aktivieren Sie das Kontrollkästchen Benachrichtigungsbanner anzeigen , um Benachrichtigungsbanner für neue E-Mails zu aktivieren. Wenn Sie einen Ton hören möchten, wenn sich eine neue E-Mail im Posteingang befindet, aktivieren Sie die Option Ton abspielen .
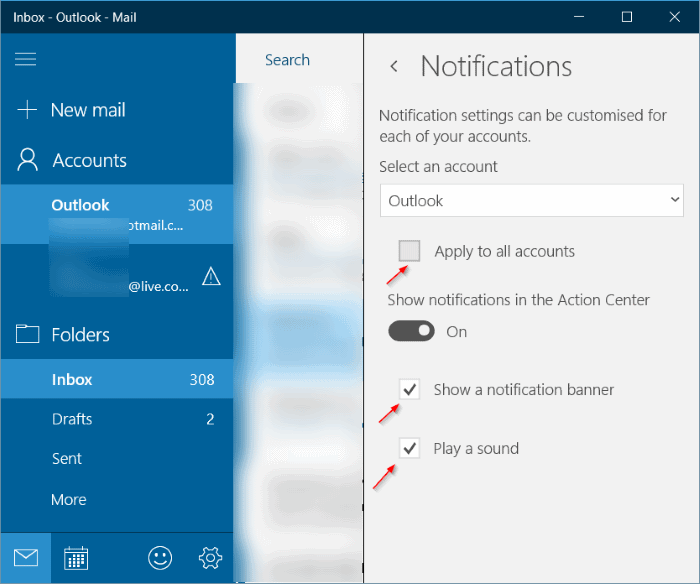
Wie Sie im obigen Bild sehen können, können Sie neue E-Mail-Benachrichtigungsbanner oder -Töne für bestimmte E-Mail-Konten oder alle Konten aktivieren. Wenn Sie keine neuen E-Mails im Action Center sehen möchten, deaktivieren Sie die Option Benachrichtigungen im Action Center anzeigen .
Wichtig: Stellen Sie sicher, dass der Ton nicht stummgeschaltet ist, wenn Sie die Tonbenachrichtigung nicht hören.
Wenn Sie Probleme mit der Mail-App haben, sollten Sie die Windows 10 Mail-App zurücksetzen.

