Netflix-Speicherort auf Windows 10-PC
Aktualisiert Marsch 2023: Erhalten Sie keine Fehlermeldungen mehr und verlangsamen Sie Ihr System mit unserem Optimierungstool. Holen Sie es sich jetzt unter - > diesem Link
- Downloaden und installieren Sie das Reparaturtool hier.
- Lassen Sie Ihren Computer scannen.
- Das Tool wird dann deinen Computer reparieren.
Mit der Netflix-App für Windows 10 können Sie jetzt Filme und Fernsehsendungen herunterladen oder auf Ihrem PC speichern, um sie offline anzuzeigen. Mit dieser neuen Funktion können Netflix-Inhalte jetzt unter iOS, Android und Windows 10 heruntergeladen werden.
Mit der Netflix-App für Windows 10 können Sie heruntergeladene Filme und Fernsehsendungen schnell anzeigen und verwalten, ohne die App zu verlassen. Sie können alle heruntergeladenen Inhalte anzeigen und Filme sowie Fernsehsendungen löschen, die Sie nicht mehr auf Ihrem PC haben möchten.
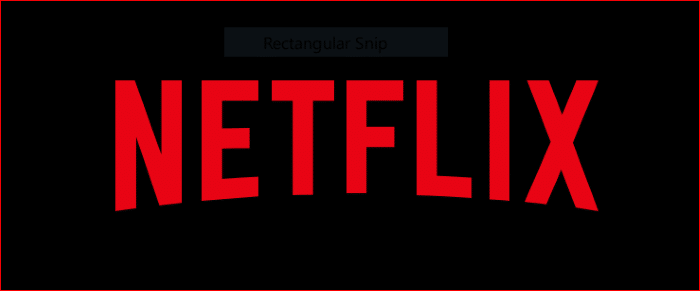
Während Sie auf der Einstellungsseite von Netflix den gesamten von Netflix heruntergeladenen Inhalt anzeigen können, zeigt die App nicht an, wo heruntergeladene Filme und Fernsehsendungen auf Ihrem PC gespeichert sind. Stattdessen zeigt die App alle heruntergeladenen Inhalte innerhalb der App an, ohne den tatsächlichen Speicherort auf Ihrem Windows 10-Computer anzuzeigen.
Wichtige Hinweise:
Mit diesem Tool können Sie PC-Problemen vorbeugen und sich beispielsweise vor Dateiverlust und Malware schützen. Außerdem ist es eine großartige Möglichkeit, Ihren Computer für maximale Leistung zu optimieren. Das Programm behebt häufige Fehler, die auf Windows-Systemen auftreten können, mit Leichtigkeit - Sie brauchen keine stundenlange Fehlersuche, wenn Sie die perfekte Lösung zur Hand haben:
- Schritt 1: Laden Sie das PC Repair & Optimizer Tool herunter (Windows 11, 10, 8, 7, XP, Vista - Microsoft Gold-zertifiziert).
- Schritt 2: Klicken Sie auf "Scan starten", um Probleme in der Windows-Registrierung zu finden, die zu PC-Problemen führen könnten.
- Schritt 3: Klicken Sie auf "Alles reparieren", um alle Probleme zu beheben.
Wo werden von Netflix heruntergeladene Videos unter Windows 10 gespeichert?
Wenn Sie einen Netflix-Film oder eine Fernsehsendung mit der offiziellen App herunterladen, werden heruntergeladene Inhalte in einem Ordner auf dem Laufwerk gespeichert, auf dem Windows 10 installiert ist. Wenn das Systemlaufwerk, auf dem Windows 10 installiert ist, schnell voll ist, möchten Sie möglicherweise einige der heruntergeladenen Netflix-Filme und Fernsehsendungen auf andere Laufwerke oder externe Laufwerke verschieben.
Netflix speichert alle heruntergeladenen Filme und Fernsehsendungen im folgenden Ordner:
C: \\ Benutzer \\ Benutzername \\ AppData \\ Local \\ Packages \\ 4DF9E0F8.Netflix_mcm4njqhnhss8 \\ LocalState \\ offlineInfo \\ downloads
Im obigen Pfad ist ‚C‘ das Laufwerk, auf dem Windows 10 installiert ist. Benutzername ist der tatsächliche Name des Benutzerkontos.
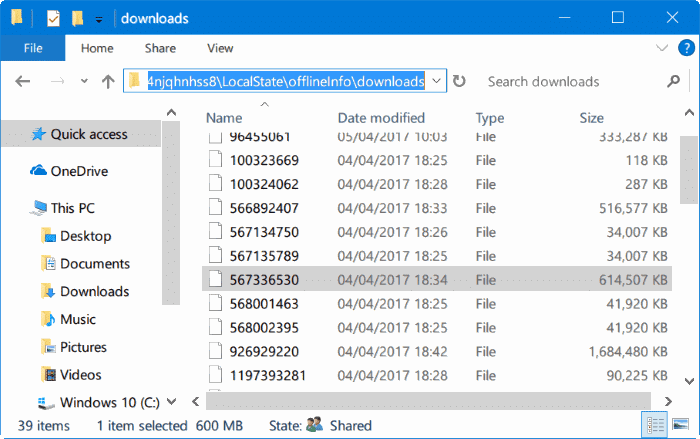
Sobald Sie zum obigen Verzeichnis navigiert haben, werden alle heruntergeladenen Filme und Fernsehsendungen angezeigt. Netflix verwendet keine beschreibenden Namen für heruntergeladene Inhalte, sodass Sie sie nicht identifizieren können. Die Größe der Datei kann Ihnen jedoch Hinweise geben. Der größte Haken ist, dass diese Inhalte nicht mit Mediaplayern wie VLC oder GOM Player geöffnet werden können.
Bitte beachten Sie, dass die Netflix-App Inhalte nicht erkennt oder wiedergibt, wenn Sie die Dateien umbenennen oder ändern. Versuchen Sie also nicht, heruntergeladene Netflix-Inhalte umzubenennen.
Ändern Sie den Standard-Download-Speicherort von Netflix
Obwohl die Netflix-App für Windows 10 keine Option zum Ändern des Standard-Download-Speicherorts bietet, können Sie die Problemumgehung in unserem Handbuch zum Ändern des Netflix-Download-Speicherorts in Windows 10 verwenden, um die Netflix-App und heruntergeladene Filme schnell in einen zu verschieben anderes Laufwerk. Mit dieser Methode können Sie Netflix auch auf externen Laufwerken speichern.

