Microsoft Word wurde nicht aktiviert Einfache Lösung
Aktualisiert Marsch 2023: Erhalten Sie keine Fehlermeldungen mehr und verlangsamen Sie Ihr System mit unserem Optimierungstool. Holen Sie es sich jetzt unter - > diesem Link
- Downloaden und installieren Sie das Reparaturtool hier.
- Lassen Sie Ihren Computer scannen.
- Das Tool wird dann deinen Computer reparieren.
Microsoft Word ist ein grafisches Textverarbeitungsprogramm, mit dem Nutzer tippen können. Der einzige Zweck dieser Anwendung besteht darin, Benutzern das Eingeben und Speichern von Dokumenten zu ermöglichen. Ähnlich wie andere Textverarbeitungsprogramme bietet es hilfreiche Tools zum Erstellen von Dokumenten.
Sie wissen nicht, wie Sie Microsoft Windows aktivieren und die freigeschaltete Version verwenden?
Keine Sorge, folge einfach diesen einfachen Schritten, um die Lösung zu finden, die du brauchst.
Lesen Sie auch: NEUE MICROSOFT WORD AI-FUNKTIONALITÄT UND ERINNERUNGEN
Wichtige Hinweise:
Mit diesem Tool können Sie PC-Problemen vorbeugen und sich beispielsweise vor Dateiverlust und Malware schützen. Außerdem ist es eine großartige Möglichkeit, Ihren Computer für maximale Leistung zu optimieren. Das Programm behebt häufige Fehler, die auf Windows-Systemen auftreten können, mit Leichtigkeit - Sie brauchen keine stundenlange Fehlersuche, wenn Sie die perfekte Lösung zur Hand haben:
- Schritt 1: Laden Sie das PC Repair & Optimizer Tool herunter (Windows 11, 10, 8, 7, XP, Vista - Microsoft Gold-zertifiziert).
- Schritt 2: Klicken Sie auf "Scan starten", um Probleme in der Windows-Registrierung zu finden, die zu PC-Problemen führen könnten.
- Schritt 3: Klicken Sie auf "Alles reparieren", um alle Probleme zu beheben.
Microsoft Word wurde nicht aktiviert? So können Sie es tun
Viele Benutzer haben gemeldet, dass ihr Microsoft Word nicht aktiviert wurde. Dies ist trotz des Kaufs von der Website.
Viele Gründe können dieses Problem verursachen. Lesen Sie diesen Artikel bis zum Ende, um die dauerhafte Lösung zu finden.
1. Stellen Sie sicher, dass Sie abgesichert sind
- Besuchen Sie die Seite der Microsoft-Dienste, um zu überprüfen, ob Ihr Plan abgelaufen ist.
- Scrollen Sie nach unten und suchen Sie den Abschnitt Hilfe zum Microsoft-Konto.
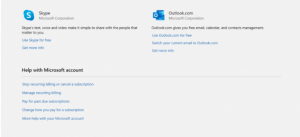
- Informiere dich über Optionen wie die wiederkehrende Abrechnung, um Zahlungen am Ende jedes Plans zu automatisieren.
- Scrollen Sie zum Seitenanfang und wählen Sie Ihr Abonnement unter Microsoft 365 aus.
- Folgen Sie der Aufforderung, Ihren Plan zu erneuern oder wählen Sie einen neuen aus.
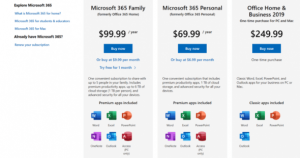
- Wir empfehlen Ihnen dringend, sich über die vollständigen Spezifikationen zu informieren, bevor Sie Ihre Wahl treffen. Diese Methode aktiviert Microsoft Word nur, wenn Sie Ihr Abonnement zu spät aktualisieren.
2. Überprüfen Sie Ihre Zugangsdaten
- Melden Sie sich mit der E-Mail-Adresse an, die Sie zum Kauf Ihres aktuellen Microsoft Office-Plans verwendet haben.
- Melden Sie sich bei Ihrem Microsoft-Konto an und navigieren Sie zum Tab Dienste.
- Öffne Microsoft Word und drücke Alt + F.
- Navigieren Sie zum Konto und doppelklicken Sie darauf.
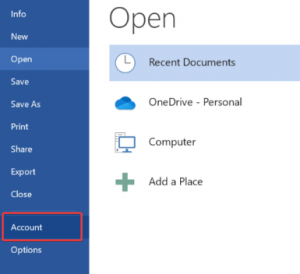
Benutzer mit dem richtigen E-Mail-Konto und einem bestehenden Plan sehen möglicherweise immer noch, dass Microsoft Word nicht aktiviert ist. Bei solchen Benutzern wird die Deaktivierung höchstwahrscheinlich durch Softwareprobleme oder fehlerhafte Einstellungen verursacht.
3. Nach installierten Versionen von Microsoft Office suchen
- Gehen Sie zum Steuerungsfeld und doppelklicken Sie auf Programme und Funktionen
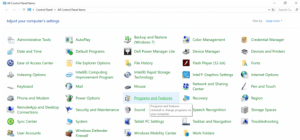
- Deinstallieren Sie alle Versionen von Microsoft Office, aber lassen Sie die neueste unberührt.
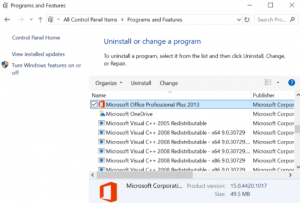
- Nach all der Deinstallation/Deinstallation starten Sie Ihren PC neu und melden sich anschließend bei Word an, um den Aktivierungsstatus zu überprüfen.
4. Setzen Sie die Einstellungen für Datum, Uhrzeit und Zeitzone Ihres Computers zurück
- Schließen Sie alle Microsoft Office-Anwendungen.
- Navigieren Sie zu Einstellungen und dann zu Zeit und Sprache.
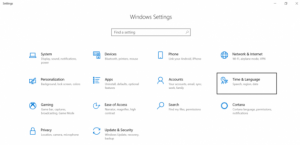
- Aktivieren Sie im Menü Datum & Uhrzeit die Optionen Uhrzeit automatisch festlegen und Zeitzone automatisch festlegen.
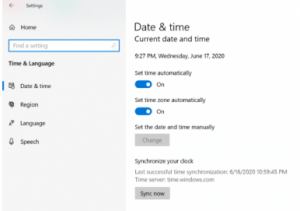
- Ihre Zeit sollte auf die Zeitzone aktualisiert werden, in der Sie sich befinden. Wenn nicht, deaktivieren Sie die Option „Zeitzone automatisch festlegen“ und wählen Sie Ihre Zeitzone manuell aus.
Wenn Sie Microsoft Word neu starten, ermöglicht die Kalibrierung Ihrer neuen Zeit Ihrem Computer die Kommunikation mit dem Microsoft Office-Server und alle ausstehenden Aktivierungsanfragen werden in die Warteschlange gestellt und ausgeführt
5. Fehlerbehebung bei Microsoft Word
- Laden Sie für Microsoft 365-Benutzer den Microsoft Support-und Wiederherstellungsassistenten herunter.
- Führen Sie die heruntergeladene .exe-Datei aus und klicken Sie auf Installieren. Die Installation selbst ist ziemlich einfach und bietet keine Anpassung.
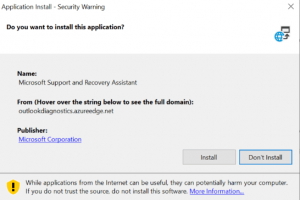
- Wenn das Programm ausgeführt wird, werden Sie aufgefordert, sich anzumelden. Geben Sie die E-Mail-Adresse ein, die zum Kauf von Microsoft 365 verwendet wurde.
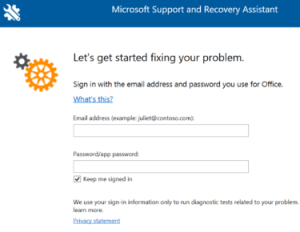
- Folgen Sie der Aufforderung zur Fehlerbehebung.
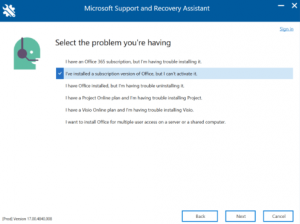
- Laden Sie für Office 2019 oder Office 2016 die Aktivierungs-Fehlerbehebung herunter. Die Installation und Verwendung sind auch dem Microsoft Support and Recovery Assistant ziemlich ähnlich.
Microsoft Word ist aufgrund seiner Verwendung und Popularität eines der vielseitigsten Programme. Dies bedeutet jedoch auch, dass die Fehler genauso vielfältig sein werden.
Es ist wichtig, sich bei diesem Problem über Systemunregelmäßigkeiten oder-änderungen bewusst zu sein. Ihr Wissen über Ihr System in Verbindung mit unserem Leitfaden sollte dieses Problem lösen.
Lesen Sie auch: MICROSOFT OFFICE FUNKTIONIERT NICHT UNTER WINDOWS 10 �\x93 FIX
Ich hoffe, dass dieses Tutorial hilfreich war. Wir sind dankbar für das Vertrauen, das Sie uns entgegengebracht haben.

