MacType für Windows 10 Lassen Sie Windows 10-Schriftarten wie Mac OS aussehen
Aktualisiert Marsch 2023: Erhalten Sie keine Fehlermeldungen mehr und verlangsamen Sie Ihr System mit unserem Optimierungstool. Holen Sie es sich jetzt unter - > diesem Link
- Downloaden und installieren Sie das Reparaturtool hier.
- Lassen Sie Ihren Computer scannen.
- Das Tool wird dann deinen Computer reparieren.
Jeder, der jemals einen Mac verwendet hat, wird zustimmen, dass Mac OS oder macOS ein wunderschön aussehendes Betriebssystem ist. Insbesondere Texte oder Schriftarten unter Mac OS oder macOS sehen im Vergleich zum Windows-Betriebssystem besser aus. Die Schriftarten werden auf Mac-Geräten besser angezeigt, da die Schriftglättungsfunktion unter Mac OS oder MacOS besser ist.
In neueren Windows-Versionen, einschließlich Windows 10 und 8, gibt es eine ähnliche Funktion namens ‚Typ löschen‘, mit der der Text auf dem Bildschirm schärfer, sauberer und besser lesbar erscheint. Das Problem ist, dass viele Benutzer diese Funktion nicht kennen (in Windows 10 standardmäßig aktiviert) und sich über verschwommene Schriftarten beschweren, ohne diese Funktion zum Löschen des Typs auszuprobieren, um die Standardeinstellungen zu ändern.
Benutzer, die regelmäßig zwischen Mac und PC wechseln, möchten, dass Windows 10-Schriftarten wie MacOS / Mac OS aussehen. Wenn Sie schon immer MacOS oder Mac OS wie ein reibungsloses Rendern von Schriftarten in Windows 10 erhalten wollten, können Sie dies tun, indem Sie ein kleines Dienstprogramm namens MacType installieren.
MacType für Windows 10
MacType gibt es bereits seit einigen Jahren, aber die neueste Version von MacType unterstützt Windows 10 auch mit Anniversary Update. Viele Benutzer berichteten über fehlerhafte Schriftarten, während sie MacType unter Windows 10 mit Anniversary Update verwendeten, aber das Problem wurde jetzt behoben. Kurz gesagt, MacType ist mit Anniversary Update (Version 1607) vollständig mit Windows 10 kompatibel.
Wichtige Hinweise:
Mit diesem Tool können Sie PC-Problemen vorbeugen und sich beispielsweise vor Dateiverlust und Malware schützen. Außerdem ist es eine großartige Möglichkeit, Ihren Computer für maximale Leistung zu optimieren. Das Programm behebt häufige Fehler, die auf Windows-Systemen auftreten können, mit Leichtigkeit - Sie brauchen keine stundenlange Fehlersuche, wenn Sie die perfekte Lösung zur Hand haben:
- Schritt 1: Laden Sie das PC Repair & Optimizer Tool herunter (Windows 11, 10, 8, 7, XP, Vista - Microsoft Gold-zertifiziert).
- Schritt 2: Klicken Sie auf "Scan starten", um Probleme in der Windows-Registrierung zu finden, die zu PC-Problemen führen könnten.
- Schritt 3: Klicken Sie auf "Alles reparieren", um alle Probleme zu beheben.
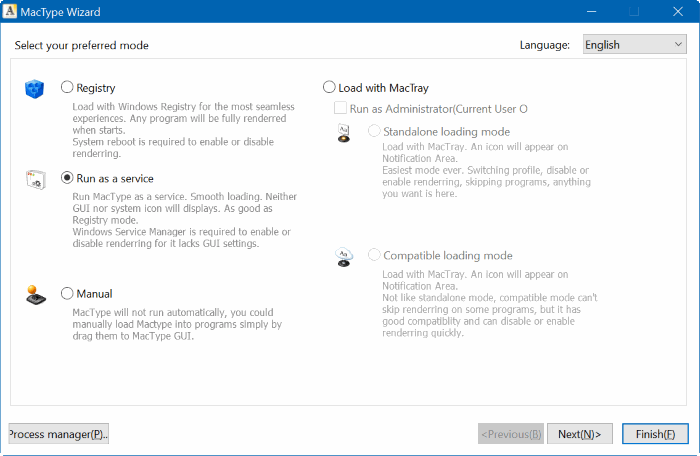
Wie der Name des Programms vermuten lässt, zielt MacType darauf ab, eine schöne Schriftglättung vom Typ Mac für Windows 10 bereitzustellen. Befolgen Sie die nachstehenden Anweisungen zum Herunterladen, Installieren und Verwenden von MacType unter Windows 10 und früheren Versionen von Windows / p>
Installieren und Verwenden von MacType unter Windows 10
Schritt 1: Besuchen Sie diese Seite und laden Sie die neueste Version des MacType-Installationsprogramms herunter.
Schritt 2: Führen Sie das heruntergeladene Installationsprogramm aus und befolgen Sie die Anweisungen auf dem Bildschirm, um es zu installieren. Während der Installation empfehlen wir Ihnen, die Option Vollständige Installation zu wählen.
Schritt 3: Starten Sie nach der Installation MacType und wählen Sie die Sprache Englisch aus.
Schritt 4: Wählen Sie die Option Mit MacTray laden, aktivieren Sie Als Administrator ausführen und klicken Sie auf die Schaltfläche Weiter, nachdem Sie bestätigt haben, dass der Standalone-Lademodus ausgewählt ist.
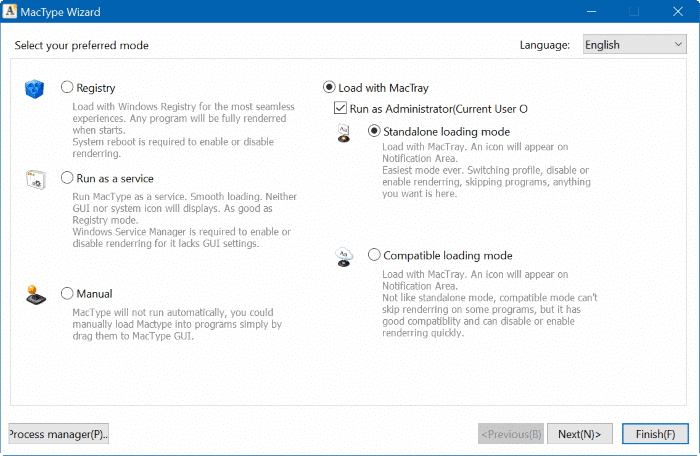
HINWEIS: Sie können je nach Bedarf auch andere Modi auswählen.
Schritt 5: Wählen Sie das Mac-Profil aus, das Sie laden möchten, und klicken Sie dann auf die Schaltfläche Fertig stellen.
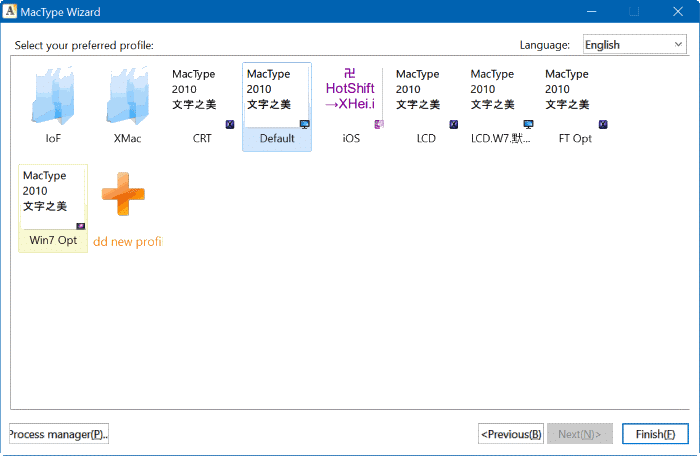
Schritt 6: Wenn der Bestätigungsdialog angezeigt wird, klicken Sie auf die Schaltfläche OK, um alle Änderungen zu übernehmen. Das war’s!
Wenn Sie glatte Schriftarten haben, vergessen Sie nicht, den schönen Mac-Mauszeiger für Windows 10 herunterzuladen.
Es könnte Sie auch interessieren, wie Sie im Windows 10-Handbuch einen Mauszeiger im Mac-Stil erhalten.

