Lösen Sie das Problem, dass die Helligkeitssteuerung von Windows 10 nicht funktioniert
Aktualisiert Marsch 2023: Erhalten Sie keine Fehlermeldungen mehr und verlangsamen Sie Ihr System mit unserem Optimierungstool. Holen Sie es sich jetzt unter - > diesem Link
- Downloaden und installieren Sie das Reparaturtool hier.
- Lassen Sie Ihren Computer scannen.
- Das Tool wird dann deinen Computer reparieren.
Die meisten von uns passen die Helligkeit von Windows je nach Sichtbarkeit des Inhalts an.In Windows 10 können Sie die Bildschirmhelligkeit je nach Umgebung und Beleuchtung erhöhen oder verringern.Das Hauptziel besteht darin, Inhalte lesbarer, sicherer und bequemer zu machen.
Einige Nutzer haben jedoch berichtet, dass die Helligkeitssteuerung von Windows 10 nicht funktioniert.Sie berichteten, dass sich die Bildschirmhelligkeit automatisch ändert oder überhaupt nicht funktioniert.Das ist sehr frustrierend, vor allem, wenn die Bildschirmhelligkeit zu niedrig ist und man wichtige Arbeiten erledigen oder Filme ansehen muss.
Was ist die Ursache für eine fehlerhafte Helligkeitssteuerung in Windows 10
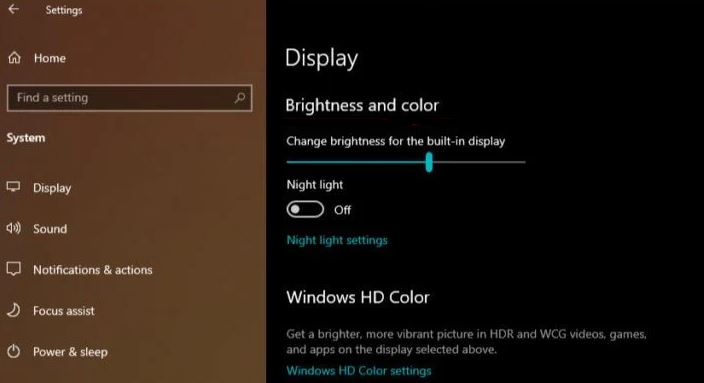
Ein fehlerhafter GPU-Anzeigetreiber, der auf Ihrem Computer installiert ist, kann der Grund sein, warum Sie die Helligkeit in Windows 10 nicht anpassen können.In den meisten Fällen kann das Helligkeitsproblem von Windows 10 durch eine einfache Aktualisierung der GPU-Treiber gelöst werden.Dieses Problem wird in der Regel durch falsche, inkompatible, veraltete oder fehlerhafte Treiber verursacht.In diesem Leitfaden werden verschiedene Methoden zur Lösung des Problems der Helligkeitssteuerung vorgestellt.
Wichtige Hinweise:
Mit diesem Tool können Sie PC-Problemen vorbeugen und sich beispielsweise vor Dateiverlust und Malware schützen. Außerdem ist es eine großartige Möglichkeit, Ihren Computer für maximale Leistung zu optimieren. Das Programm behebt häufige Fehler, die auf Windows-Systemen auftreten können, mit Leichtigkeit - Sie brauchen keine stundenlange Fehlersuche, wenn Sie die perfekte Lösung zur Hand haben:
- Schritt 1: Laden Sie das PC Repair & Optimizer Tool herunter (Windows 11, 10, 8, 7, XP, Vista - Microsoft Gold-zertifiziert).
- Schritt 2: Klicken Sie auf "Scan starten", um Probleme in der Windows-Registrierung zu finden, die zu PC-Problemen führen könnten.
- Schritt 3: Klicken Sie auf "Alles reparieren", um alle Probleme zu beheben.
Veraltete, inkompatible oder beschädigte Treiber sind in der Regel die Hauptursache für Probleme bei der Steuerung der Bildschirmhelligkeit von Windows 10.Ein Gerätetreiber ist eine Software, die dem Betriebssystem und anderer Software mitteilt, wie sie mit bestimmter Hardware interagieren soll.
Es ist eine Art Übersetzer zwischen Software und Hardware, da diese oft von verschiedenen Herstellern, Unternehmen oder Personen entwickelt werden.Der Treiber stellt eine nahtlose Verbindung zwischen Hardware und Software her.In den meisten Fällen können Computer ohne einen Treiber keine Daten ordnungsgemäß senden und empfangen.Wenn der richtige Treiber nicht installiert ist, funktioniert das Gerät möglicherweise nicht richtig oder überhaupt nicht.
Führen Sie die folgenden Schritte aus, um das Problem zu lösen, dass die Helligkeitssteuerung in Windows 10 nicht funktioniert
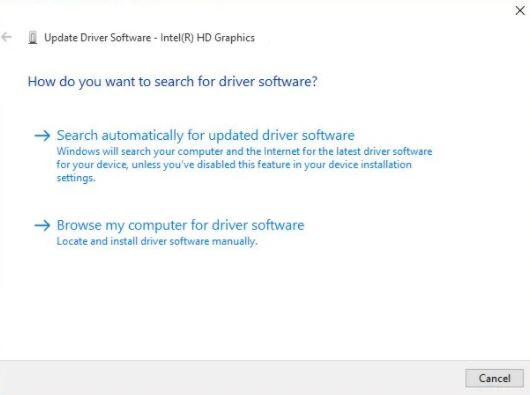
Aktualisieren des Grafikkartentreibers
- Öffnen Sie das Startmenü -> Geben Sie den Geräte-Manager ein und öffnen Sie ihn.
- Suchen Sie Ihren Display-Adapter in der Liste.Klicken Sie darauf, um es zu erweitern, und klicken Sie mit der rechten Maustaste auf die GPU, die Ihren Bildschirm versorgt (intern oder diskret). Um das Kontrollkästchen zu aktivieren, öffnen Sie Ausführen -> Geben Sie Dxdiag ein und drücken Sie die Eingabetaste -> Wechseln Sie auf die Registerkarte Anzeige.
- Wählen Sie „Treiber aktualisieren“ aus dem Menü, um die nicht funktionierende Windows 10-Helligkeitssteuerung zu beheben.
- Klicken Sie dann auf Automatisch nach Treiber-Updates suchen.Ihr Computer verwendet nun eine Internetverbindung, um die Treiber herunterzuladen, die Sie benötigen, damit er ordnungsgemäß funktioniert.
- Sie werden sehen, dass der Treiber automatisch installiert wird, und Sie erhalten eine Meldung über den Erfolg der Windows-Treiberaktualisierung mit den Hardwareinformationen.
- Wenn das Problem mit der Helligkeitssteuerung in Windows 10 weiterhin besteht, bedeutet dies, dass der Hersteller Ihrer Grafikkarte kein Update zur Verfügung gestellt hat.Jetzt müssen Sie zum nächsten Schritt übergehen.Sie können auch die Website des Herstellers besuchen, um manuell nach Treiber-Updates zu suchen.
- Wenn das nicht funktioniert, wiederholen Sie die obigen Schritte, um den Geräte-Manager zu öffnen und Ihre Anzeigetreiber zu aktualisieren.Wählen Sie im Dialogfeld Treibersuche die Option Computer nach Treibern durchsuchen -> und wählen Sie aus der Liste der Gerätetreiber auf Ihrem Computer aus.
- Wählen Sie Microsoft Basic Display Adapter aus der Option Kompatible Hardware anzeigen und klicken Sie auf Weiter, um mit dem Problem „Windows 10 Brightness Control is not working“ fortzufahren.
Ihr PC wird nun den ausgewählten Treiber installieren und Ihr Problem mit der Windows 10-Helligkeitssteuerung wird behoben.Sie können dies überprüfen, indem Sie die Helligkeit Ihres PCs erhöhen und verringern.Ich hoffe, dies hilft Ihnen, wenn sich die Helligkeit Ihres Desktops oder Laptops nicht ändert.
Häufig gestellte Fragen
Warum kann ich die Helligkeit in Windows 10 nicht einstellen?
Gehen Sie zu „Einstellungen“ – „Anzeige“.Scrollen Sie nach unten und verschieben Sie den Helligkeitsbalken.Wenn keine Helligkeitsleiste vorhanden ist, gehen Sie zu Systemsteuerung, Geräte-Manager, Monitor, PNP-Monitor, Registerkarte Treiber und klicken Sie auf Aktivieren.Gehen Sie dann zurück zu Einstellungen – Anzeige, suchen Sie die Helligkeitsleiste und passen Sie sie an.
Was soll ich tun, wenn der Helligkeitsbalken nicht funktioniert?
- Aktualisieren Sie Ihren Bildschirmtreiber.
- Aktualisieren Sie die Treiber manuell.
- Aktualisieren Sie die Treiber automatisch.
- Aktivieren Sie die adaptive Helligkeit.
- Schalten Sie Ihren PnP-Monitor ein.
- Überprüfen Sie die Software Ihrer Grafikkarte.
- Verwenden Sie den Microsoft Basic Display Adapter.
Wie kann ich die Fn-Taste für die Helligkeit aktivieren?
Die Funktionstasten für die Helligkeit können sich am oberen Rand der Tastatur oder auf den Pfeiltasten befinden.Halten Sie z. B. auf der Tastatur eines Dell XPS-Laptops (wie unten abgebildet) die Fn-Taste gedrückt und drücken Sie F11 oder F12, um die Bildschirmhelligkeit anzupassen.
Warum funktioniert die automatische Helligkeitseinstellung nicht?
Wenn die Helligkeit Ihres Telefons automatisch abnimmt, gehen Sie zu den Einstellungen Ihres Geräts und sehen Sie sich die Anzeigeeinstellungen an.Suchen Sie nach der Einstellung für die Helligkeit oder die automatische Helligkeitseinstellung und schalten Sie sie aus, um zu verhindern, dass die Helligkeit Ihres Telefons automatisch abnimmt.

