Löschen Sie den Windows 10-Suchverlauf und entfernen Sie die letzten Aktivitäten
Aktualisiert Marsch 2023: Erhalten Sie keine Fehlermeldungen mehr und verlangsamen Sie Ihr System mit unserem Optimierungstool. Holen Sie es sich jetzt unter - > diesem Link
- Downloaden und installieren Sie das Reparaturtool hier.
- Lassen Sie Ihren Computer scannen.
- Das Tool wird dann deinen Computer reparieren.
Wenn Sie die Windows-Suche oder den Verlauf der Gerätesuche löschen möchten , führt Sie dieser Artikel durch die Schritte. Sie können den Suchverlauf der Taskleiste in den Windows-Einstellungen löschen. Es ist auch möglich, die Suchverlaufssammlung im Registrierungseditor zu deaktivieren.
Immer wenn Sie über das Suchfeld in der Taskleiste nach einer App oder etwas anderem suchen, speichert Windows die Informationen. Dies geschieht, um bessere und schnellere Informationen bereitzustellen, indem Sie Ihr Suchverhalten übernehmen. Außerdem werden die letzten Suchelemente angezeigt, wenn Sie Win + S drücken oder auf das Suchfeld der Taskleiste klicken. Wenn Sie beispielsweise kürzlich nach Notepad gesucht haben, können Sie ihn finden, wenn Sie auf dieses Suchsymbol oder -feld klicken. Wenn Sie diese Informationen nicht sichtbar halten möchten, können Sie Folgendes tun, um sie verschwinden zu lassen.
Windows 10-Suchverlauf löschen und Letzte Aktivitäten entfernen
Führen Sie die folgenden Schritte aus, um den Verlauf der Gerätesuche in Windows 10 zu löschen:
- Drücken Sie Win + I , um die Windows-Einstellungen auf Ihrem Computer zu öffnen.
- Gehen Sie zur Option Suchen .
- Stellen Sie sicher, dass Sie sich auf der Registerkarte Berechtigungen & Verlauf befinden.
- Finden Sie den Abschnitt Verlauf heraus.
- Klicken Sie auf die Schaltfläche Gerätesuchverlauf löschen .
Zuerst müssen Sie die Windows-Einstellungen auf Ihrem Computer öffnen. Drücken Sie Win + I , um es schnell zu öffnen.
Wichtige Hinweise:
Mit diesem Tool können Sie PC-Problemen vorbeugen und sich beispielsweise vor Dateiverlust und Malware schützen. Außerdem ist es eine großartige Möglichkeit, Ihren Computer für maximale Leistung zu optimieren. Das Programm behebt häufige Fehler, die auf Windows-Systemen auftreten können, mit Leichtigkeit - Sie brauchen keine stundenlange Fehlersuche, wenn Sie die perfekte Lösung zur Hand haben:
- Schritt 1: Laden Sie das PC Repair & Optimizer Tool herunter (Windows 11, 10, 8, 7, XP, Vista - Microsoft Gold-zertifiziert).
- Schritt 2: Klicken Sie auf "Scan starten", um Probleme in der Windows-Registrierung zu finden, die zu PC-Problemen führen könnten.
- Schritt 3: Klicken Sie auf "Alles reparieren", um alle Probleme zu beheben.
Klicken Sie anschließend auf die Option Suchen und vergewissern Sie sich, dass Sie sich auf der Registerkarte Berechtigungen und Verlauf befinden.
Hier finden Sie eine Überschrift namens History . Wenn ja, klicken Sie auf die Schaltfläche Gerätesuchverlauf löschen .
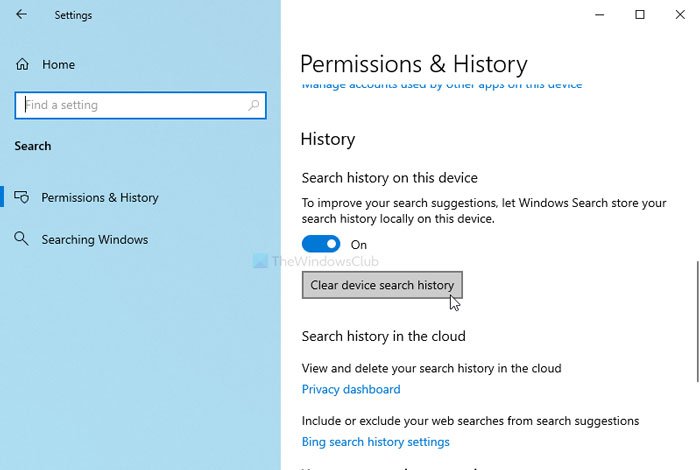
Jetzt wurde Ihr Windows-Suchverlauf entfernt.
Zur Bestätigung können Sie auf das Suchfeld der Taskleiste klicken, um zu überprüfen, ob Letzte Elemente verfügbar sind oder nicht. Wenn nicht, wurde es entfernt.
Wenn Sie verhindern möchten, dass Windows 10 den Suchverlauf lokal beibehält, können Sie auf den Schalter klicken, um ihn zu deaktivieren.
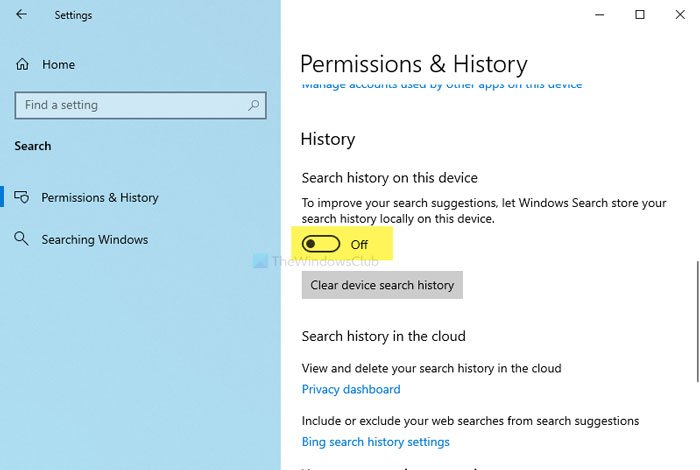
Alternativ können Sie den Registrierungseditor verwenden. Bevor Sie mit dem Registrierungseditor beginnen, wird empfohlen, einen Systemwiederherstellungspunkt zu erstellen.
Drücken Sie nun Win + R , geben Sie regedit ein und drücken Sie die Enter -Taste.
Klicken Sie in der UAC-Eingabeaufforderung auf die Schaltfläche Ja , um den Registrierungseditor zu öffnen.
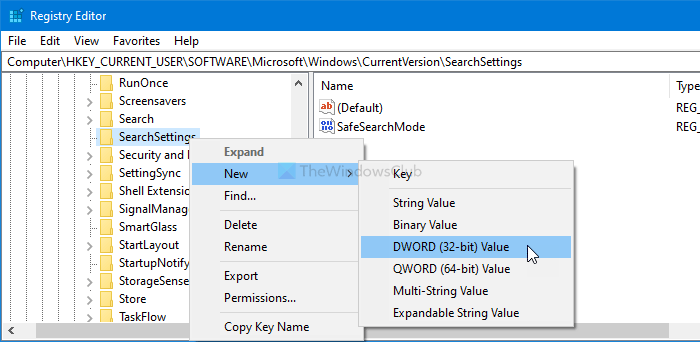
Navigieren Sie danach zu diesem Pfad-
HKEY_CURRENT_USER \\ Software \\ Microsoft \\ Windows \\ CurrentVersion \\ SearchSettings
Klicken Sie mit der rechten Maustaste auf SearchSettings > New> DWORD (32-Bit) -Wert und benennen Sie ihn als IsDeviceSearchHistoryEnabled .
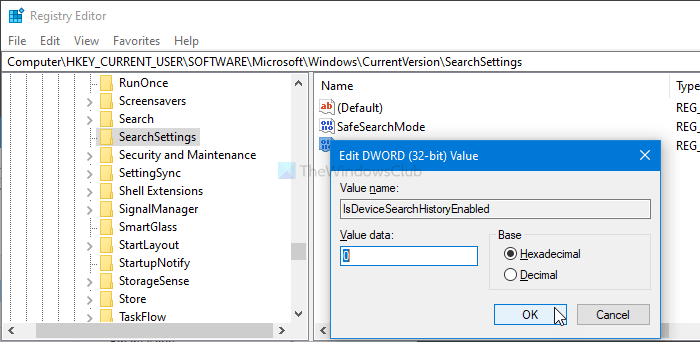
Behalten Sie die Wertdaten als 0 bei. Wenn sie bereits vorhanden sind, doppelklicken Sie auf die Wertdaten als 0 .
Klicken Sie auf die Schaltfläche OK , um die Änderung zu speichern.
Jetzt speichert Windows 10 den Windows-Suchverlauf nicht mehr lokal.
Hoffe es hilft.

