Legen Sie in Windows 10 unterschiedliche Hintergrundbilder für jeden Monitor fest
Aktualisiert Marsch 2023: Erhalten Sie keine Fehlermeldungen mehr und verlangsamen Sie Ihr System mit unserem Optimierungstool. Holen Sie es sich jetzt unter - > diesem Link
- Downloaden und installieren Sie das Reparaturtool hier.
- Lassen Sie Ihren Computer scannen.
- Das Tool wird dann deinen Computer reparieren.
Das Einrichten mehrerer Monitore in Windows 10 ist recht einfach und dauert weniger als fünf Minuten. Nach dem Einrichten eines Doppel- oder Mehrfachmonitors bevorzugen die meisten Benutzer die Verwendung separater, individueller Hintergrundbilder für jeden Desktop / Monitor / Bildschirm.
Glücklicherweise ist das Zuweisen unterschiedlicher Hintergrundbilder für jeden Monitor in Windows 10 recht einfach. Sie können unterschiedliche Hintergrundbilder für mehrere Monitore festlegen, ohne Software von Drittanbietern installieren zu müssen.

Befolgen Sie die nachstehenden Anweisungen, um verschiedene Hintergrundbilder für zwei oder mehrere Monitore in Windows 10 festzulegen.
Wichtige Hinweise:
Mit diesem Tool können Sie PC-Problemen vorbeugen und sich beispielsweise vor Dateiverlust und Malware schützen. Außerdem ist es eine großartige Möglichkeit, Ihren Computer für maximale Leistung zu optimieren. Das Programm behebt häufige Fehler, die auf Windows-Systemen auftreten können, mit Leichtigkeit - Sie brauchen keine stundenlange Fehlersuche, wenn Sie die perfekte Lösung zur Hand haben:
- Schritt 1: Laden Sie das PC Repair & Optimizer Tool herunter (Windows 11, 10, 8, 7, XP, Vista - Microsoft Gold-zertifiziert).
- Schritt 2: Klicken Sie auf "Scan starten", um Probleme in der Windows-Registrierung zu finden, die zu PC-Problemen führen könnten.
- Schritt 3: Klicken Sie auf "Alles reparieren", um alle Probleme zu beheben.
HINWEIS: Wir gehen davon aus, dass Sie bereits zwei oder mehrere Monitore angeschlossen und eingerichtet haben.
Methode 1 von 3
Legen Sie über Einstellungen
unterschiedliche Hintergrundbilder für jeden Monitor fest
Schritt 1: Klicken Sie mit der rechten Maustaste auf den leeren Bereich des Desktops und klicken Sie dann auf die Option Personalisieren , um die App Einstellungen zu öffnen und zum Abschnitt Hintergrund zu navigieren .
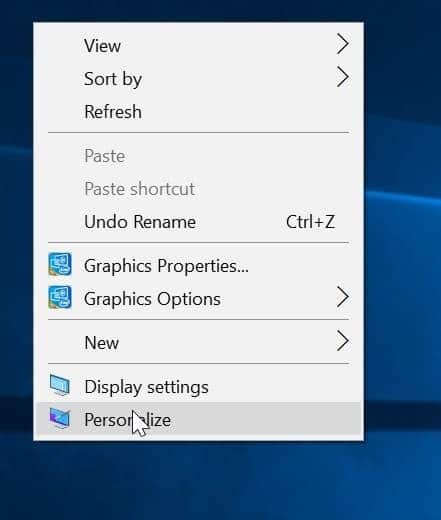
Schritt 2: Klicken Sie hier unter Wählen Sie Ihr Bild mit der rechten Maustaste auf ein Bild, für das Sie einen Desktop-Hintergrund festlegen möchten Klicken Sie auf einem Ihrer Monitore, um ein Kontextmenü anzuzeigen, und klicken Sie dann auf die Option Für Monitor 1 festlegen , Für Monitor 2 festlegen oder Für Monitor 3 festlegen .
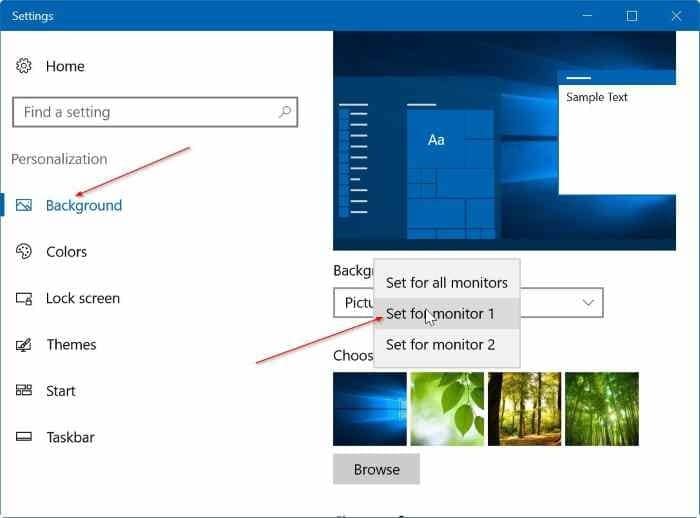
Wenn Sie ein neues Bild als Desktop-Hintergrund für einen Monitor festlegen möchten, klicken Sie auf die Schaltfläche Durchsuchen , um zu dem Bild zu navigieren, das Sie als Hintergrundbild für einen der Monitore festlegen möchten, und klicken Sie auf Bild auswählen , um es zum Abschnitt Wählen Sie Ihr Bild hinzuzufügen (dies legt das Bild auch als Hintergrundbild für die primäre Anzeige fest), klicken Sie jetzt mit der rechten Maustaste auf das Bild (siehe Bild unten) und klicken Sie dann auf Festlegen für Monitor 1 , 2 oder 3 .
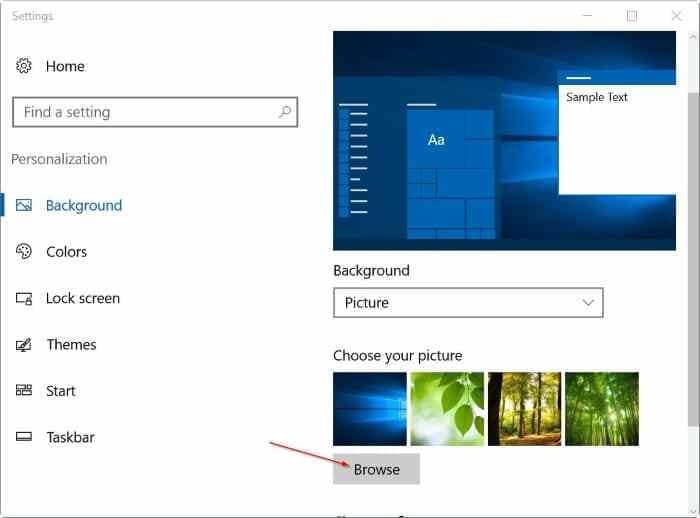
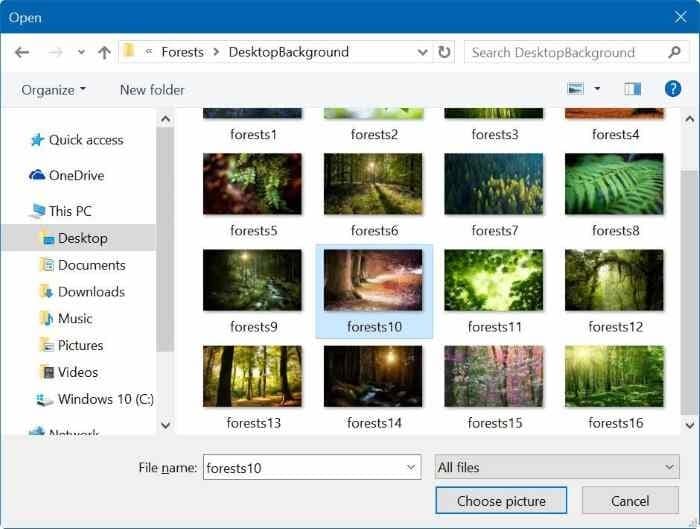
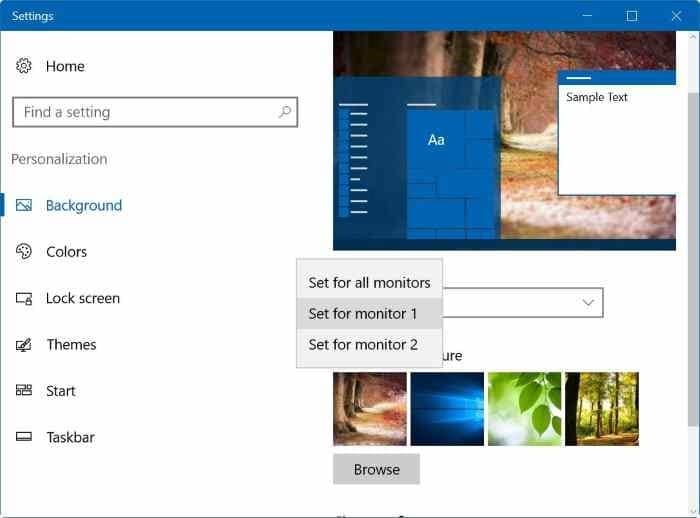
Da ich nur einen Monitor an meinen Windows 10-Laptop angeschlossen habe, zeigt die App Einstellungen nur die Optionen Set für Monitor 1 und Set für Monitor 2 an. Mit der Option Für Monitor 1 festlegen können Sie ein Hintergrundbild für die primäre Anzeige festlegen.
Wenn Sie auf die Option Für Monitor 2 festlegen klicken, wird das ausgewählte Hintergrundbild als Desktop-Hintergrund für den zweiten Monitor festgelegt. Abhängig von der Anzahl der Monitore werden im Kontextmenü natürlich die Optionen Set for Monitor 3 oder Set for Monitor 4 angezeigt. Verwenden Sie die Option Für alle Monitore festlegen, wenn Sie für alle Monitore dasselbe Hintergrundbild bevorzugen.
Wichtig: Wenn das Kontextmenü nicht mit den Optionen Set für Monitor 1 und Set für Monitor 2 angezeigt wird, liegt dies daran, dass der zweite Monitor zum Duplizieren des primären Monitors verwendet wird Anzeige. Kurz gesagt, wenn Sie in den Einstellungen die Option Diese Anzeigen duplizieren festgelegt haben, zeigt Windows 10 den Inhalt einfach auf der primären Anzeige auf der sekundären Anzeige an.
Um den zweiten Monitor als erweiterte Anzeige zu verwenden, klicken Sie mit der rechten Maustaste auf den Desktop und klicken Sie auf Anzeigeeinstellungen . Wählen Sie im Abschnitt mit mehreren Anzeigen die Option Diese erweitern zeigt an und klicken Sie dann auf die Schaltfläche Übernehmen.
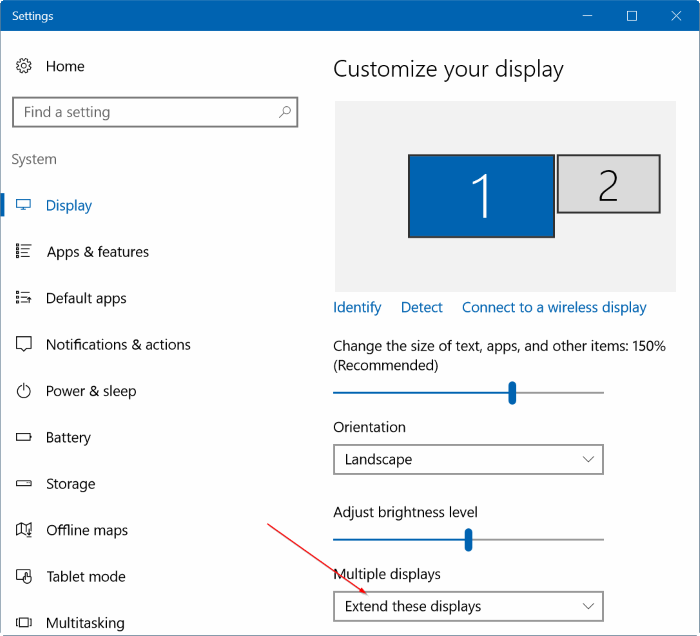
Methode 2 von 3
Legen Sie in der Systemsteuerung
für jeden Monitor ein anderes Hintergrundbild fest
Schritt 1: Drücken Sie gleichzeitig die Tasten Windows-Logo und R , um das Befehlsfeld Ausführen zu öffnen. Wenn Sie häufig den Befehl Ausführen verwenden, empfehlen wir, den Befehl Ausführen zum Startmenü hinzuzufügen, um schnell darauf zugreifen zu können.
Schritt 2: Fügen Sie im Befehlsfeld Ausführen den folgenden Befehl ein und drücken Sie die Eingabetaste , um das Fenster Desktop-Hintergrund zu öffnen.
control / name Microsoft.Personalization / page pageWallpaper
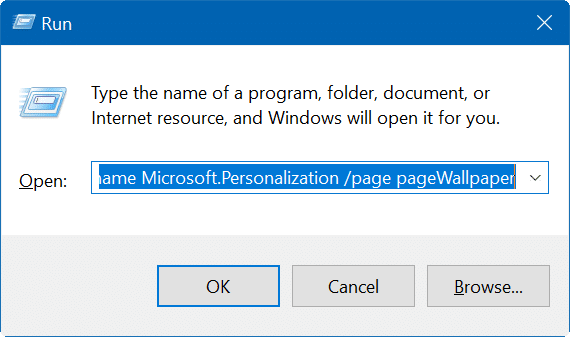
Schritt 3: Klicken Sie nun mit der rechten Maustaste auf ein Bild, das Sie als Desktop-Hintergrund für einen Monitor festlegen möchten, und klicken Sie dann auf Für Monitor 1 festlegen , 2 , 3 oder 4 Option.
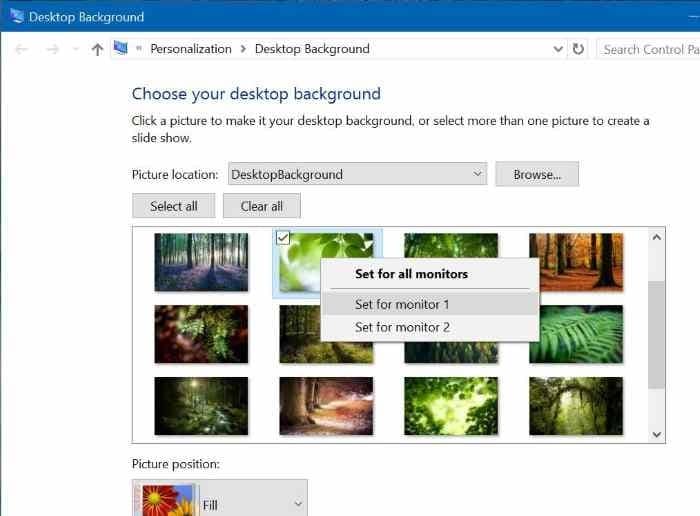
Wenn das Kontextmenü nicht angezeigt wird, wenn Sie mit der rechten Maustaste auf ein Bild klicken, lesen Sie bitte die oben genannten Anweisungen, um Ihren sekundären Monitor als erweiterte Anzeige einzustellen.
Methode 3 von 3
Legen Sie über den Datei-Explorer
verschiedene Hintergrundbilder für mehrere Monitore fest
Nur sehr wenige PC-Benutzer kennen diese versteckte Funktion. Zusätzlich zu Einstellungen und Systemsteuerung können Sie im Datei-Explorer auch separate Hintergrundbilder für jede Ihrer Anzeigen in Windows 10 festlegen. So geht’s:
Schritt 1: Navigieren Sie zu dem Ordner, in dem Sie Ihre Hintergrundbilder gespeichert haben.
Schritt 2: Wählen Sie zwei Bilder aus (wenn Sie über zwei Monitore verfügen), klicken Sie mit der rechten Maustaste und klicken Sie dann auf Festlegen als Desktop-Hintergrund zum Festlegen separater Hintergrundbilder für jeden Bildschirm.
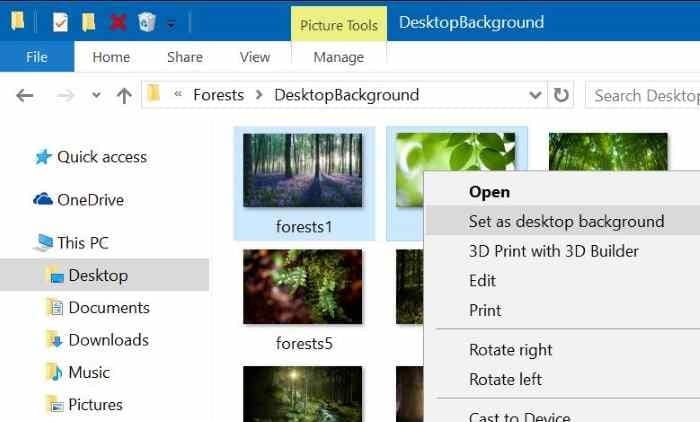
Das erste ausgewählte Bild wird auf der sekundären Anzeige angezeigt, während das zuletzt ausgewählte Bild als Hintergrundbild für die primäre Anzeige festgelegt wird. Windows 10 dreht diese Bilder automatisch alle 30 Minuten mit den Standardeinstellungen.

