Legal herunterladen Netflix Movies u0026 amp; Fernsehsendungen auf Windows 10 PC
Aktualisiert Marsch 2023: Erhalten Sie keine Fehlermeldungen mehr und verlangsamen Sie Ihr System mit unserem Optimierungstool. Holen Sie es sich jetzt unter - > diesem Link
- Downloaden und installieren Sie das Reparaturtool hier.
- Lassen Sie Ihren Computer scannen.
- Das Tool wird dann deinen Computer reparieren.
Netflix, Hulu und Amazon Prime Video sind die drei Premium-Streaming-Dienste zum Ansehen von Filmen und TV-Shows. Von diesen dreien ist Netflix mit fast 100 Millionen Abonnenten wahrscheinlich der beliebteste Streaming-Dienst.
Die Netflix-App für Windows 10 gibt es seit etwa einem Jahr. Bisher konnten wir mit der Netflix-App für Windows 10 nur Filme und TV-Folgen durchsuchen und ansehen. In der App gab es keine Möglichkeit, Filme und Fernsehsendungen herunterzuladen, um sie später offline anzusehen.
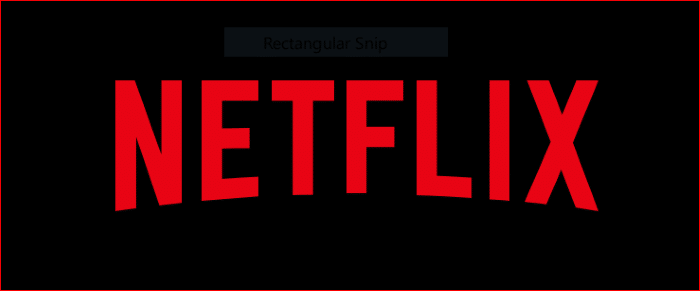
Die gute Nachricht ist, dass Netflix gerade seine Netflix für Windows 10-App aktualisiert hat und jetzt Filme und Fernsehsendungen auf Ihren PC herunterladen kann.
Wichtige Hinweise:
Mit diesem Tool können Sie PC-Problemen vorbeugen und sich beispielsweise vor Dateiverlust und Malware schützen. Außerdem ist es eine großartige Möglichkeit, Ihren Computer für maximale Leistung zu optimieren. Das Programm behebt häufige Fehler, die auf Windows-Systemen auftreten können, mit Leichtigkeit - Sie brauchen keine stundenlange Fehlersuche, wenn Sie die perfekte Lösung zur Hand haben:
- Schritt 1: Laden Sie das PC Repair & Optimizer Tool herunter (Windows 11, 10, 8, 7, XP, Vista - Microsoft Gold-zertifiziert).
- Schritt 2: Klicken Sie auf "Scan starten", um Probleme in der Windows-Registrierung zu finden, die zu PC-Problemen führen könnten.
- Schritt 3: Klicken Sie auf "Alles reparieren", um alle Probleme zu beheben.
Obwohl dies eine großartige Ergänzung zur Netflix-App ist, gibt es einen Haken. Mit der Netflix-App können Sie nicht alle Filme oder Fernsehsendungen auf Ihren Windows 10-PC herunterladen. Sie können vorerst nur ausgewählte Filme und Fernsehsendungen speichern oder herunterladen. Mit anderen Worten, einige Filme und Fernsehsendungen stehen zum Download zur Verfügung.
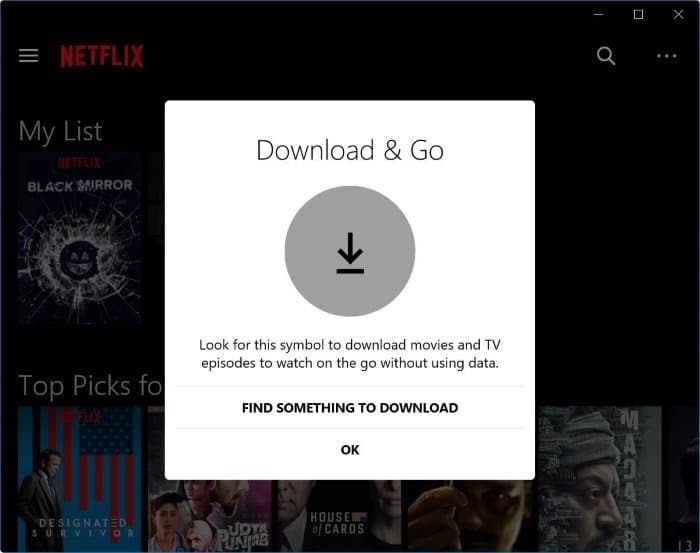
Wenn Sie also gehofft haben, zehn Ihrer Lieblingsfilme und -fernsehshows herunterzuladen, um sie offline anzusehen, können Sie dies möglicherweise nicht.
Laden Sie Netflix-Filme und Fernsehsendungen mit der Netflix-App
herunter
Das Herunterladen oder Speichern eines Films oder einer Fernsehsendung auf Ihrem Windows 10-PC ist recht einfach. Befolgen Sie einfach die nachstehenden Anweisungen, um Netflix-Filme und Fernsehsendungen auf Ihren Windows 10-PC herunterzuladen oder zu speichern.
Schritt 1: Öffnen Sie die Netflix-App.
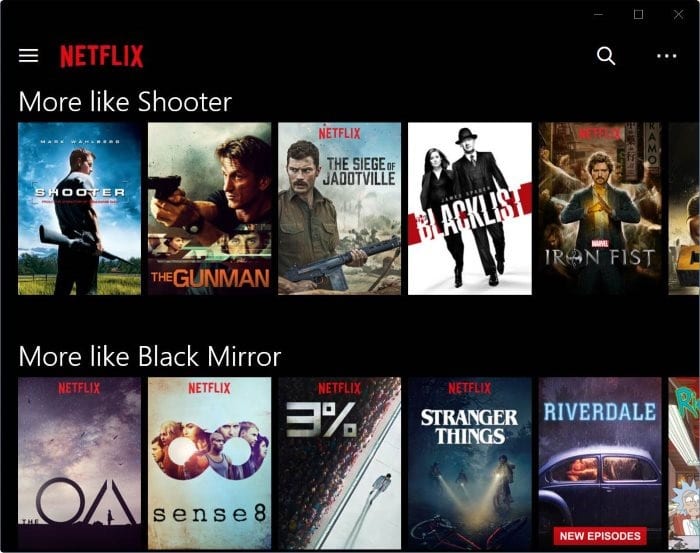
Wenn Sie die App noch nicht installiert haben, können Sie sie auf dieser Seite des Windows Store herunterladen. Melden Sie sich nach der Installation und dem Start der App bei Ihrem Netflix-Konto an, indem Sie die E-Mail-Adresse (zum Erstellen des Netflix-Kontos verwendet) und das Kennwort eingeben.
Schritt 2: Suchen Sie nach dem Film oder der Fernsehsendung, die Sie herunterladen oder auf Ihrem PC speichern möchten.
Tipp: Um alle zum Herunterladen verfügbaren Filme und Fernsehsendungen schnell anzuzeigen, klicken Sie auf das Hamburger-Symbol (oben links) und dann auf Zum Herunterladen verfügbar.
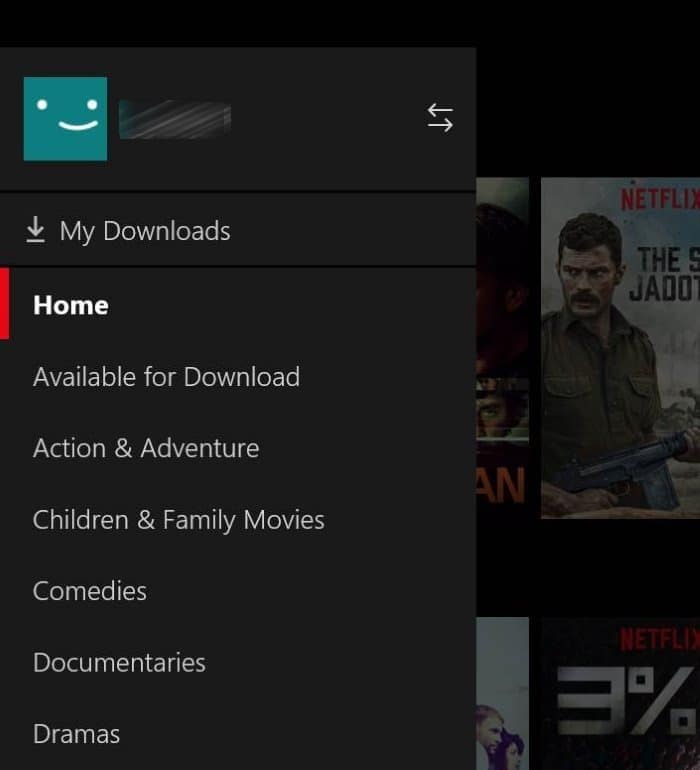
Schritt 3: Wenn ein Film oder eine TV-Folge zum Herunterladen verfügbar ist, wird neben dem Titel des Films oder der TV-Show ein kleines Download-Symbol angezeigt (siehe Abbildung unten). Klicken Sie auf das Download-Symbol, um den Film / die TV-Show herunterzuladen oder zu speichern.
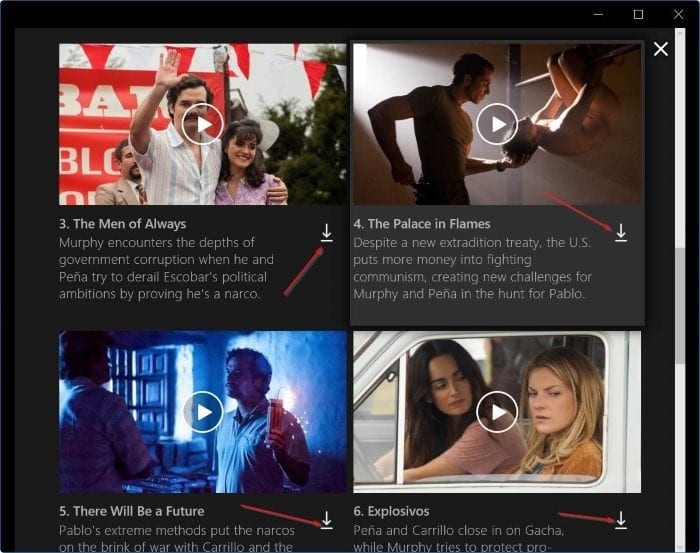
Unten im Netflix-Fenster wird eine Leiste mit der Meldung ‚Herunterladen‘ angezeigt.
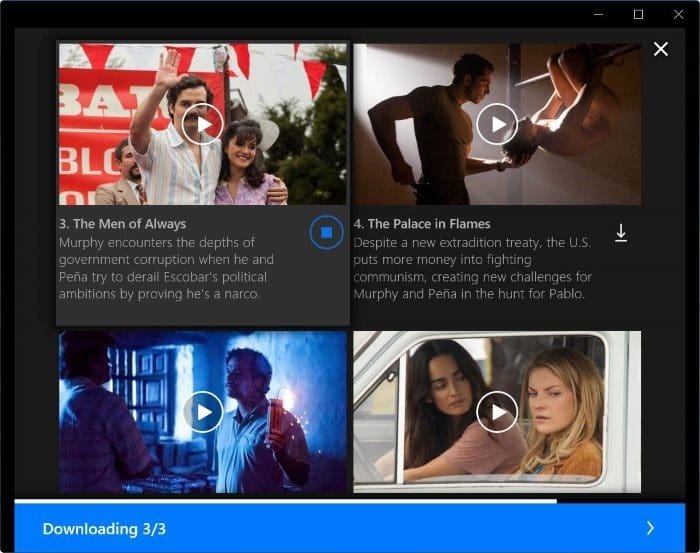
Natürlich können Sie mehrere Filme oder Fernsehsendungen gleichzeitig herunterladen.
Schritt 4: Um alle heruntergeladenen Filme und Fernsehsendungen anzuzeigen, klicken Sie auf das Hamburger-Symbol und dann auf Meine Downloads .
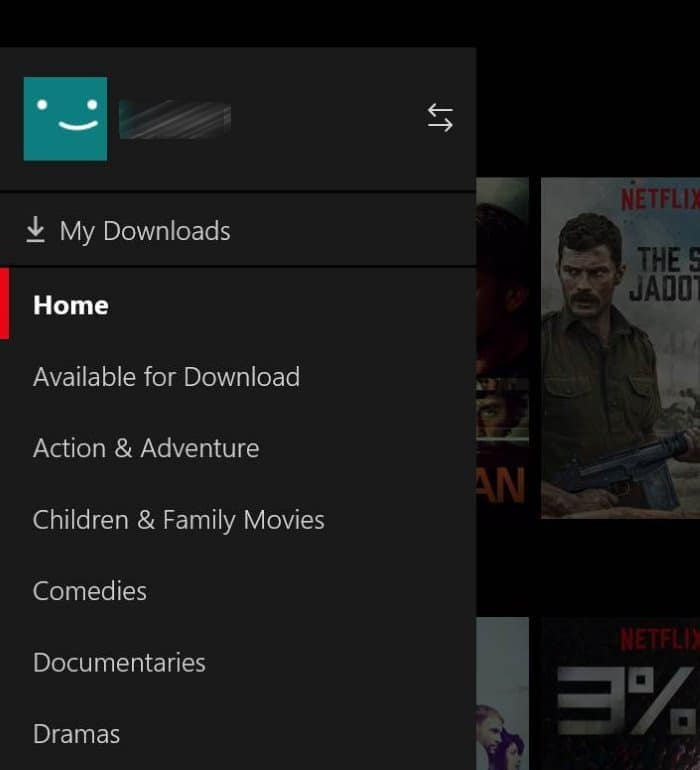
Tipp: Um die Gesamtmenge des von allen von Netflix heruntergeladenen Inhalten verwendeten Speicherplatzes zu überprüfen, klicken Sie auf das Symbol mit drei Punkten (oben rechts) und dann auf Einstellungen.

