Lauter und leiser nur Windows 11-LÖSUNG
Aktualisiert Marsch 2023: Erhalten Sie keine Fehlermeldungen mehr und verlangsamen Sie Ihr System mit unserem Optimierungstool. Holen Sie es sich jetzt unter - > diesem Link
- Downloaden und installieren Sie das Reparaturtool hier.
- Lassen Sie Ihren Computer scannen.
- Das Tool wird dann deinen Computer reparieren.
Normalerweise spielen wir, wenn wir mit Windows 11 arbeiten, unsere Lieblingssongs oder es gibt viele Fälle, in denen wir aufgrund der aktuellen Situation in der Welt in Besprechungen sein müssen und etwas spielt eine grundlegende Rolle und es ist die Lautstärke.
1. Lauter und leiser Nur Windows 11 | Lösung aus der Systemsteuerung
Schritt 1
Um diese Methode zu verwenden, öffnen wir die Systemsteuerung von Start:
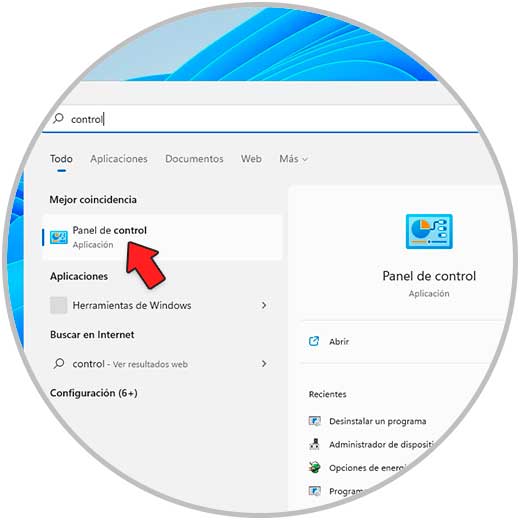
Wichtige Hinweise:
Mit diesem Tool können Sie PC-Problemen vorbeugen und sich beispielsweise vor Dateiverlust und Malware schützen. Außerdem ist es eine großartige Möglichkeit, Ihren Computer für maximale Leistung zu optimieren. Das Programm behebt häufige Fehler, die auf Windows-Systemen auftreten können, mit Leichtigkeit - Sie brauchen keine stundenlange Fehlersuche, wenn Sie die perfekte Lösung zur Hand haben:
- Schritt 1: Laden Sie das PC Repair & Optimizer Tool herunter (Windows 11, 10, 8, 7, XP, Vista - Microsoft Gold-zertifiziert).
- Schritt 2: Klicken Sie auf "Scan starten", um Probleme in der Windows-Registrierung zu finden, die zu PC-Problemen führen könnten.
- Schritt 3: Klicken Sie auf "Alles reparieren", um alle Probleme zu beheben.
Schritt 2
In der Systemsteuerung wählen wir kleine Icons aus und klicken auf die Option „Sound“:
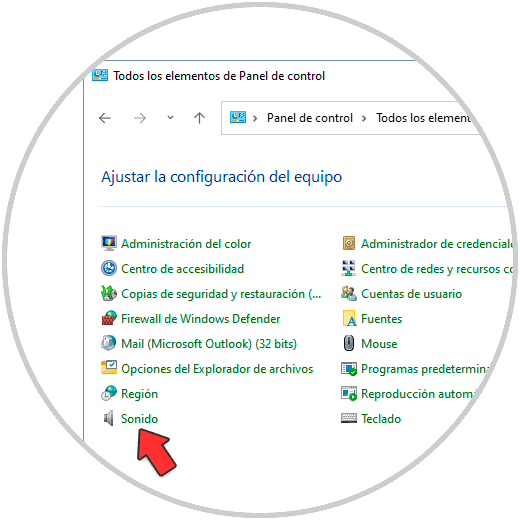
Schritt 3
Das folgende Fenster wird angezeigt:

Schritt 4
Wir wählen den aktuellen Sprecher aus und klicken auf „Eigenschaften“, im nächsten Fenster gehen wir auf die Registerkarte „Verbesserungen“ und überprüfen dort, dass keine Box aktiv ist:

Dies sind spezielle Funktionen, die den Sound verbessern oder Effekte hinzufügen, aber beim Erhöhen oder Verringern der Lautstärke kann ein Fehler auftreten. Wir übernehmen die Änderungen bei Bedarf.
2. Lauter und leiser Windows nur 11 | Lösung aus Diensten
Schritt 1
In Windows 11 sind die meisten Funktionen mit Diensten verknüpft, die es ihnen ermöglichen, so zu arbeiten, wie sie sollten, in diesem Fall geben wir in der Startsuchmaschine „Dienste“ ein:
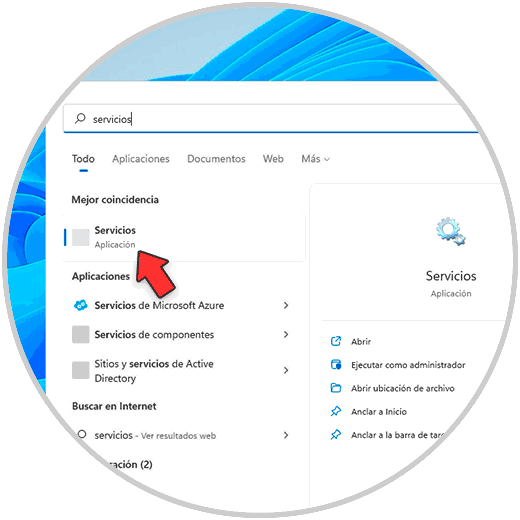
Schritt 2
Wir wählen die lokalen Windows 11 Dienste aus, im Fenster Dienste wählen wir den Dienst „Windows Audio“ aus:
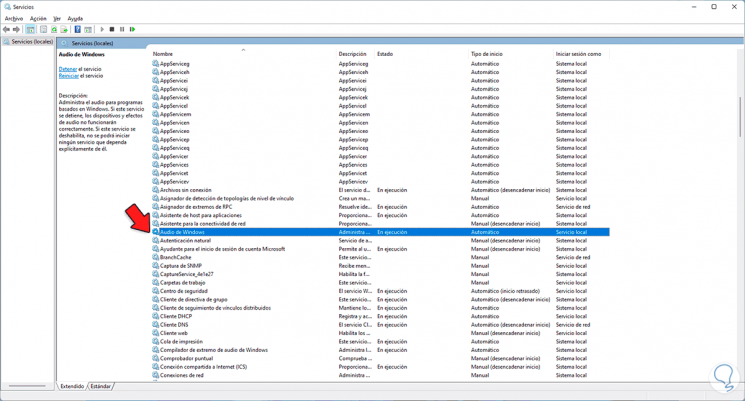
Schritt 3
Wir doppelklicken darauf, um auf seine Eigenschaften zuzugreifen. Wir bestätigen, dass sich die Option „Automatisch“ im Feld „Starttyp“ befindet.
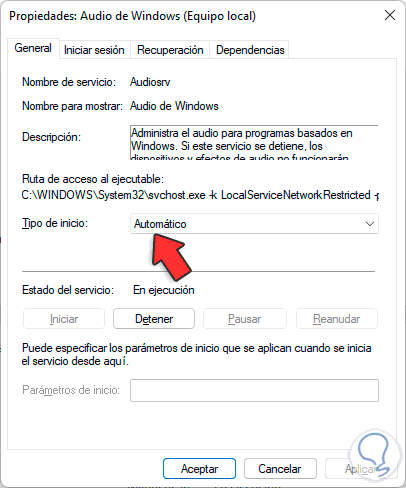
3. Lauter und leiser Nur Windows 11 | Lösung aus dem Geräte-Manager
Schritt 1
Da es sich um ein Audio-Peripheriegerät handelt, ist es für seinen korrekten Betrieb mit einem Treiber verbunden. Um diese Methode zu verwenden, öffnen wir den Geräte-Manager von Start:
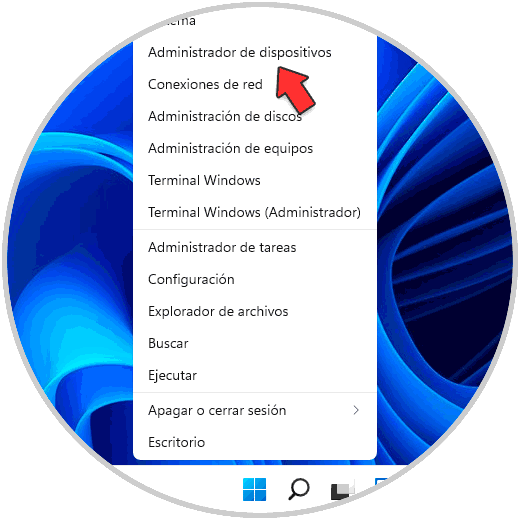
Schritt 2
Wir zeigen den Abschnitt „Sound-und Videocontroller und Spielgeräte“ an, klicken mit der rechten Maustaste auf den Controller und wählen die Option „Treiber aktualisieren“:
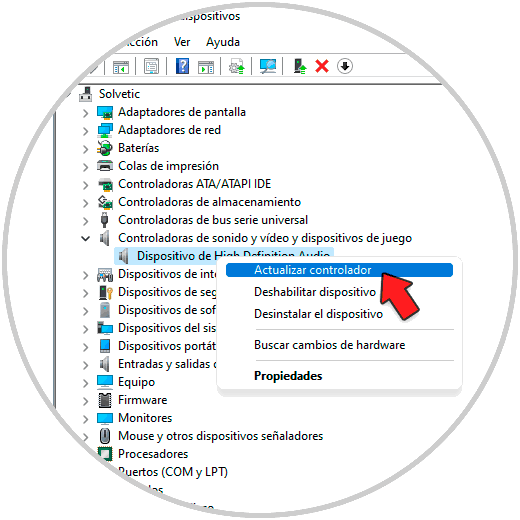
Schritt 3
Wir werden Folgendes sehen. Wir klicken auf „Meinen PC nach Treibern durchsuchen“

Schritt 4
Dann sehen wir Folgendes. Dort klicken wir auf „Aus einer Liste der auf dem Computer verfügbaren Treiber auswählen“

Schritt 5
Dann wählen wir den von Windows 11 angebotenen Treiber aus:
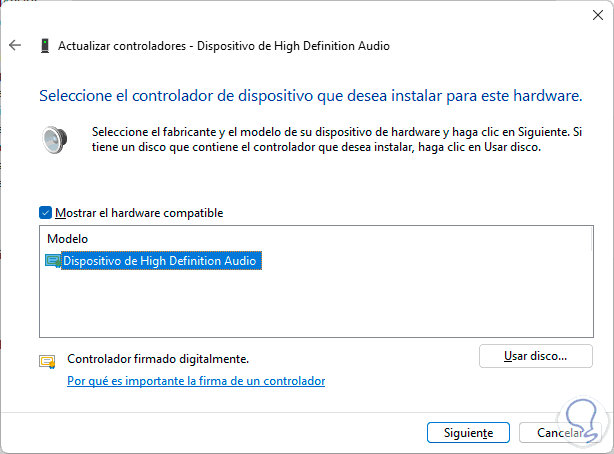
Schritt 6
Wir klicken auf Weiter, um die Änderungen zu übernehmen:
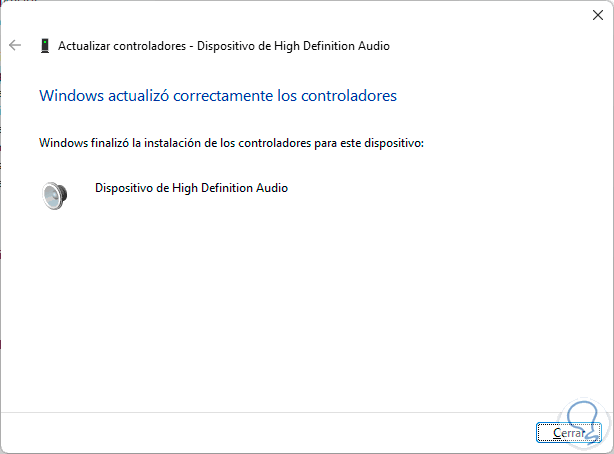
4. Lauter und leiser Nur Windows 11 | Lösung aus dem Troubleshooter
Schritt 1
Windows 11 integriert ein Tool, um eine umfassende Lösung für Probleme der verschiedenen Elemente zu bieten, dies ist der Troubleshooter, um ihn zu verwenden, geben wir „Lösung“ in die Suchmaschine ein:
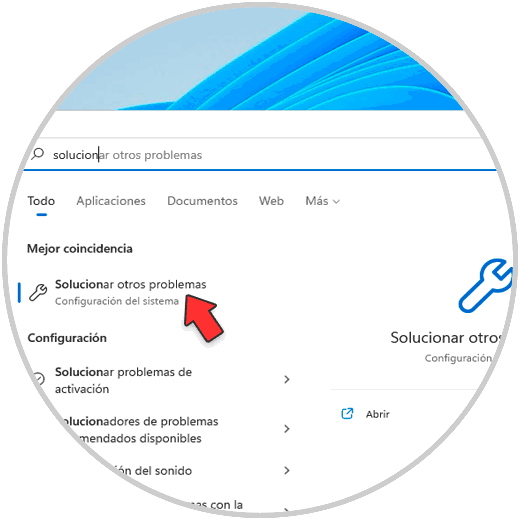
Schritt 2
Wählen Sie „Andere Probleme beheben“, dann „Audiowiedergabe“ und klicken Sie auf „Ausführen“:
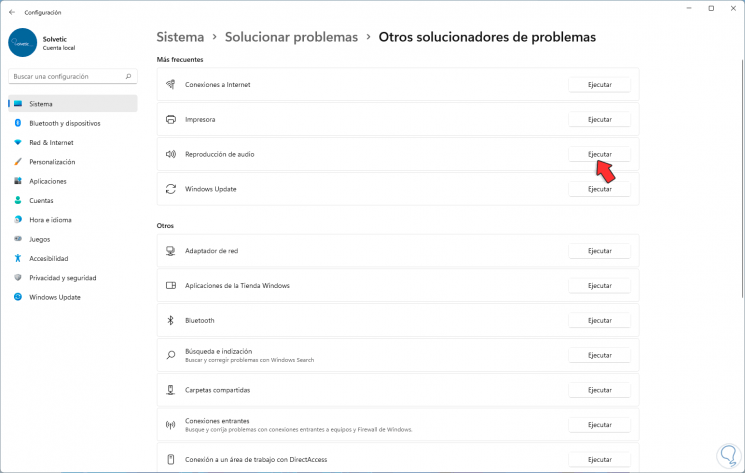
Schritt 3
Der Assistent startet:
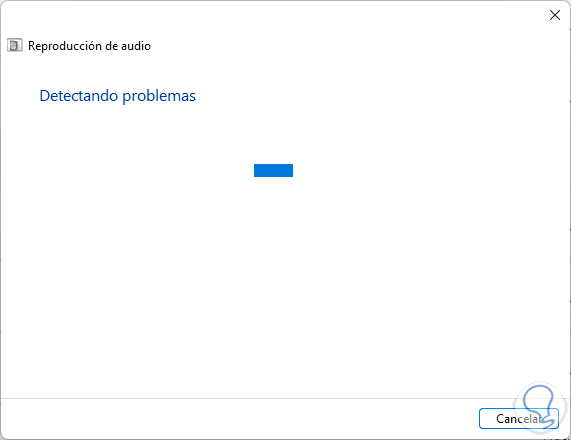
Schritt 4
Dies gibt Tipps für eine umfassende Lösung:
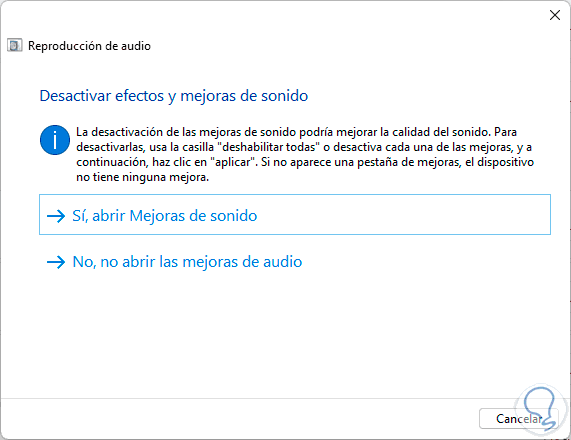
Schritt 5
Dies wird mit der Analyse fortgesetzt:

Schritt 6
Wir können auf „Detaillierte Informationen anzeigen“ klicken, um den durchgeführten Prozess zu verstehen:
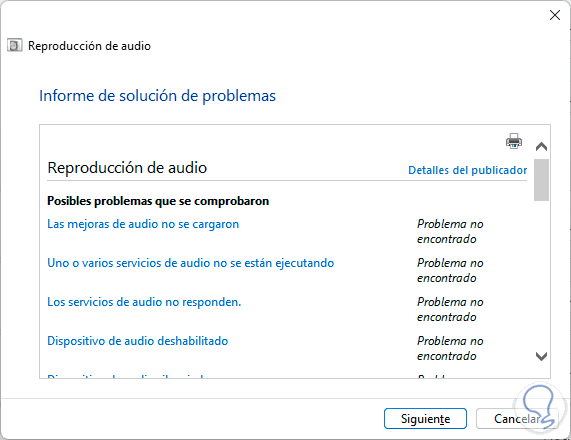
Dies sind die Möglichkeiten, die Kontrolle über die Lautstärkeverwaltung in Windows 11 zurückzugewinnen. Auf diese Weise konnten Sie die verschiedenen Probleme lösen, die mit dem Lautsprecher auf dem Computer auftreten können.

