Lassen Sie Google Mail mit diesem Thema wie Outlook.com aussehen
Aktualisiert Marsch 2023: Erhalten Sie keine Fehlermeldungen mehr und verlangsamen Sie Ihr System mit unserem Optimierungstool. Holen Sie es sich jetzt unter - > diesem Link
- Downloaden und installieren Sie das Reparaturtool hier.
- Lassen Sie Ihren Computer scannen.
- Das Tool wird dann deinen Computer reparieren.
Google Mail, der kostenlose Webmail-Dienst des Internetgiganten Google, ist der leistungsstärkste und bevorzugte E-Mail-Dienst. Das Team hinter Google Mail bei Google hat fantastische Arbeit geleistet, indem es Google Mail regelmäßig aktualisiert hat, um neue Funktionen hinzuzufügen und die Benutzeroberfläche zu verbessern.
Obwohl viele Technologie-Blogs berichten, dass Google Mail bald eine neue Benutzeroberfläche wechseln wird, die sich grundlegend von der aktuellen unterscheidet, wird es immer Problemumgehungen geben, um das gewünschte Erscheinungsbild zu erzielen. Wie Sie wahrscheinlich bereits wissen, können Sie mit Google Mail den Standardhintergrund (Thema) ändern und haben unzählige Optionen zum Personalisieren des Standard-Looks.
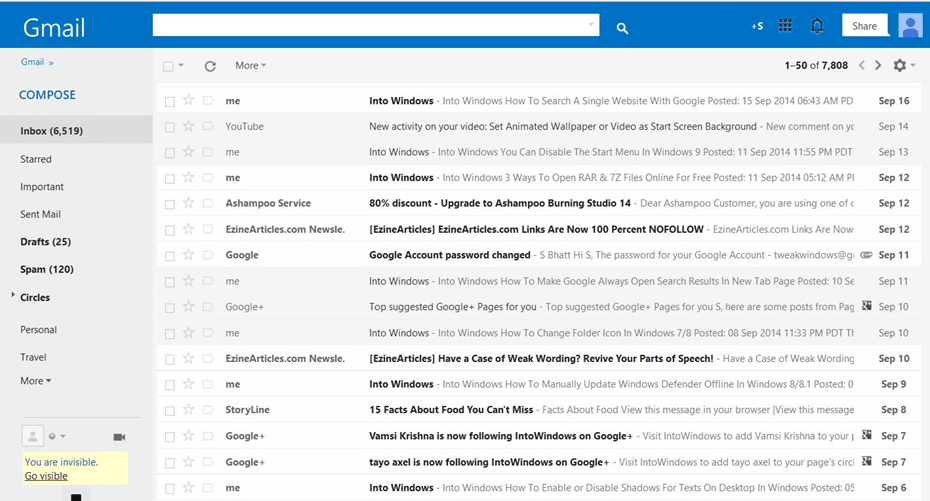
Vor ein paar Wochen habe ich mich nur gefragt, ob es möglich ist, das Standard-Erscheinungsbild von Google Mail nach unseren Wünschen zu ändern, und bin auf ein nettes Thema gestoßen, mit dem Ihr Google Mail-Konto wie Outlook.com aussieht. Naja fast. Wenn Sie die übersichtliche Oberfläche von Outlook.com lieben und dasselbe in Google Mail erhalten möchten, können Sie dieses Outlook.com-Design für Google Mail ausprobieren.
Wichtige Hinweise:
Mit diesem Tool können Sie PC-Problemen vorbeugen und sich beispielsweise vor Dateiverlust und Malware schützen. Außerdem ist es eine großartige Möglichkeit, Ihren Computer für maximale Leistung zu optimieren. Das Programm behebt häufige Fehler, die auf Windows-Systemen auftreten können, mit Leichtigkeit - Sie brauchen keine stundenlange Fehlersuche, wenn Sie die perfekte Lösung zur Hand haben:
- Schritt 1: Laden Sie das PC Repair & Optimizer Tool herunter (Windows 11, 10, 8, 7, XP, Vista - Microsoft Gold-zertifiziert).
- Schritt 2: Klicken Sie auf "Scan starten", um Probleme in der Windows-Registrierung zu finden, die zu PC-Problemen führen könnten.
- Schritt 3: Klicken Sie auf "Alles reparieren", um alle Probleme zu beheben.
Da wir keine Themen von Drittanbietern direkt in Google Mail anwenden können, müssen wir eine kostenlose Erweiterung namens ‚Stylish‘ installieren. Stylish ist eine kostenlose Erweiterung, die sowohl für Firefox als auch für Chrome verfügbar ist, um die Benutzeroberfläche Ihrer Lieblingswebsites durch Installation neuer Designs anzupassen.
Outlook.com-Design für Google Mail
Diejenigen, die nicht sicher sind, wie sie Stylish installieren und das Aussehen von Outlook.com in Google Mail erhalten sollen, können die folgenden Anweisungen befolgen.
Schritt 1: Öffnen Sie Ihren Firefox- oder Chrome-Browser. Suchen Sie nach der stilvollen Erweiterung und installieren Sie diese.
Schritt 2: Nach der Installation von Stylish und dem Neustart Ihres Browsers wird neben dem Suchfeld oder der Omnibar (Chrome) das Stylish-Symbol angezeigt.
Schritt 3: Besuchen Sie nun diese Seite von userstyles.org und klicken Sie auf die Schaltfläche Installieren, um das Thema zu installieren.
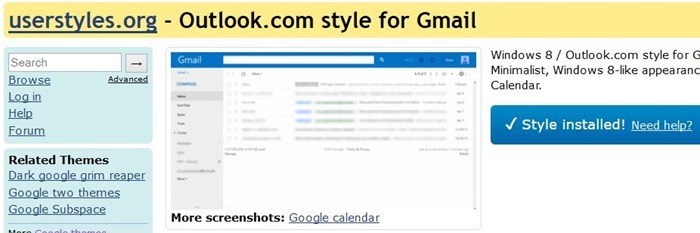
Schritt 4: Öffnen Sie Google Mail in Ihrem Browser und ändern Sie das Thema von Google Mail in Hell oder Grau. Um das Thema zu ändern, klicken Sie auf das Zahnradsymbol und dann auf Themen.
Schritt 5: Um Outlook.com zu erhalten, müssen Sie die Registerkarten in Ihrem Posteingang deaktivieren. Befolgen Sie dazu die Anweisungen in unserem Handbuch zum Deaktivieren von Registerkarten im Google Mail-Handbuch.
Sie sollten jetzt den Outlook.com-Look in Google Mail erhalten, wie im obigen Bild gezeigt.
Schritt 6: Wenn das Outlook.com-Design nicht angezeigt wird, klicken Sie auf die Schaltfläche ‚Stilvoll‘, deaktivieren Sie den Outlook.com-Stil für Google Mail und wählen Sie ihn aus, um ihn erneut anzuwenden.
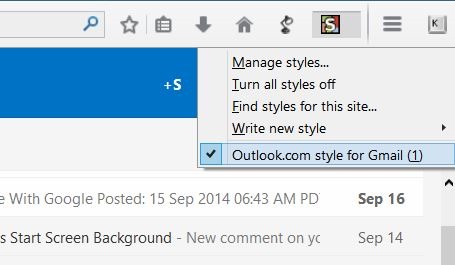
Das Gute ist, dass Sie das Thema nach Ihren Wünschen personalisieren können, wenn Sie wissen, wie Sie das Thema bearbeiten. Um das heruntergeladene Thema zu bearbeiten, klicken Sie auf die Schaltfläche Stilvoll, klicken Sie auf Stile verwalten und dann auf die Schaltfläche Bearbeiten.

