Lassen Sie Google Chrome PDF-Dateien herunterladen, anstatt sie zu öffnen
Aktualisiert Marsch 2023: Erhalten Sie keine Fehlermeldungen mehr und verlangsamen Sie Ihr System mit unserem Optimierungstool. Holen Sie es sich jetzt unter - > diesem Link
- Downloaden und installieren Sie das Reparaturtool hier.
- Lassen Sie Ihren Computer scannen.
- Das Tool wird dann deinen Computer reparieren.
Wie andere moderne Webbrowser unterstützt auch Google Chrome sofort PDF-Dateien. Auf diese Weise können Chrome-Benutzer PDF-Dateien im Browser öffnen und anzeigen, ohne die PDF-Datei mit einem anderen Programm öffnen zu müssen.
Standardmäßig öffnet Google Chrome automatisch PDF-Dateien. Dies ist zwar praktisch, aber das Problem ist, dass Chrome die PDF-Dateien nicht auf Ihrem PC speichert.
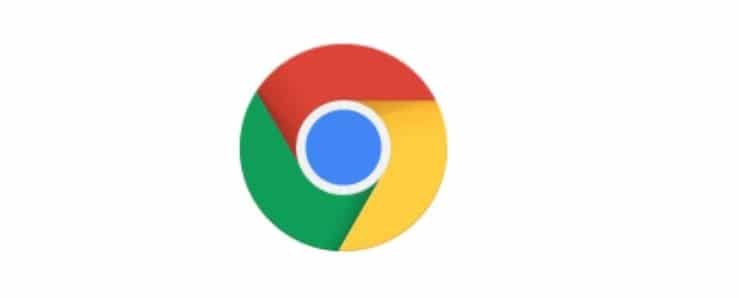
Kurz gesagt, Chrome öffnet standardmäßig die PDF-Dateien, anstatt PDF-Dateien herunterzuladen. Wenn Sie die PDF-Datei herunterladen oder die heruntergeladene PDF-Datei speichern müssen, funktioniert diese Standardeinstellung für Sie nicht!
Wichtige Hinweise:
Mit diesem Tool können Sie PC-Problemen vorbeugen und sich beispielsweise vor Dateiverlust und Malware schützen. Außerdem ist es eine großartige Möglichkeit, Ihren Computer für maximale Leistung zu optimieren. Das Programm behebt häufige Fehler, die auf Windows-Systemen auftreten können, mit Leichtigkeit - Sie brauchen keine stundenlange Fehlersuche, wenn Sie die perfekte Lösung zur Hand haben:
- Schritt 1: Laden Sie das PC Repair & Optimizer Tool herunter (Windows 11, 10, 8, 7, XP, Vista - Microsoft Gold-zertifiziert).
- Schritt 2: Klicken Sie auf "Scan starten", um Probleme in der Windows-Registrierung zu finden, die zu PC-Problemen führen könnten.
- Schritt 3: Klicken Sie auf "Alles reparieren", um alle Probleme zu beheben.
Das andere Problem ist, dass der in PDF integrierte PDF-Reader keine Funktionen bietet, die Sie möglicherweise in einer dedizierten PDF-Reader-Software von Drittanbietern finden.
Da der PDF-Reader von Chrome keine erweiterten Funktionen bietet und Chrome keine PDF-Dateien speichert, möchten viele Benutzer den PDF-Reader von Chrome deaktivieren und Chrome daran hindern, PDF-Dateien nach dem Download automatisch zu öffnen.
Wenn Sie Chrome auch zwingen möchten, PDF-Dateien herunterzuladen, anstatt sie automatisch zu öffnen, können Sie den Chrome-Browser so konfigurieren, dass das automatische Öffnen von PDF-Dateien gestoppt und stattdessen PDF-Dateien auf Ihren PC heruntergeladen werden.
Verhindern Sie, dass Chrome PDF-Dateien in Windows 10 automatisch öffnet
Schritt 1: Öffnen Sie den Chrome-Browser. Geben Sie chrome:// settings / in die Adressleiste ein und drücken Sie die Eingabetaste, um die Chrome-Einstellungsseite zu öffnen.
Schritt 2: Scrollen Sie auf der Seite Einstellungen nach unten und klicken Sie auf Erweitert , um versteckte Einstellungen und Optionen anzuzeigen.
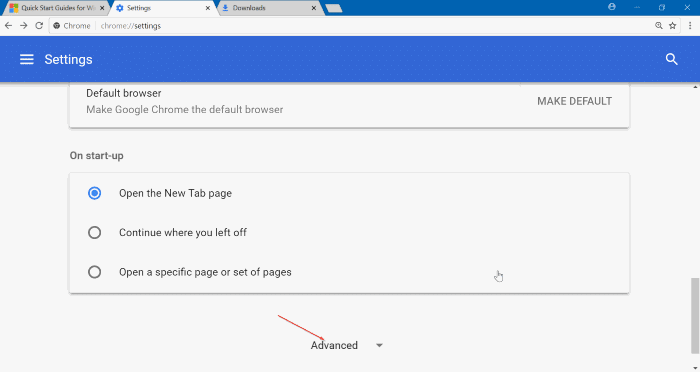
Schritt 3: Im Abschnitt Datenschutz und Sicherheit werden die Inhaltseinstellungen angezeigt. Klicken Sie auf die Option Inhaltseinstellungen . Diese Aktion öffnet die Seite mit den Inhaltseinstellungen.
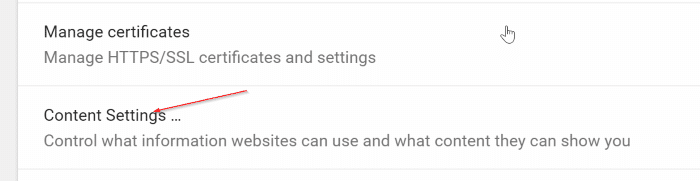
Schritt 4: Klicken Sie auf PDF-Dokumente . Aktivieren Sie die Option PDF-Dateien herunterladen, anstatt sie automatisch in Chrome zu öffnen, um zu verhindern, dass der Chrome-Browser PDF-Dateien automatisch öffnet.
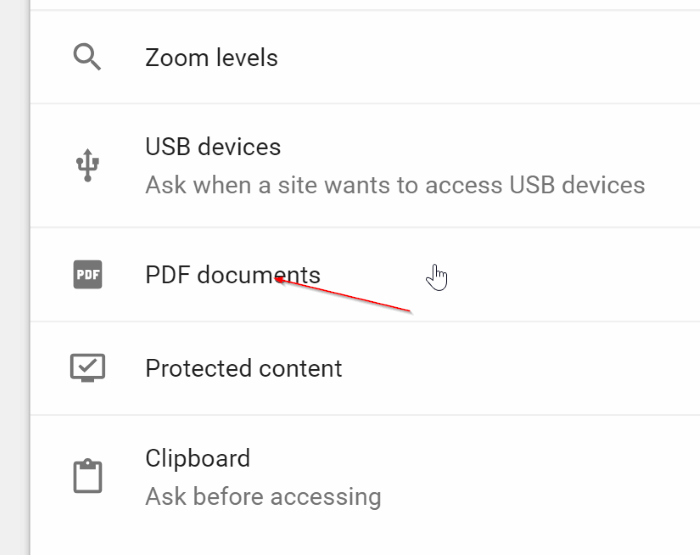
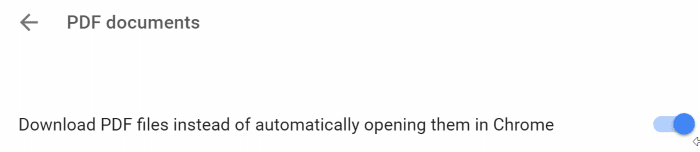
Wie bereits erwähnt, wird Chrome durch Deaktivieren dieser Funktion gezwungen, die PDF-Datei auf Ihren PC herunterzuladen, die PDF-Datei wird jedoch nicht geöffnet.
Nachdem Sie Chrome daran gehindert haben, PDF-Dateien automatisch zu öffnen, möchten Sie möglicherweise auch den Standard-PDF-Reader in Windows 10 ändern.
Das Deaktivieren des PDF-Readers in Microsoft Edge in Windows 10 könnte Sie interessieren.

