Laptop-Audiobuchse funktioniert nicht unter Windows 10
Aktualisiert Marsch 2023: Erhalten Sie keine Fehlermeldungen mehr und verlangsamen Sie Ihr System mit unserem Optimierungstool. Holen Sie es sich jetzt unter - > diesem Link
- Downloaden und installieren Sie das Reparaturtool hier.
- Lassen Sie Ihren Computer scannen.
- Das Tool wird dann deinen Computer reparieren.
Während Sie einen Laptop verwenden, möchten Sie nie Probleme haben. Ob Audio-oder Videoproblem, Sie möchten, dass alle Ihre Peripheriegeräte ordnungsgemäß funktionieren. Denn wenn Sie ein teures Produkt kaufen, möchten Sie, dass es alle Ihre Anforderungen erfüllt.
Viele Benutzer haben sich darüber beschwert, dass sie unter Windows nicht auf die Kopfhörerbuchse zugreifen können. Hier habe ich mich entschlossen, mehrere Problemumgehungen zu entwerfen, um Reparieren der Laptop-Audiobuchse unter Windows 10 nicht zu beheben. Beginnen wir mit der einfachsten möglichen Lösung, um diesen Fehler zu umgehen.
5 Möglichkeiten, die Laptop-Audiobuchse zu beheben, die unter Windows 10 nicht funktioniert
Aktualisieren Sie Ihre Soundtreiber
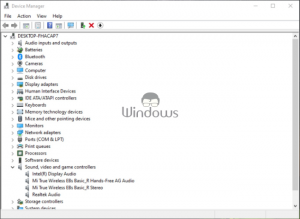
- Starten Sie den Geräte-Manager über die Cortana-Suchleiste.
- Option Sound-, Video-und Gamecontroller suchen und erweitern.
- Klicken Sie mit der rechten Maustaste auf Ihre installierte Soundkarte.
- Wählen Sie Treiber aktualisieren
- Klicken Sie auf der nächsten Registerkarte auf Automatisch nach aktualisierter Treibersoftware suchen, um nach Treibern zu suchen
- Wenn Ihr Windows-Betriebssystem Ihnen mitteilt, dass Ihr Treiber auf dem neuesten Stand ist, sollten Sie diesen Tab schließen.
- Klicken Sie erneut mit der rechten Maustaste auf Ihre Soundkarte und wählen Sie Gerät deinstallieren
- Jetzt starten Sie Ihren Computer neu.
Versuchen Sie, Ihr Audiogerät erneut einzuführen
Wenn das Aktualisieren der Treiber bei Ihnen überhaupt nicht funktioniert, sollten Sie eines tun. Sie können erneut versuchen, das Audiogerät wie Kopfhörer in die Audiobuchse einzustecken. Stecken Sie die Kopfhörerbuchse ein-oder mehrmals wieder ein. Versuchen Sie diesen Vorgang etwa fünf Mal, und wenn es bei Ihnen nicht funktioniert, versuchen Sie es mit einer anderen Lösung.
Wichtige Hinweise:
Mit diesem Tool können Sie PC-Problemen vorbeugen und sich beispielsweise vor Dateiverlust und Malware schützen. Außerdem ist es eine großartige Möglichkeit, Ihren Computer für maximale Leistung zu optimieren. Das Programm behebt häufige Fehler, die auf Windows-Systemen auftreten können, mit Leichtigkeit - Sie brauchen keine stundenlange Fehlersuche, wenn Sie die perfekte Lösung zur Hand haben:
- Schritt 1: Laden Sie das PC Repair & Optimizer Tool herunter (Windows 11, 10, 8, 7, XP, Vista - Microsoft Gold-zertifiziert).
- Schritt 2: Klicken Sie auf "Scan starten", um Probleme in der Windows-Registrierung zu finden, die zu PC-Problemen führen könnten.
- Schritt 3: Klicken Sie auf "Alles reparieren", um alle Probleme zu beheben.
Windows erlauben, Soundfehler zu beheben
- Klicke mit der rechten Maustaste auf das Lautsprechersymbol in der Taskleiste.
- Wählen Sie Tonprobleme beheben aus.
- Erlauben Sie Ihrem Computer, die Aufgabe friedlich zu erledigen.
- Wenn der Vorgang abgeschlossen ist, wählen Sie Ihr Audiogerät aus und klicken Sie auf Weiter
- Schließen Sie alle Ihre Mediaplayer oder Websites, auf denen Sie Medieninhalte wiedergeben.
- Überlassen Sie jetzt Ihrem PC die Aufgabe, das Problem zu beheben.
Schalte die Line-In-Verbindung ein
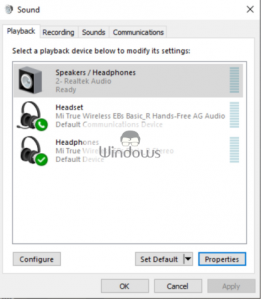
- Starten Sie das Control Panel über die Cortana-Suchleiste.
- Navigieren Sie zu Hardware und Sound
- Klicke unter Ton auf Audiogeräte verwalten
- Wähle die Option Lautsprecher/Kopfhörer und klicke auf Eigenschaften
- Klicke auf den Tab „Stufen“.
- Klicken Sie einmal auf die Stummschalttaste, um die Line-in-Verbindung einzuschalten
Soundverbesserungen deaktivieren
- Führen Sie die Toneinstellungen erneut aus.
- Wählen Sie den Tab „Lautsprecher/Kopfhörer“ und navigieren Sie zu seinen Eigenschaften
- Klicken Sie auf den Tab „Verbesserungen“.
- Deaktiviere das Kontrollkästchen Alle Soundeffekte deaktivieren
- Klicken Sie auf die Schaltfläche Übernehmen und dann auf Ok, um die Änderungen zu speichern.

