Korrektur des Fehlers Das angegebene Verfahren konnte nicht gefunden werden
Aktualisiert Marsch 2023: Erhalten Sie keine Fehlermeldungen mehr und verlangsamen Sie Ihr System mit unserem Optimierungstool. Holen Sie es sich jetzt unter - > diesem Link
- Downloaden und installieren Sie das Reparaturtool hier.
- Lassen Sie Ihren Computer scannen.
- Das Tool wird dann deinen Computer reparieren.
Welcher Fehler hat dazu geführt, dass die angegebene Prozedur nicht gefunden wurde?Wie lässt sich dieser Fehler beheben?In diesem Beitrag erfahren Sie, wie Sie dieses Problem lösen können.Sie können auch Techquack besuchen, um weitere Tipps und Lösungen für Windows zu finden.
Der Fehler „Specified procedure not found“ ist ein DLL-Fehler.Er tritt in der Regel auf, wenn Windows gestartet wird oder sich aufwärmt.Dieses Problem kann auch auftreten, wenn Sie mit verschiedenen Programmen arbeiten oder versuchen, eine Verbindung mit dem Internet herzustellen.
Wenn Sie den Windows-Fehler Das angegebene Verfahren kann auf Ihrem Windows 10-Betriebssystem nicht gefunden werden sehen, haben Sie möglicherweise gerade etwas heruntergeladen oder es sind mehrere Versionen des Oracle-Clients auf Ihrem System installiert.Das Installationsprogramm kann den Pfad nicht finden und zeigt diesen Fehler an.Um diesen Fehler zu beheben, müssen Sie eine der in diesem Artikel genannten Methoden anwenden Das angegebene Verfahren kann von Windows nicht gefunden werden.
Was ist der Grund für die Fehlermeldung „Specified procedure cannot be found“?

Wichtige Hinweise:
Mit diesem Tool können Sie PC-Problemen vorbeugen und sich beispielsweise vor Dateiverlust und Malware schützen. Außerdem ist es eine großartige Möglichkeit, Ihren Computer für maximale Leistung zu optimieren. Das Programm behebt häufige Fehler, die auf Windows-Systemen auftreten können, mit Leichtigkeit - Sie brauchen keine stundenlange Fehlersuche, wenn Sie die perfekte Lösung zur Hand haben:
- Schritt 1: Laden Sie das PC Repair & Optimizer Tool herunter (Windows 11, 10, 8, 7, XP, Vista - Microsoft Gold-zertifiziert).
- Schritt 2: Klicken Sie auf "Scan starten", um Probleme in der Windows-Registrierung zu finden, die zu PC-Problemen führen könnten.
- Schritt 3: Klicken Sie auf "Alles reparieren", um alle Probleme zu beheben.
Der Fehler „Specified procedure not found“ tritt häufig beim Starten von Windows oder beim Ausführen eines bestimmten Programms auf.In der Regel ist dies auf beschädigte oder fehlende .dll-Dateien zurückzuführen.Er kann durch Fehler in der Windows-Registrierung verursacht werden, die von Programmen herrühren, die nicht ordnungsgemäß entfernt werden können.Die Hauptursachen für diesen Fehler sind wie folgt:
- Beschädigte oder fehlende .dll-Dateien.
- Beschädigte Windows-Registrierungseinträge.
- Falsche Installation oder Entfernung von Software.
- Bösartige Infektionen.
- Veraltete Treiber.
Der Fehler gibt häufig an, welcher Teil des Systems betroffen ist, und enthält den vollständigen Pfad zur genauen .dll-Datei.Mit diesen Informationen ist es einfacher, das Problem zu lösen, aber, wie oben erwähnt, kann der Fehler nicht nur durch Schäden am System, sondern auch durch Malware-Infektionen verursacht werden.
Es gibt viele Programme, die die Registrierung reparieren oder säubern und Viren auf Ihrem Computer automatisch erkennen/entfernen können, aber sie sind nicht in der Lage, alle Probleme zu lösen.Daher müssen Sie möglicherweise einige manuelle Arbeiten durchführen.In der folgenden Anleitung beschreiben wir verschiedene Methoden zur Behebung des Fehlers „Specified procedure not found“.
Wie behebt man den Fehler „Specified procedure not found“?
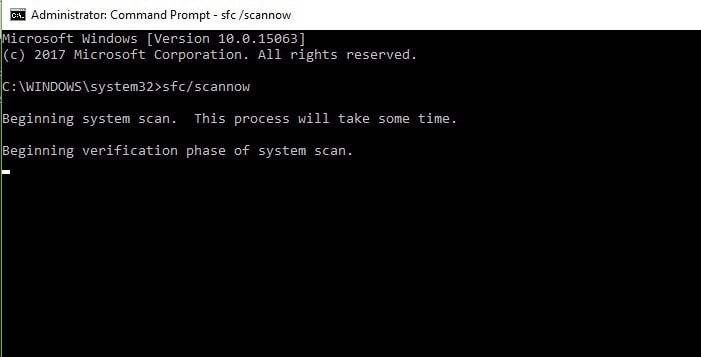
Suche nach Malware auf Ihrem Computer
Es gibt mehrere Fälle, in denen der Fehler „Angegebene Prozedur kann nicht gefunden werden“ aufgrund einer Conduit-Infektion oder anderer Malware auftritt.In einigen Fällen werden die bösartigen Dateien nicht ordnungsgemäß entfernt, und die Überreste können verschiedene Probleme verursachen, einschließlich der Fehlermeldung „Angegebenes Verfahren kann nicht gefunden werden“.Sie sollten eine seriöse Antiviren-Software verwenden und eine vollständige Systemprüfung durchführen.
Neben dem integrierten Windows Defender gibt es viele kostenlose Sicherheitstools.Wählen Sie die für Sie am besten geeignete aus und scannen Sie dann Ihr System, indem Sie die Option „Vollständiger Scan“ wählen:
- Geben Sie „Sicherheit“ in das Windows-Suchfeld ein und wählen Sie „Windows-Sicherheit“.
- Wählen Sie Viren- und Bedrohungsschutz
- Gehen Sie zu den Scan-Optionen.
- Wählen Sie „Scan abgeschlossen“ und dann „Jetzt scannen“.
Die Aufgabe, den Hintergrundcontainer zu entfernen
- Drücken Sie die Tasten Win + R auf Ihrer Tastatur.
- Geben Sie taskschd.msc ein und drücken Sie die Eingabetaste.
- Klicken Sie im Aufgabenplaner einmal auf die Schaltfläche Aufgabenplanerbibliothek.
- Klicken Sie mit der rechten Maustaste auf die Hintergrund-Containeraufgabe und wählen Sie Löschen.
Beenden Sie den zugehörigen .dll-Prozess
Wenn die Fehlermeldung „Angegebene Prozedur nicht gefunden“ anzeigt, welche .dll-Datei das Problem verursacht hat, können Sie diese finden und den Prozess mit den folgenden Schritten beenden.Für die meisten Benutzer sollte es als Diagnosewerkzeug „Specified procedure not found“ funktionieren:
- Drücken Sie Win + E, um den Datei-Explorer zu öffnen.
- Wenn Sie sich in den Ordnereinstellungen befinden, wechseln Sie zur Registerkarte Ansicht.
- Schauen Sie unter Versteckte Dateien und Ordner nach und aktivieren Sie die Option Versteckte Dateien und Ordner anzeigen.
- Suchen Sie dann die Option Geschützte Dateien vor dem Betriebssystem ausblenden (empfohlen) und deaktivieren Sie das Kontrollkästchen.
- Klicken Sie auf OK.
- Klicken Sie mit der rechten Maustaste auf Start und wählen Sie Einstellungen.
- Gehen Sie zu Update und Sicherheit und wählen Sie Wiederherstellen.
- Klicken Sie unter Advanced Startup auf Restart Now.
- Wählen Sie auf dem Optionsbildschirm Fehlerbehebung -> Erweiterte Optionen -> Starteinstellungen und Neustart.
- Drücken Sie nach dem Neustart von Windows F5 oder 5, um in den sicheren Netzwerkmodus zu wechseln.
- Melden Sie sich bei Ihrem PC als Administrator an
- Öffnen Sie den Windows Task-Manager, indem Sie gleichzeitig Strg+Alt+Entf (Strg+Umschalt+Esc) drücken.
- Gehen Sie auf die Registerkarte „Prozesse“.
- Suchen Sie in der Liste der Prozesse die Einträge, die mit dem Fehler „Specified procedure not found“ zusammenhängen, und klicken Sie auf die Schaltfläche Done task.
Verwenden Sie die SFC-Funktion in der Befehlszeile
Beschädigte Systemdateien können eine weitere Ursache für das Problem sein, und System File Checker kann sie finden und reparieren.Rufen Sie also die Befehlszeile auf, um einen Scan durchzuführen:
- Geben Sie Befehlszeile oder cmd in das Windows-Suchfeld ein.
- Klicken Sie mit der rechten Maustaste auf die Eingabeaufforderung und wählen Sie Als Administrator ausführen.
- Wenn sich ein neues Fenster öffnet, geben Sie den folgenden Befehl ein und drücken die Eingabetaste: sfc /scan now
- Warten Sie, bis Windows die Analyse abgeschlossen und die Ergebnisse gemeldet hat.
Häufig gestellte Fragen
Wie findet man das angegebene Verfahren nicht?
Sie müssen „sfc / scan now“ in der erweiterten Befehlszeile ausführen.Es durchsucht Ihre Windows-Installation nach beschädigten Systemdateien und ersetzt sie durch eine neue Kopie.Wenn die in der Fehlermeldung erwähnte Anwendung Teil von Windows ist, wie z. B. der Explorer, können Sie die SFC auch für diese einzelne Anwendung ausführen.
Wie wird man den Randle-Fehler los?
- Installieren Sie die Programme, die den DLL-Fehler melden, neu.
- Beheben Sie den Rundll-Fehler, indem Sie eine Kopie der Rundll-Datei aus dem Internet herunterladen.
- Wenn Sie einen Netzwerkcomputer mit demselben Betriebssystem haben, versuchen Sie, die gleiche Rundll-Datei zu finden und auf diesen Computer zu kopieren, um zu sehen, ob Sie den Fehler beheben können.
Wie kann ich das angegebene USB-Modul, das nicht gefunden wurde, reparieren?
Um ein USB-Flash-Laufwerk zu reparieren, das unter Windows 10 nicht lesbar ist, schließen Sie das Gerät an einen anderen Anschluss an, trennen Sie alle anderen Geräte ab, lassen Sie nur das Flash-Laufwerk übrig, starten Sie Ihren Computer neu und überprüfen Sie das System auf Malware.
Wie wird man RunDLL-Fehler beim Starten los?
Klicken Sie in der Taskplaner-Bibliothek auf die Taskplaner-Bibliothek und suchen Sie in der mittleren Liste nach dem Eintrag, der mit der in der RunDLL-Fehlermeldung aufgeführten Datei übereinstimmt.Wenn Sie den Eintrag gefunden haben, klicken Sie mit der rechten Maustaste und wählen Sie Deaktivieren.Sobald der Prozess deaktiviert ist, können Sie den Taskplaner sicher schließen.

