Kopieren Sie Dateien von einem Ordner in einen anderen Windows 11-XCOPY, MOVE und BAT
Aktualisiert Marsch 2023: Erhalten Sie keine Fehlermeldungen mehr und verlangsamen Sie Ihr System mit unserem Optimierungstool. Holen Sie es sich jetzt unter - > diesem Link
- Downloaden und installieren Sie das Reparaturtool hier.
- Lassen Sie Ihren Computer scannen.
- Das Tool wird dann deinen Computer reparieren.
Windows 11, noch in der Testphase, integriert beliebte Systembefehle, um Hunderte von Verwaltungs-und Supportaufgaben präzise und sicher auszuführen , Einfügen oder Verschieben von Elementen und auch ohne das Terminal oder CMD Windows 11 zu verlassen. Zum Kopieren haben wir den Befehl XCOPY, dies ist ein Befehl, mit dem es möglich ist, Dateien und Verzeichnisse zu kopieren, die ihre Unterverzeichnisse integrieren.
XCOPY-Syntax
Die Syntax für die Verwendung dieses Befehls lautet wie folgt:
Xcopy [] [/w] [/p] [/c] [/v] [/q] [/f] [/l] [/g] [/d [: MM-TT-YYYY]] [/u] [/i] [/s [/e]] [/t] [/k] [/r] [/h] [{/a |/m}] [/n] [/o] [/x] [/ausschließen: Dateiname1 [+[Dateiname2]] [+[Dateiname3]] [{/y |/-y}] [/z] [/b] [/j]
1. Dateien von einem Ordner in einen anderen kopieren Windows 11 mit XCOPY
Schritt 1
Wir öffnen Windows Terminal als Administrator (wir können verwenden Sie CMD, wenn wir möchten):
Wichtige Hinweise:
Mit diesem Tool können Sie PC-Problemen vorbeugen und sich beispielsweise vor Dateiverlust und Malware schützen. Außerdem ist es eine großartige Möglichkeit, Ihren Computer für maximale Leistung zu optimieren. Das Programm behebt häufige Fehler, die auf Windows-Systemen auftreten können, mit Leichtigkeit - Sie brauchen keine stundenlange Fehlersuche, wenn Sie die perfekte Lösung zur Hand haben:
- Schritt 1: Laden Sie das PC Repair & Optimizer Tool herunter (Windows 11, 10, 8, 7, XP, Vista - Microsoft Gold-zertifiziert).
- Schritt 2: Klicken Sie auf "Scan starten", um Probleme in der Windows-Registrierung zu finden, die zu PC-Problemen führen könnten.
- Schritt 3: Klicken Sie auf "Alles reparieren", um alle Probleme zu beheben.
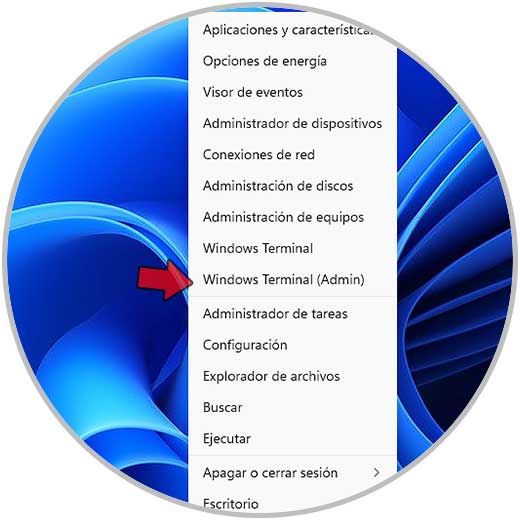
Schritt 2
Wir akzeptieren die Warnung von Windows 11:
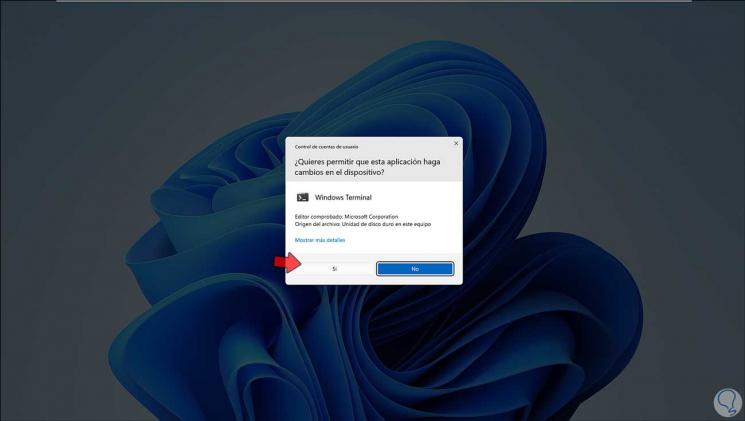
Schritt 3
Wir kopieren eine Datei mit der folgenden Syntax:
xcopy Source_File Destination/O/X/E/H/K
Schritt 4
Um die Quelldatei zu kopieren, können wir die Alt-Taste verwenden und mit der rechten Maustaste darauf klicken, im angezeigten Menü wählen wir „Als Pfad kopieren“:
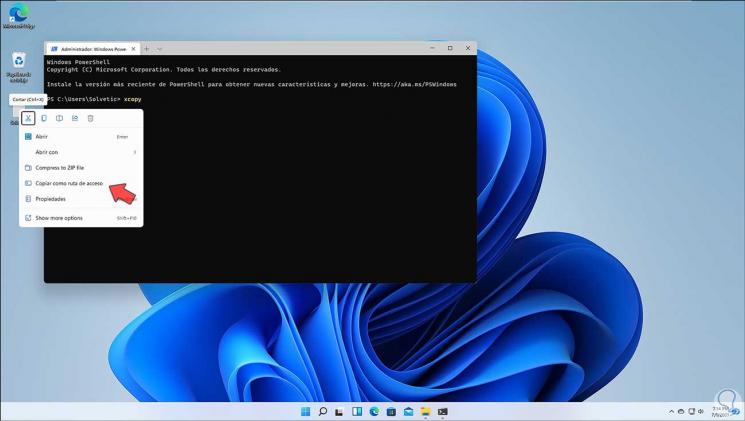
Schritt 5
Wir führen den Befehl mit dem Zielpfad aus:

Schritt 6
Danach prüfen wir, ob die Datei kopiert wurde:

Schritt 7
Wenn die Datei bereits existiert, wird zum Zeitpunkt der Ausführung eine Bestätigung zum Überschreiben gefragt:
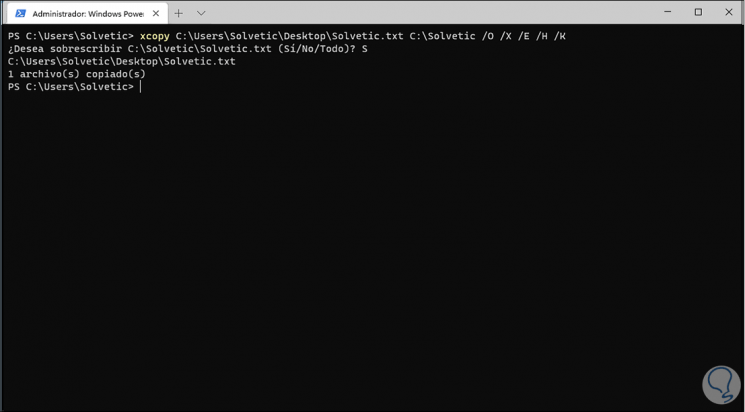
Schritt 8
Mit XCOPY ist es möglich, zum Zeitpunkt seiner Ausführung verschiedene Fehler zu sehen, diese sind:
- 0 Die Dateien wurden ohne Fehler kopiert
- 1 Es wurden keine Dateien zum Kopieren gefunden
- 2 STRG+C-Tasten wurden gedrückt, um end xcopy
- 4 Initialisierungsfehler. Nicht genügend Arbeitsspeicher oder Festplattenspeicher
- 5 Fehler beim Schreiben auf die Festplatte
So können Sie XCOPY verwenden, um Dateien in Windows zu kopieren 11.
2. Dateien von einem Ordner in einen anderen kopieren Windows 11 mit MOVE
Ein weiterer funktionaler Befehl für diese Art von Job ist MOVE, Wie der Name schon sagt, können Sie eine oder mehrere Dateien sicher von einem Verzeichnis in ein anderes verschieben.Schritt 1
Die Syntax dieses Befehls ist wie folgt:
verschieben [{/y |-y}] [] []
Schritt 2
Einige seiner Verwendungsparameter sind:
- /y, dies ist dafür verantwortlich, die Bestätigungsanforderung zum Überschreiben einer vorhandenen Zieldatei zu stoppen
- -y startet die Commit-Anfrage zum Überschreiben einer Datei
- Origin ist der Pfad und Name von die zu verschiebenden Dateien in Windows 11
- Ziel ist das Ziel, in das die Dateien verschoben werden sollen
Schritt 3
In der Konsole verschieben wir eine Datei mit folgender Syntax:
Quell_Datei-Ziel verschieben
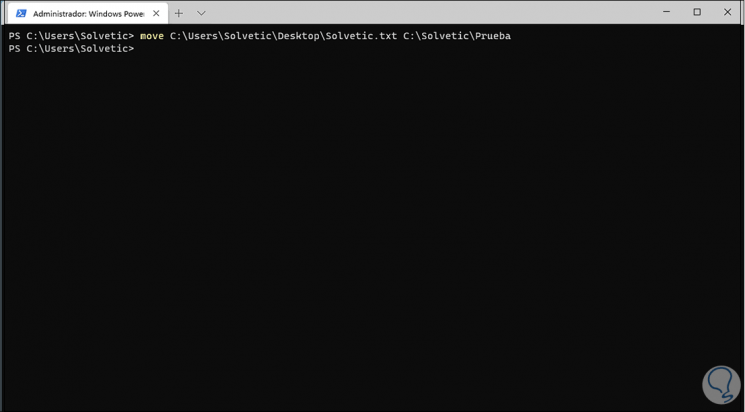
Schritt 4
Wir sehen, dass die Datei an das ausgewählte Ziel verschoben wurde:
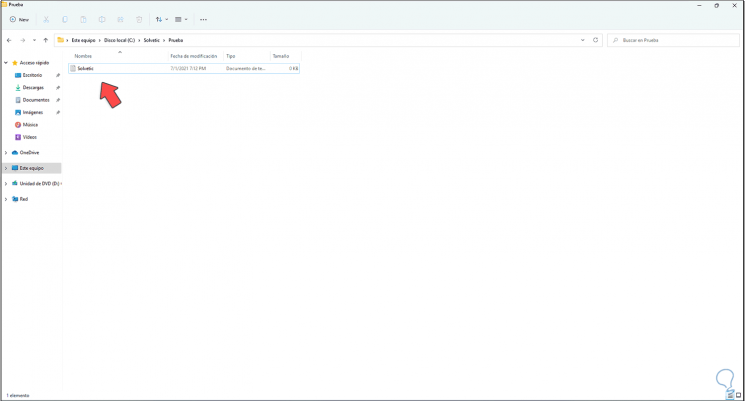
Schritt 5
Wir werden mehrere Dateien mit derselben Erweiterung im Ordner erstellen:
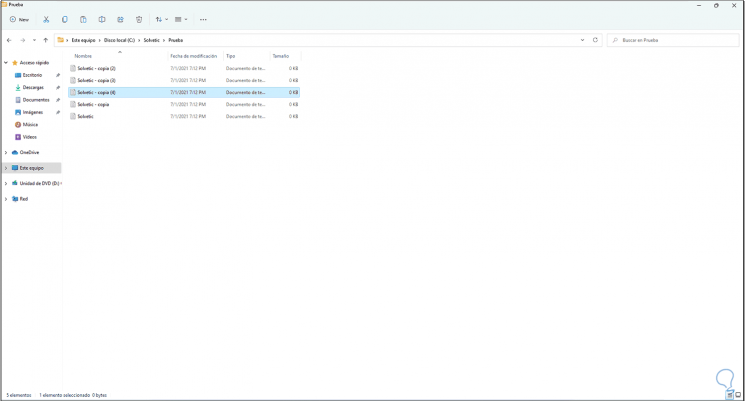
Schritt 6
Um mehrere Dateien mit MOVE zu verschieben, greifen wir auf den Ordner zu und führen Folgendes aus:
verschieben *. Zielerweiterung
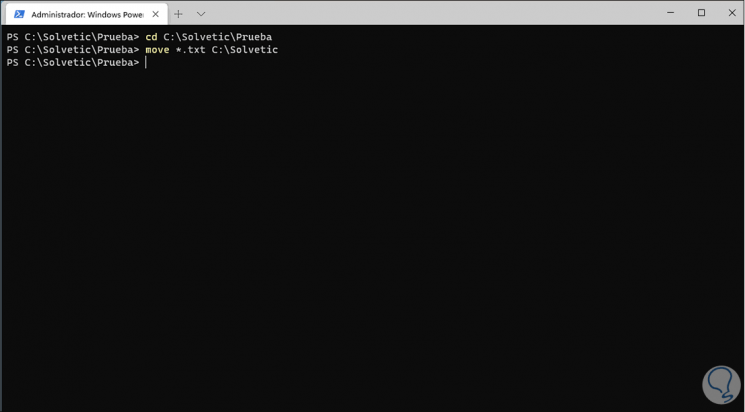
Schritt 7
Wir überprüfen, ob die Dateien richtig verschoben wurden:
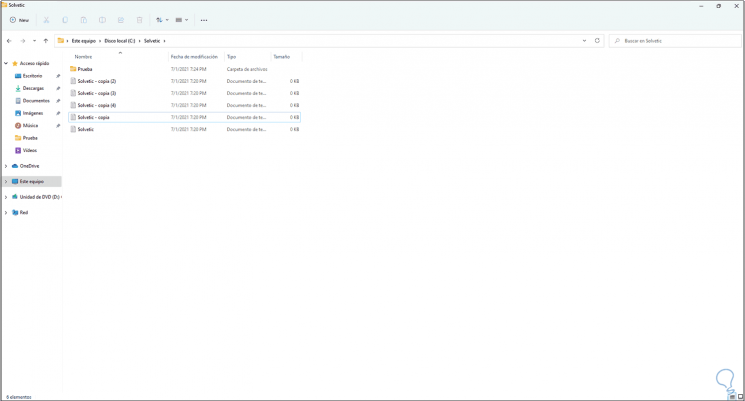
So ist MOVE ein Verbündeter zum Verschieben von Dateien in Windows 10.
3 . Kopieren nachDateien von einem Ordner in einen anderen Windows 11 mit BAT
Schritt 1
Dies ist eine Möglichkeit, das Kopieren von Dateien mit XCOPY zu automatisieren. Wenn wir diese Methode verwenden möchten, öffnen wir den Notizblock in Windows 11:
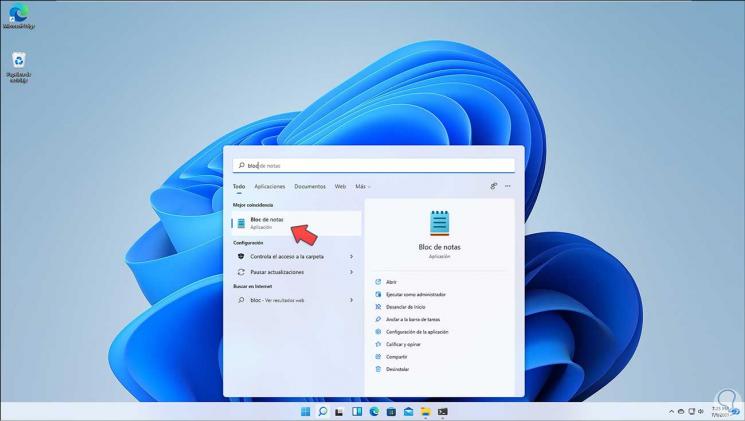
Schritt 2
Wir geben jeweils mit den entsprechenden Daten folgendes ein:
@echo aus xcopy C:\Source_Folder C:\Destination_Folder/s/c/k/y echo Kopieren abgeschlossen! @pause

Schritt 3
Speichern Sie die Datei mit .bat am Ende und wählen Sie im Feld „Typ“ „Alle Dateien“:
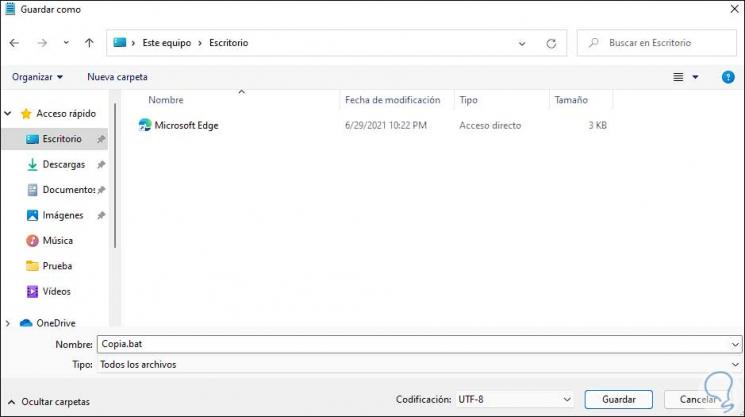
Schritt 4
Die BAT-Datei wird erstellt:

Schritt 5
Führen Sie die .bat aus. Wenn sich die Dateien im selben Ordner befinden, sehen wir einen zyklischen Fehler und es werden keine Dateien kopiert:
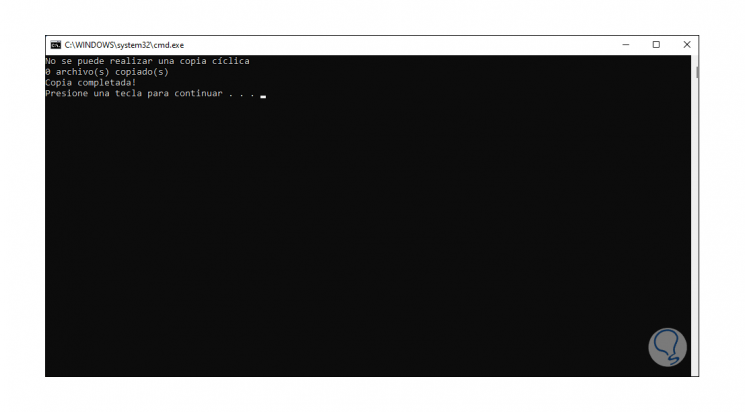
Schritt 6
Wir sehen das Ergebnis:

Schritt 7
Bearbeiten Sie die .bat-Datei, indem Sie mit der rechten Maustaste darauf klicken, um Folgendes zu sehen:

Schritt 8
Wir klicken auf „Weitere Optionen anzeigen“:

Schritt 9
Wir klicken auf Bearbeiten, um einen anderen Pfad festzulegen:

Schritt 10
Wir speichern die Datei und führen die .bat aus, um zu sehen, ob die Dateien korrekt kopiert werden:
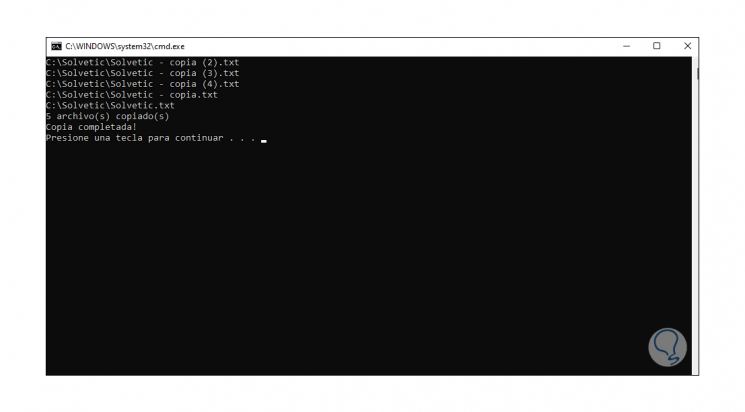
Schritt 11
Im Zielordner sehen wir die kopierten Dateien:
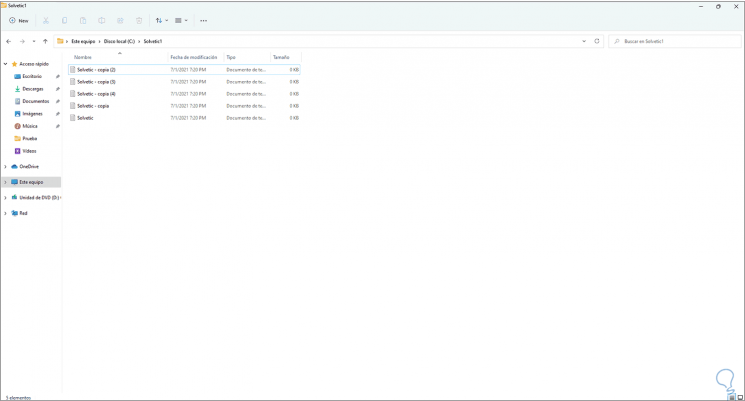
Dank dieser Befehle ist es möglich, die besten Optionen zum Kopieren oder Verschieben von Dateien oder Ordnern in Windows 11 vollständig ohne Datenverlust und mit der Funktionalität der Systemkonsole zu haben.

