Kennen Sie das Motherboard-Modell Windows 11 CMD oder PowerShell oder CPU-Z
Aktualisiert Marsch 2023: Erhalten Sie keine Fehlermeldungen mehr und verlangsamen Sie Ihr System mit unserem Optimierungstool. Holen Sie es sich jetzt unter - > diesem Link
- Downloaden und installieren Sie das Reparaturtool hier.
- Lassen Sie Ihren Computer scannen.
- Das Tool wird dann deinen Computer reparieren.
Die Kenntnis der Komponenten unseres Betriebssystems kann für viele von uns wichtig und nützlich sein, da wir auf diese Weise mehr Aspekte und Eigenschaften unserer Geräte sehen und deren Betrieb und Einsatzmöglichkeiten besser verstehen können .
1. Kennen Sie das Windows 11-Motherboard-Modell von CMD
Schritt 1
Für diese Methode öffnen Sie CMD von Start:
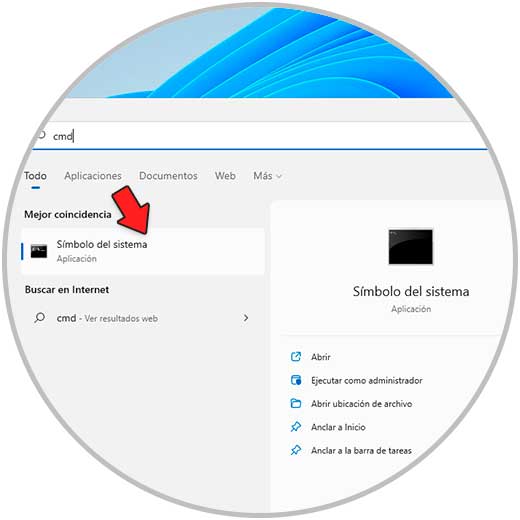
Wichtige Hinweise:
Mit diesem Tool können Sie PC-Problemen vorbeugen und sich beispielsweise vor Dateiverlust und Malware schützen. Außerdem ist es eine großartige Möglichkeit, Ihren Computer für maximale Leistung zu optimieren. Das Programm behebt häufige Fehler, die auf Windows-Systemen auftreten können, mit Leichtigkeit - Sie brauchen keine stundenlange Fehlersuche, wenn Sie die perfekte Lösung zur Hand haben:
- Schritt 1: Laden Sie das PC Repair & Optimizer Tool herunter (Windows 11, 10, 8, 7, XP, Vista - Microsoft Gold-zertifiziert).
- Schritt 2: Klicken Sie auf "Scan starten", um Probleme in der Windows-Registrierung zu finden, die zu PC-Problemen führen könnten.
- Schritt 3: Klicken Sie auf "Alles reparieren", um alle Probleme zu beheben.
Schritt 2
In der Konsole ausführen:
wmic baseboard Produkt, Hersteller, Version, Seriennummer abrufen
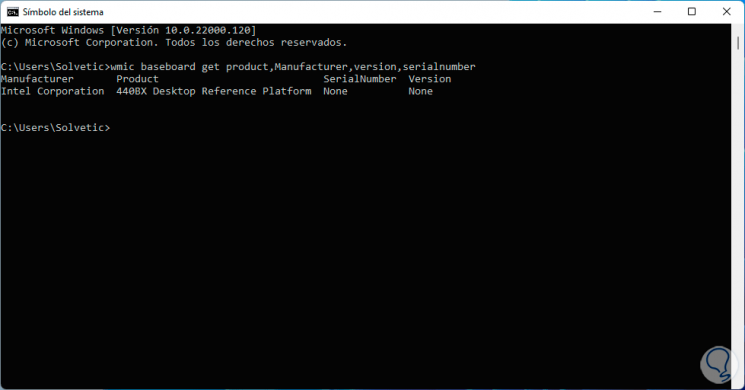
Dort finden wir das Modell und andere Aspekte des Motherboards im Detail.
2. Kennen Sie das Windows 11-Motherboard-Modell von PowerShell
Schritt 1
Eine andere Möglichkeit ist die Verwendung von PowerShell für diese offene PowerShell:
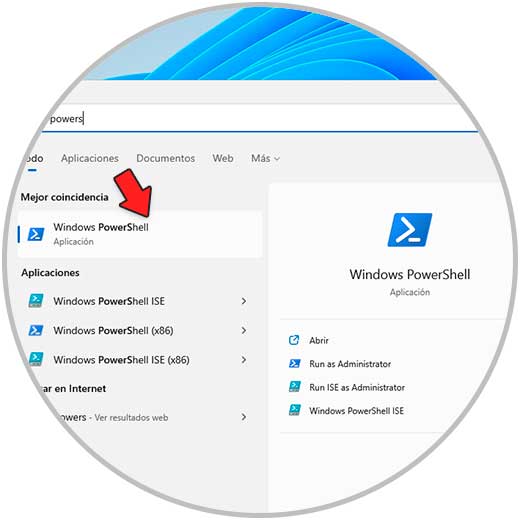
Schritt 2
Wir führen in der Konsole aus:
wmic baseboard Produkt, Hersteller, Version, Seriennummer abrufen
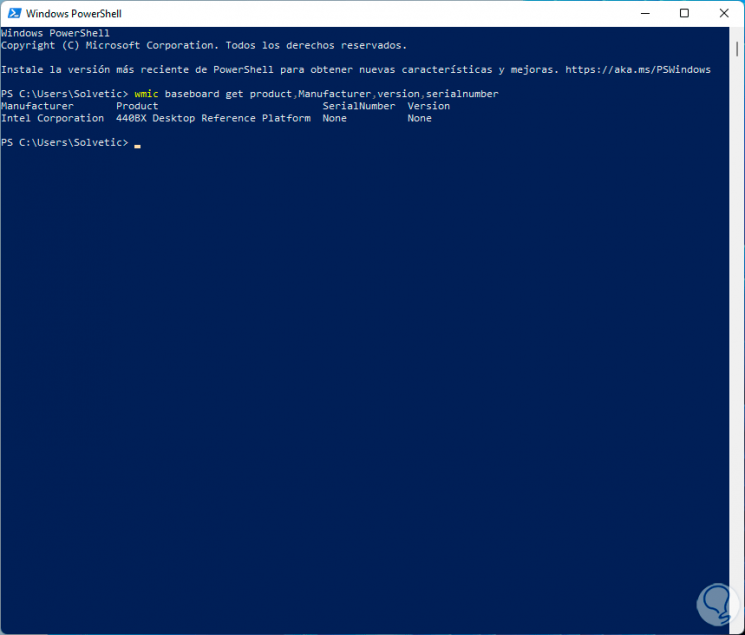
Wie in CMD finden wir die Details des Motherboards.
3. Kennen Sie das Windows 11 Motherboard-Modell aus den Systeminformationen
Schritt 1
Mit den Systeminformationen haben Sie Zugriff auf umfangreiche Details sowohl der Hardware als auch der Software, in diesem Fall geben Sie „msinfo“ in die Suchmaschine starten ein und wählen „Systeminformationen“:
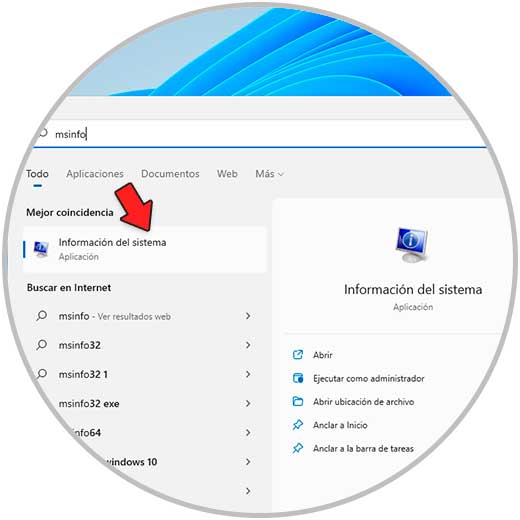
Schritt 2
Im angezeigten Fenster gehen Sie zur Systemübersicht und in der Zeile „Motherboard Product“ sehen Sie das Modell:
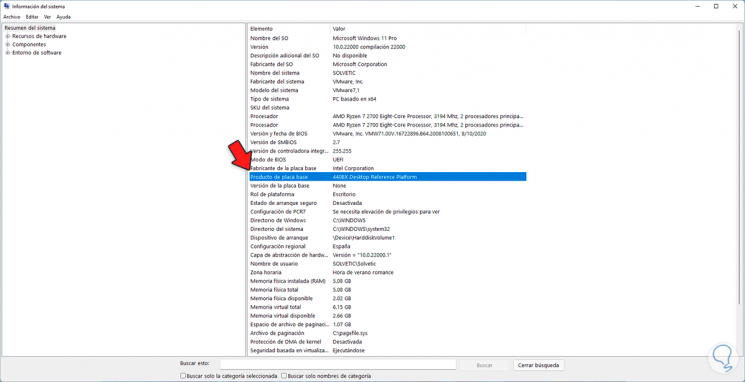
4. Kennen Sie das Windows 11-Motherboard-Modell von CPU-Z
Schritt 1
CPU-Z ist eine kostenlose Anwendung, mit der Sie vollständigen Zugriff auf die Hardwaredetails des Geräts, dessen Download unter folgendem Link verfügbar ist: Schritt 2
Öffnen Sie die CPUZ-App in Windows 11:
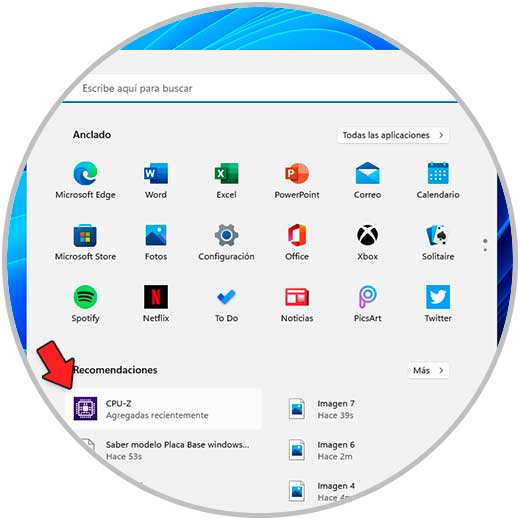
Schritt 3
Gehen Sie auf der Registerkarte „Mainboard“ zur Modellreihe, um das Modell zu kennen:
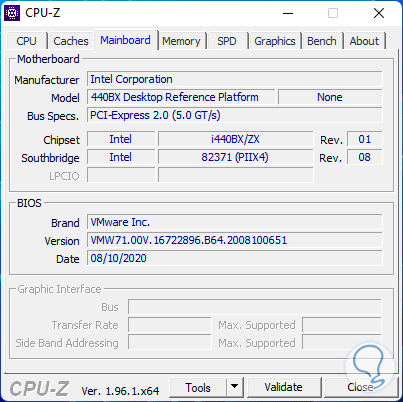
Dies sind die Optionen, die Solvetic Ihnen bietet, um das Modell des Motherboards in Windows 11 zu kennen.

