Keine Lautstärke in Discord unter Windows 11 oder 10 beheben
Aktualisiert Marsch 2023: Erhalten Sie keine Fehlermeldungen mehr und verlangsamen Sie Ihr System mit unserem Optimierungstool. Holen Sie es sich jetzt unter - > diesem Link
- Downloaden und installieren Sie das Reparaturtool hier.
- Lassen Sie Ihren Computer scannen.
- Das Tool wird dann deinen Computer reparieren.
Gehörst du zu den Nutzern, die während eines Voice-Chats in Discord kein Lautstärkeproblem haben? Discord ermöglicht es Nutzern, Sprachchats zu führen. Manchmal kann es vorkommen, dass man andere nicht hören kann, während man Discord benutzt. Es kann vorkommen, dass andere Benutzer Sie hören können, aber Sie selbst niemanden hören können. Dieses Problem tritt nicht nur bei Sprachchats auf, sondern auch bei verschiedenen Warnmeldungen und Benachrichtigungstönen in Discord.
Der Grund für dieses Problem können falsche Audioeinstellungen sein, oder ein Audiogerät, das nicht als Standardgerät ausgewählt wurde, oder ein Problem mit dem Discord-Update oder der Discord-App selbst. In diesem Artikel haben wir einige Methoden zur Fehlerbehebung aufgeführt, die anderen Nutzern geholfen haben, das Problem der fehlenden Lautstärke in Discord zu lösen.
Umgehungen
1.Schließen und wieder öffnenDiscord oder drücken SieStrg + Rum Discord zu aktualisieren. Dadurch wird Discord aktualisiert und neu gestartet. Prüfen Sie nun, ob das Problem damit gelöst ist.
2.Starten Sie Ihren PC neuund prüfen Sie, ob das Lautstärkeproblem dadurch behoben wird.
Wichtige Hinweise:
Mit diesem Tool können Sie PC-Problemen vorbeugen und sich beispielsweise vor Dateiverlust und Malware schützen. Außerdem ist es eine großartige Möglichkeit, Ihren Computer für maximale Leistung zu optimieren. Das Programm behebt häufige Fehler, die auf Windows-Systemen auftreten können, mit Leichtigkeit - Sie brauchen keine stundenlange Fehlersuche, wenn Sie die perfekte Lösung zur Hand haben:
- Schritt 1: Laden Sie das PC Repair & Optimizer Tool herunter (Windows 11, 10, 8, 7, XP, Vista - Microsoft Gold-zertifiziert).
- Schritt 2: Klicken Sie auf "Scan starten", um Probleme in der Windows-Registrierung zu finden, die zu PC-Problemen führen könnten.
- Schritt 3: Klicken Sie auf "Alles reparieren", um alle Probleme zu beheben.
Fix 1 – Ändern der Discord-Lautstärke über den Lautstärkemixer
Der Lautstärkemixer in Windows ermöglicht die exklusive Steuerung der einzelnen Lautstärken aller Anwendungen. Es gab viele Fälle, in denen die individuelle Lautstärke von Discord so niedrig war, dass die Anwendung überhaupt keine Stimme ausgab.
1.Klicken Sie mit der rechten Maustaste auf .über dieLautsprechersymbolin der Symbolleiste.
2. Klicken Sie aufOffenes Volumen Mischpult. Es wird zwei Lautstärkeregler für Discord geben.
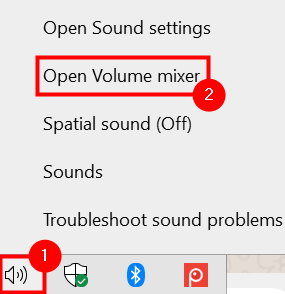
3. Prüfen Sie, ob die Lautstärke für Discordungedämpftund auchdie Lautstärke erhöhenwenn sie in beiden Reglern auf niedrig eingestellt ist.
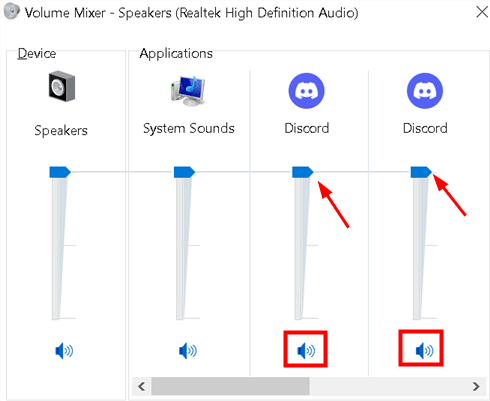
4. Schließen Sie das Mischpult. Starten Sie Discord neu und prüfen Sie, ob das Problem behoben ist.
Fix 2 – Richtiges Sound-Ausgabegerät in Discord verwenden
1. Diskord öffnen. Gehe zuBenutzereinstellungen (Zahnradsymbol)am unteren Rand in der Nähe des Benutzernamens.
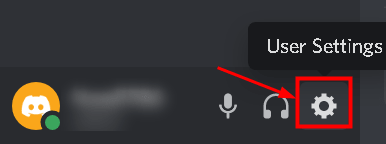
2. Wählen Sie .Sprache und VideoRegisterkarte auf der linken Seite unterApp-Einstellungen.
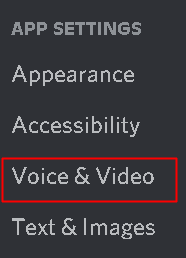
3. Sie werden sehenAusgabegerätoben im rechten Fensterbereich.
4. Klicken Sie auf das Dropdown-Menü unterAusgabegerätund wählen Sie diedas richtige Audiogerät.Wenn Sie nicht sicher sind, welche Sie wählen sollen, wählen Sie einfachStandard.
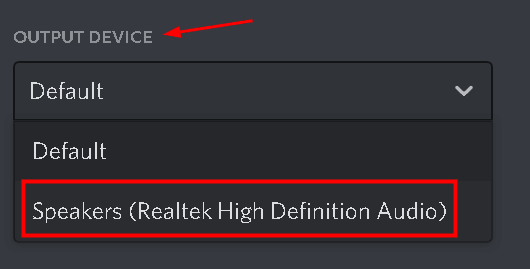
5. Schließen Sie die Einstellungen durch Drücken vonEscSchlüssel.
6. Prüfen Sie, ob das Volumen jetzt funktioniert. Andernfalls probieren Sie die verschiedenen Geräte aus dem Dropdown-Menü aus und prüfen Sie, welches Gerät für Sie geeignet ist.
Fix 3 – Deaktivieren des Streamer-Modus in Discord
Der Streamer-Modus in Discord deaktiviert alle Toneffekte, die Discord hat, um die Zuschauer eines Streams nicht zu stören. Dies gilt grundsätzlich für Warnmeldungen und Benachrichtigungstöne in Discord.
1. Gehen Sie zuBenutzereinstellungen (Zahnradsymbol)am unteren Rand in Discord.
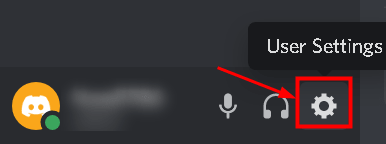
2. Klicken Sie auf dasStreamer-Modusauf der linken Seite.
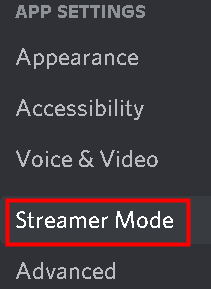
3.Umschalten ausdie OptionAktivieren des Streamer-Modus.

4. Prüfen Sie, ob das Problem des fehlenden Tons behoben ist.
Fix 4 – Audio-Subsystem in Discord ändern
Es wurde von Benutzern festgestellt, dass die Hardware nicht mit dem neuesten Audio-Subsystem von Discord kompatibel ist, und die Verwendung der Option „Legacy Audio Subsystem“ hat das Problem für sie gelöst.
1. Starten Sie Discord. Klicken Sie aufBenutzereinstellungen (Zahnradsymbol)am unteren Ende.
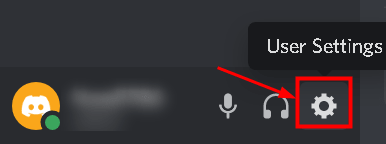
2. Wählen Sie dieSprache und Videotab.
3. Scrollen Sie auf der rechten Seite nach unten und suchen Sie nachAudio-Subsystem.
4. In der Dropdown-Box fürAudio-SubsystemauswählenErbe.
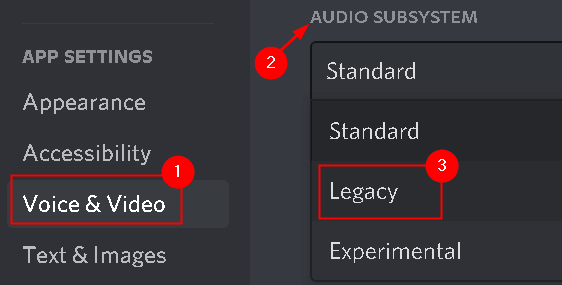
5. Klicken Sie aufOkayum die Änderung zu bestätigen.
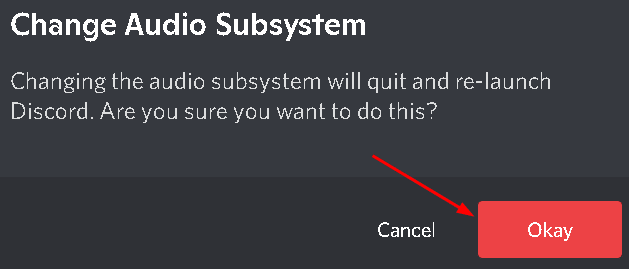
6. Drücken Sie .Escum die Einstellungen zu schließen. Prüfen Sie, ob das Problem gelöst ist.
Fix 5 – Als Standardkommunikationsgerät in Windows festlegen
In den Windows-Einstellungen müssen Sie sicherstellen, dass Ihr Audiogerät das Standardgerät und das Standardkommunikationsgerät ist.
1.Klicken Sie mit der rechten Maustaste auf .über dieTon-Symbolin der Symbolleiste (rechte untere Ecke).
2. Wählen Sie .Klingtin den Optionen.
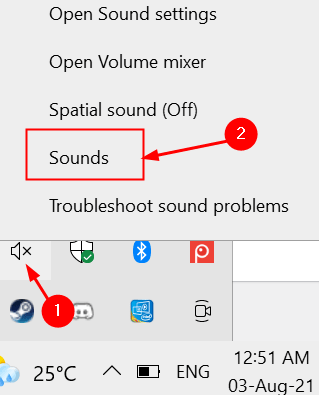
3. Gehen Sie zumWiedergabetab.
4. Lokalisieren undRechtsklick aufzu IhremAudiogerät (Lautsprecher oder Kopfhörer)und wählen SieAls Standardgerät festlegen.
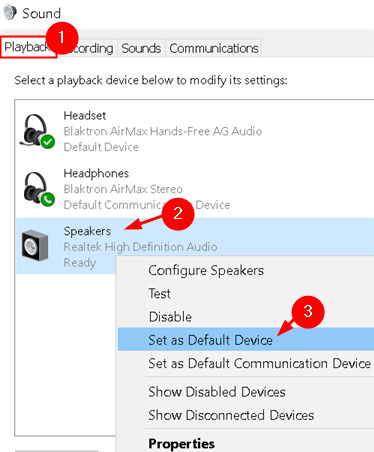
5.Klicken Sie mit der rechten Maustaste auf . auf Ihrem Audiogerät erneut und wählen SieAls Standardkommunikationsgerät festlegen.
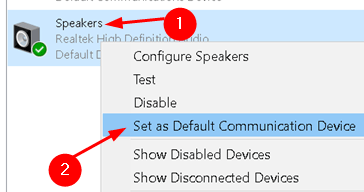
6. Sie sehen ein grünes Häkchen neben Ihrem Audiogerät. Prüfen Sie, ob Sie jetzt in Discord hören können.
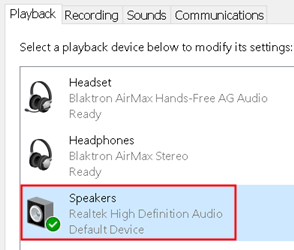
Wenn SieSie können Ihr Audiogerät nicht sehenin der Liste und führen Sie dann die folgenden Schritte aus.
1.Klicken Sie mit der rechten Maustaste auf .auf den leeren Raum innerhalb von Swählen Sie unten ein Wiedergabegerät aus, um dessen Einstellungen zu ändern:Bereich.
2. Klicken Sie auf die OptionDeaktivierte Geräte anzeigenum sie einzuschalten.

3.Klicken Sie mit der rechten Maustaste auf .wieder in den leeren Raum und klicken Sie aufGetrennte Geräte anzeigenum sie einzuschalten.
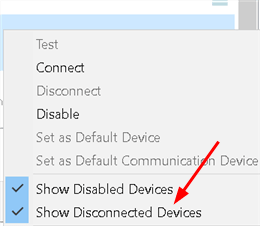
4. Sie können nun das Audiogerät in der Liste sehen.Klicken Sie mit der rechten Maustaste auf . auf dem Audiogerät und wählen SieAktivieren Sie.
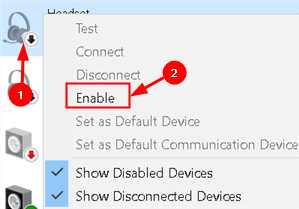
5. Wiederholen SieSchritte 4 und 5oben, um es als Standardgerät festzulegen.
5. Klicken Sie aufBewerbungum die Änderungen zu speichern und dann aufOK.
Fix 6 – Audio-Treiber neu installieren
Es gibt Fälle, in denen ein beschädigter Audiotreiber bei der Verwendung von Discord zu Lautstärkeproblemen führen kann.
1. Drücken Sie .Fenster + Rund tippendevmgmt.msczu öffnenGeräte-Manager.
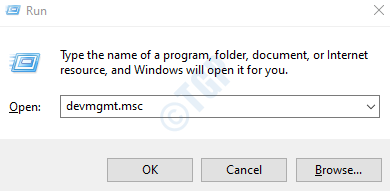
2. Klicken Sie aufSound-, Video- und Spielcontrollerum sie zu erweitern.
3.Klicken Sie mit der rechten Maustaste auf . über dieSound-Hardwareund wählen SieGerät deinstallieren.
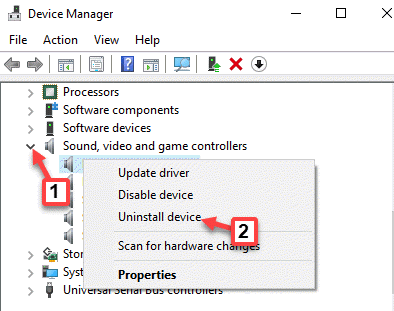
4. Klicken Sie aufDeinstallieren Sieim Bestätigungsfenster.
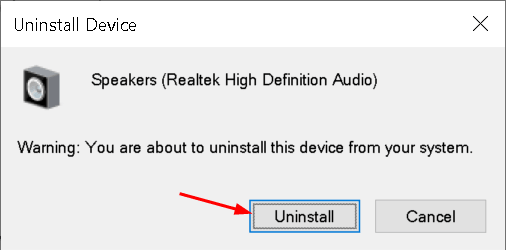
5. Wählen Sie dieAktionMenü und klicken Sie aufNach Hardwareänderungen suchen.
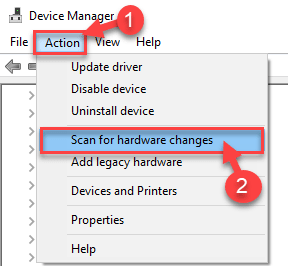
6. Windows wird nun nach nicht installierter Hardware suchen und das Soundmodul finden. Die Installation der Soundtreiber erfolgt automatisch.
7. Sobald die Treiber installiert sind,Ihr System neu starten. Starten Sie Discord und prüfen Sie, ob das Lautstärkeproblem behoben wurde.
Fix 7 – Audio-Treiber aktualisieren
1. DurchführenSchritte 1 und 2wie inFix 6oben.
2.Klicken Sie mit der rechten Maustaste auf .über dieSound-Hardwareund wählen SieTreiber aktualisieren.

3. Wählen Sie die OptionAutomatische Suche nach Treibern.
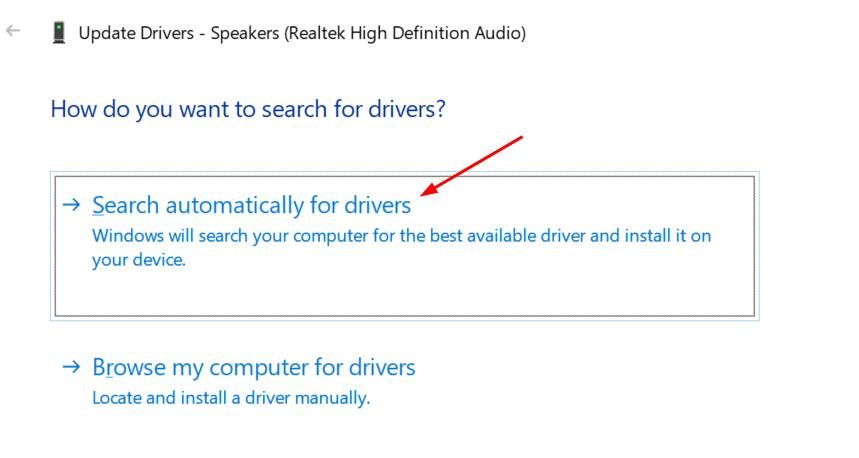
4. Windows sucht und aktualisiert nun die verfügbaren Treiber.
5. Sobald der Treiber aktualisiert ist,Ihr System neu starten. Starten Sie Discord und prüfen Sie, ob das Problem behoben ist.
Fix 8 – Ändern der Server-Region
1. Klicken Sie auf dasKanal bearbeiten(Zahnradsymbol) neben Ihrem Sprachkanal, um die Einstellungen für diesen Kanal zu öffnen.
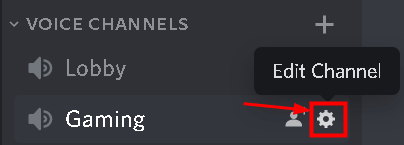
2. Wählen Sie dieÜbersichttab.
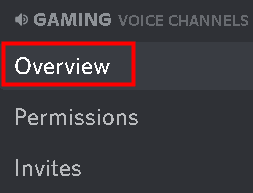
3. Klicken Sie auf der rechten Seite auf das SymbolAuswahllisteunterRegion Übersteuerungund wählen Sie eine andere Region aus.
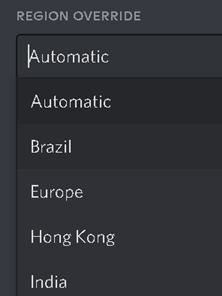
4. Klicken Sie aufEscum die Einstellungen zu schließen und zu prüfen, ob das Problem weiterhin besteht.
Fix 9 – Web-Version von Discord verwenden
Wenn keine der oben genannten Lösungen bei Ihnen funktioniert, dann versuchen Sie es mitDiscord im Browser. Wenn das Problem durch einen Fehler in der Discord-App verursacht wird, wird es in der Web-Version nicht auftreten.
1.Öffnen Sie Ihren Browserund geben Sie discordapp.com/login ein.
2.Anmeldungmit Ihren Discord-Zugangsdaten und Sie müssen in der Lage sein, ohne Probleme zu hören.
Vielen Dank für die Lektüre.
Wir hoffen, dass Sie jetzt in der Lage sind, bei der Verwendung von Discord zu hören. Kommentieren Sie und teilen Sie uns mit, welche Lösung bei Ihnen funktioniert hat.

