Kehren Sie nach 10 Tagen zur vorherigen Version von Windows 10 zurück
Aktualisiert Marsch 2023: Erhalten Sie keine Fehlermeldungen mehr und verlangsamen Sie Ihr System mit unserem Optimierungstool. Holen Sie es sich jetzt unter - > diesem Link
- Downloaden und installieren Sie das Reparaturtool hier.
- Lassen Sie Ihren Computer scannen.
- Das Tool wird dann deinen Computer reparieren.
Wenn Sie ein Upgrade von einer früheren Version von Windows 10 auf die neueste Version durchführen oder wenn Sie ein Upgrade von Windows 7/8 auf Windows 10 durchführen, behält Windows 10 eine Kopie der vorherigen Version von Windows bei, damit Benutzer ein Rollback auf die vorherige Version durchführen können Version, wenn Probleme mit der neuesten Version auftreten.
Mit den Standardeinstellungen können Sie in Windows 10 in den ersten 10 Tagen zur vorherigen Windows-Version zurückkehren (der Rollback-Zeitraum wurde mit dem Jubiläums-Update von 30 Tagen auf 10 Tage verkürzt). Das heißt, Benutzer haben bis zu 10 Tage Zeit, um zur vorherigen Version zurückzukehren. In diesem Zeitraum kann man zur Einstellungs-App \u0026 gt; Update \u0026 amp; Sicherheit \u0026 gt; Wiederherstellung \u0026 gt; Kehren Sie zur vorherigen Windows-Version zurück, um mit der Wiederherstellung der vorherigen Windows-Version zu beginnen.
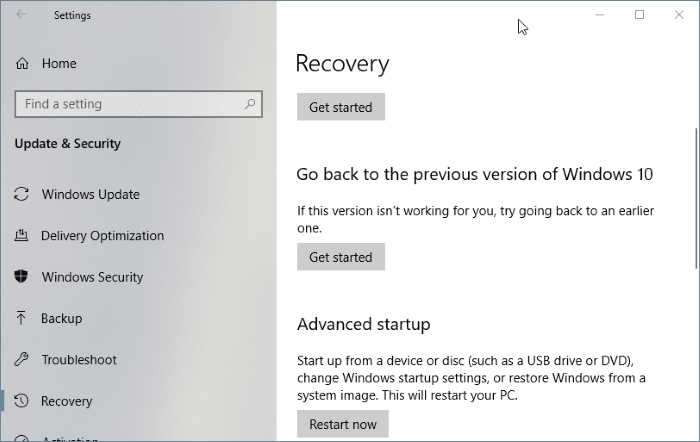
Windows 10 löscht nach 10 Tagen automatisch Dateien der vorherigen Version. Danach können Sie kein Rollback mehr durchführen. Tatsächlich wird die Option ‚Zurück zur vorherigen Version von Windows / Windows 10‘ nicht in den Einstellungen \u0026 gt; Update \u0026 amp; Sicherheit \u0026 gt; Wiederherstellungsseite nach Ablauf der 10-tägigen Rollback-Periode.
Wichtige Hinweise:
Mit diesem Tool können Sie PC-Problemen vorbeugen und sich beispielsweise vor Dateiverlust und Malware schützen. Außerdem ist es eine großartige Möglichkeit, Ihren Computer für maximale Leistung zu optimieren. Das Programm behebt häufige Fehler, die auf Windows-Systemen auftreten können, mit Leichtigkeit - Sie brauchen keine stundenlange Fehlersuche, wenn Sie die perfekte Lösung zur Hand haben:
- Schritt 1: Laden Sie das PC Repair & Optimizer Tool herunter (Windows 11, 10, 8, 7, XP, Vista - Microsoft Gold-zertifiziert).
- Schritt 2: Klicken Sie auf "Scan starten", um Probleme in der Windows-Registrierung zu finden, die zu PC-Problemen führen könnten.
- Schritt 3: Klicken Sie auf "Alles reparieren", um alle Probleme zu beheben.
Für die meisten Benutzer ist ein 10-Tage-Fenster mehr als ausreichend. Es gibt jedoch Benutzer, die nach dem Zeitraum von 10 Tagen zur vorherigen Version zurückkehren möchten. Dies gilt insbesondere für Benutzer, die gelegentlich ihren PC verwenden oder wenn der jeweilige PC nicht ihr täglicher Treiber ist.
Obwohl es in den Einstellungen und in der Systemsteuerung keine Option gibt, die standardmäßige 10-Tage-Rollback-Periode zu ändern, gibt es eine Möglichkeit, die standardmäßige 10-Tage-Rollback-Periode zu verlängern oder zu verkürzen.
Erhöhen Sie die Rollback-Zeit von 10 Tagen auf bis zu 60 Tage
Hier erfahren Sie, wie Sie den Standard-Rollback-Zeitraum von 10 Tagen in Windows 10 ändern.
Schritt 1: Öffnen Sie die Eingabeaufforderung als Administrator. Geben Sie dazu CMD in die Start-/ Taskleistensuche ein, klicken Sie mit der rechten Maustaste auf das Suchergebnis und klicken Sie dann auf Als Administrator ausführen.
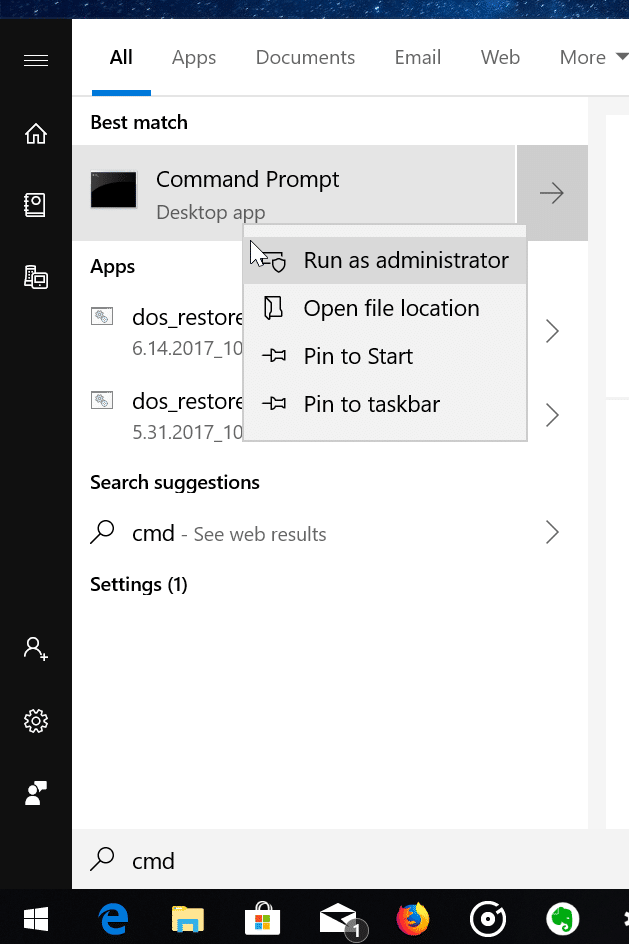
Klicken Sie auf die Schaltfläche Ja , wenn Sie die Eingabeaufforderung zur Benutzerkontensteuerung erhalten.
Schritt 2: Kopieren Sie im Eingabeaufforderungsfenster den folgenden Befehl, fügen Sie ihn ein und drücken Sie die Eingabetaste.
DISM / Online / Set-OSUninstallWindow / Wert: 30
Ersetzen Sie im obigen Befehl ’30‘ durch eine Zahl, unter der Sie die Dateien der vorherigen Windows-Version behalten möchten. Die maximale Rollback-Zeit, die Sie derzeit festlegen können, beträgt 60 Tage.
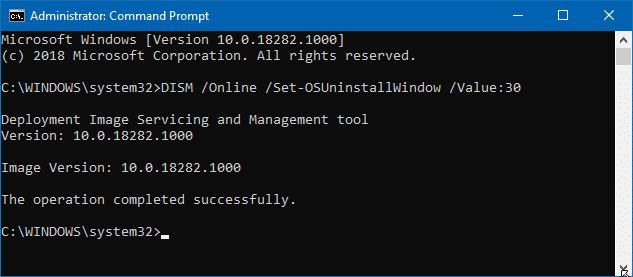
HINWEIS: Wenn ‚ Fehler: 3′ angezeigt wird. Das System kann den angegebenen Pfad nicht finden. Dies liegt wahrscheinlich daran, dass auf Ihrem PC keine frühere Version von Windows-Dateien vorhanden ist. Führen Sie den Befehl nach dem Upgrade auf eine neuere Version von Windows 10 erneut aus. Wir haben den Fehler erhalten, als wir den Befehl auf zwei PCs ausgeführt haben, auf denen keine Dateien der vorherigen Windows-Version vorhanden waren. Der Fehler trat jedoch nicht auf, als wir den Befehl auf einem PC ausführten, der vor zwei Tagen auf die neueste Version von Windows 10 aktualisiert wurde. Es scheint also, dass wir den Befehl ausführen müssen, bevor die Rollback-Periode abläuft.
Bitte beachten Sie, dass die Dateien der vorherigen Windows-Version viel Speicherplatz beanspruchen. Informationen zum manuellen Löschen finden Sie im Windows 10-Handbuch.

