Kaufen Sie Apps ohne Eingabe eines Store-Passworts in Windows 10
Aktualisiert Marsch 2023: Erhalten Sie keine Fehlermeldungen mehr und verlangsamen Sie Ihr System mit unserem Optimierungstool. Holen Sie es sich jetzt unter - > diesem Link
- Downloaden und installieren Sie das Reparaturtool hier.
- Lassen Sie Ihren Computer scannen.
- Das Tool wird dann deinen Computer reparieren.
Der Windows Store in Windows 10 bietet Tausende hervorragender Apps. Während die meisten der beliebten Apps kostenlos sind, sind nicht alle kostenlos. Das Beste am Windows Store ist, dass Benutzer im Gegensatz zu App Stores unter anderen Betriebssystemen im Windows Store Apps für eine begrenzte Zeit installieren und ausprobieren können, bevor sie sie kaufen.
Kaufen Sie Apps ohne Eingabe des Store-Passworts in Windows 10
Wenn Sie in den Standardeinstellungen versuchen, eine kostenlose App aus dem Store in Windows 10 zu installieren, werden Sie im Store nicht aufgefordert, Ihre Microsoft-Konto-ID oder Ihr Kennwort einzugeben, wenn Sie sich bereits mit einem Microsoft-Konto im Store angemeldet haben . Der Store fordert Sie jedoch auf, das Kennwort des Microsoft-Kontos einzugeben, wenn Sie versuchen, eine App, Musik oder einen Film im Store zu kaufen.
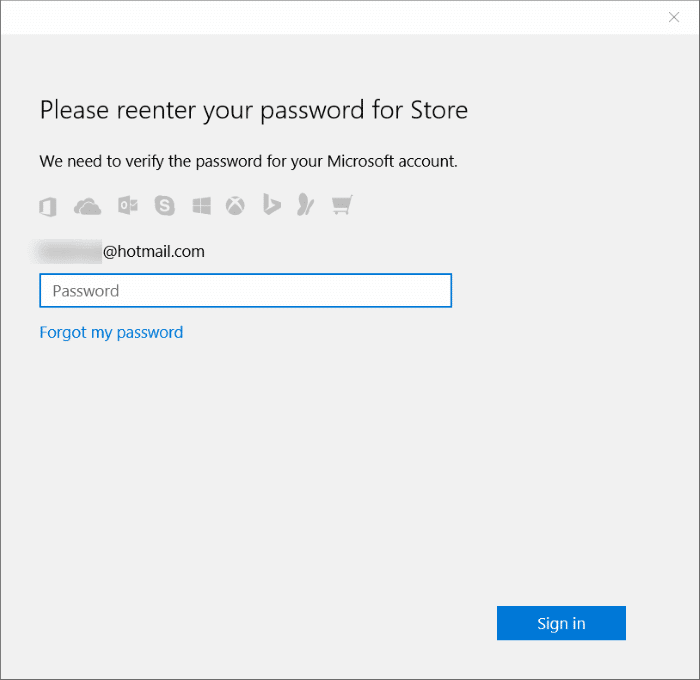
Dies ist zunächst eine Sicherheitsfunktion, um nicht autorisierte Käufe auf Ihrem Windows 10-Gerät zu verhindern. Dies bedeutet, dass jemand, der Zugriff auf Ihren PC erhält, keine neuen Apps, Musik oder Filme im Store kaufen kann, ohne Ihr Kennwort für das Microsoft-Konto zu kennen. Aus diesem Grund werden Sie in der Store-App aufgefordert, beim Kauf Ihr Passwort einzugeben.
Wichtige Hinweise:
Mit diesem Tool können Sie PC-Problemen vorbeugen und sich beispielsweise vor Dateiverlust und Malware schützen. Außerdem ist es eine großartige Möglichkeit, Ihren Computer für maximale Leistung zu optimieren. Das Programm behebt häufige Fehler, die auf Windows-Systemen auftreten können, mit Leichtigkeit - Sie brauchen keine stundenlange Fehlersuche, wenn Sie die perfekte Lösung zur Hand haben:
- Schritt 1: Laden Sie das PC Repair & Optimizer Tool herunter (Windows 11, 10, 8, 7, XP, Vista - Microsoft Gold-zertifiziert).
- Schritt 2: Klicken Sie auf "Scan starten", um Probleme in der Windows-Registrierung zu finden, die zu PC-Problemen führen könnten.
- Schritt 3: Klicken Sie auf "Alles reparieren", um alle Probleme zu beheben.
Wenn Sie häufig Apps, Musik und Filme im Windows 10 Store kaufen, möchten Sie den Store möglicherweise daran hindern, jedes Mal nach Ihrem Kennwort zu fragen, wenn Sie versuchen, etwas zu kaufen, einschließlich In-App-Käufen.
Diejenigen unter Ihnen, die verhindern möchten, dass der Store beim Kauf nach einem Passwort fragt, können die folgenden Anweisungen befolgen, um zu verhindern, dass der Store vor Abschluss des Kaufs ein Passwort anfordert.
Verhindert, dass der Store nach dem Passwort fragt
Wichtig: Wir empfehlen, diese Standardeinstellung nur zu ändern, wenn Sie Ihre Kreditkarteninformationen nicht in der Store-App gespeichert haben. Wenn Sie beispielsweise Ihre Kreditkarteninformationen in der Store-App gespeichert haben, kann jeder, der Zugriff auf Ihren PC hat, Apps, Musik und Filme im Store kaufen, wenn Sie den Store so konfiguriert haben, dass er nicht nach Ihrem Passwort fragt während des Kaufs.
Wenn Sie Kreditkarteninformationen in der Store-App gespeichert haben, empfehlen wir Ihnen, sich nach dem Kauf einer App von der Store-App abzumelden.
Schritt 1: Öffnen Sie die Store-App. Sie können dies tun, indem Sie entweder auf das Store-Symbol in der Taskleiste klicken oder die Start-/ Taskleistensuche verwenden.
Schritt 2: Klicken Sie nach dem Start der Store-App auf die drei horizontalen Punkte (wird neben dem Suchfeld angezeigt) und dann auf die Option Einstellungen .
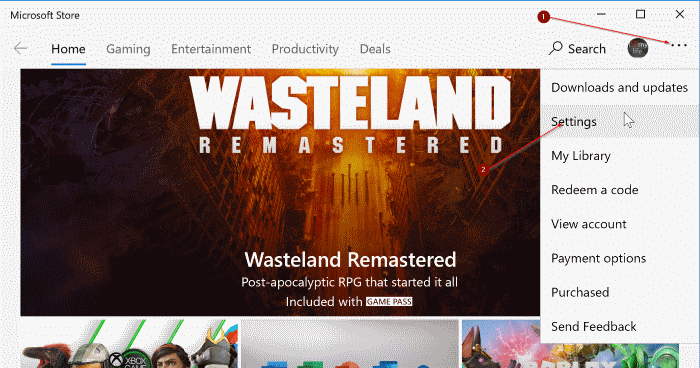
Schritt 3: Aktivieren Sie im Abschnitt Anmeldung kaufen die Option Ich möchte ohne Passwort kaufen, um schneller auschecken zu können .
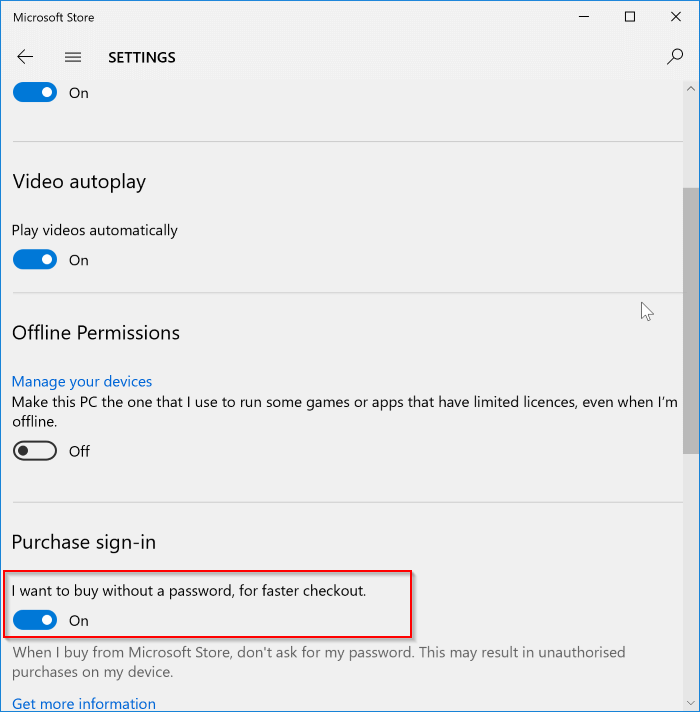
Schritt 4: Im folgenden Dialogfeld müssen Sie Ihr Microsoft-Kontokennwort oder Ihre PIN eingeben (wenn Sie die PIN für die Anmeldung bei Windows 10 aktiviert haben). Wenn Sie den Windows Hello-Fingerabdruckleser eingerichtet haben, werden Sie aufgefordert, mit dem Finger über den Fingerabdruck zu streichen, um Ihre Identität zu überprüfen.
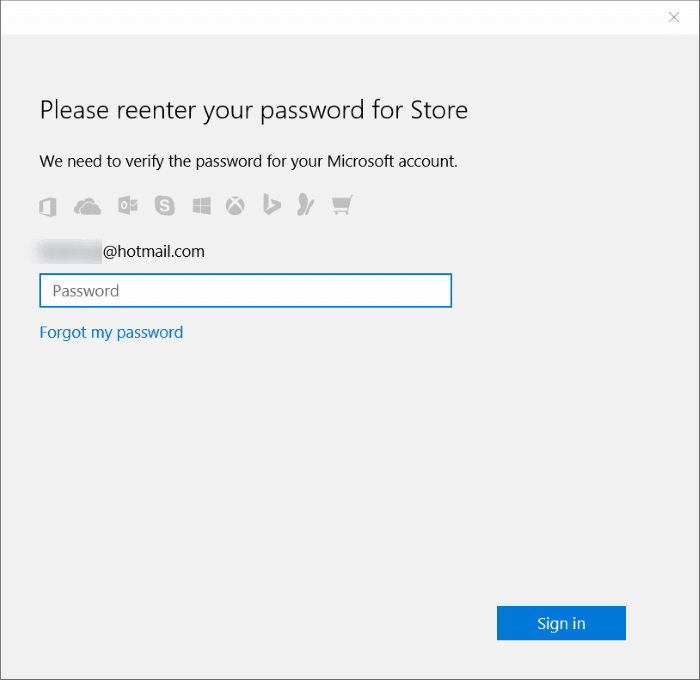
HINWEIS: Sie müssen Ihr Microsoft-Kontokennwort eingeben, mit dem Sie sich beim Store angemeldet haben, und nicht das Kennwort des lokalen Benutzerkontos (gilt nur für Benutzer, die unter Windows ein lokales Konto verwenden 10). Benutzer, die ein Microsoft-Konto verwenden, um sich bei Windows 10 anzumelden, müssen dasselbe Kennwort eingeben, das Sie auf dem Anmeldebildschirm eingegeben haben.

