iTunes Bibliothek kann nicht gelesen werden [2022 fix]
Aktualisiert Marsch 2023: Erhalten Sie keine Fehlermeldungen mehr und verlangsamen Sie Ihr System mit unserem Optimierungstool. Holen Sie es sich jetzt unter - > diesem Link
- Downloaden und installieren Sie das Reparaturtool hier.
- Lassen Sie Ihren Computer scannen.
- Das Tool wird dann deinen Computer reparieren.
Wenn Sie ein iOS-Gerät verwenden, müssen Sie iTunes mindestens einmal in Ihrem Leben benutzt haben.Itunes ist eine fantastische App, die den Konsum von Inhalten in geordneten Bahnen hält.
iTunes gibt es seit über einem Jahrzehnt, aber es ist nicht perfekt, da die Benutzer immer noch anfällig für Probleme sind, wenn sie iTunes verwenden.
Eines der Probleme für die Nutzerwar die iTunes-Kachel nicht lesbarFehler.Dies ist der Fall, wenn Sie alte Inhalte mit einer neueren Version von iTunes abspielen möchten.
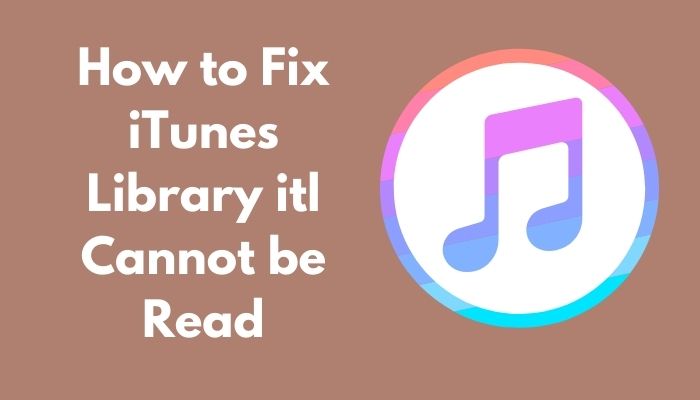
Wichtige Hinweise:
Mit diesem Tool können Sie PC-Problemen vorbeugen und sich beispielsweise vor Dateiverlust und Malware schützen. Außerdem ist es eine großartige Möglichkeit, Ihren Computer für maximale Leistung zu optimieren. Das Programm behebt häufige Fehler, die auf Windows-Systemen auftreten können, mit Leichtigkeit - Sie brauchen keine stundenlange Fehlersuche, wenn Sie die perfekte Lösung zur Hand haben:
- Schritt 1: Laden Sie das PC Repair & Optimizer Tool herunter (Windows 11, 10, 8, 7, XP, Vista - Microsoft Gold-zertifiziert).
- Schritt 2: Klicken Sie auf "Scan starten", um Probleme in der Windows-Registrierung zu finden, die zu PC-Problemen führen könnten.
- Schritt 3: Klicken Sie auf "Alles reparieren", um alle Probleme zu beheben.
Wie behebt man den Fehler „iTunes-Mediathek itl kann nicht gelesen werden“?
Der schnellste Weg, dieses Problem zu beheben, ist eine Neuinstallation von iTunes.Unter Windows lässt sich dieses Problem am schnellsten durch eine Neuinstallation von iTunes beheben.Gehen Sie dazu in die Systemsteuerung, suchen Sie nach iTunes, klicken Sie mit der rechten Maustaste auf iTunes und wählen Sie Deinstallieren.
iTunes nicht nutzen zu können, muss sehr frustrierend sein, und ich kann das nachvollziehen.Es gibt keinen Grund, sich Sorgen zu machen, denn ich habe gründlich recherchiert und Ihnen die einfachsten Möglichkeiten aufgezeigt, wie Sie dieses Problem lösen können.
Lesen Sie den ganzen Artikel, um zu erfahren, wie Sie dieiTunes-Bibliothek kann nicht gelesen werdenFehler.
Wie behebt man, dass die iTunes-Mediathek nicht einfach gelesen werden kann?
Windows und macOS unterstützen iTunes und Sie können auf beiden Plattformen verschiedene Methoden anwenden, um dieses Problem zu lösen.
Ich habe die verschiedenen Methoden, die Sie verwenden können, unten für Windows und macOS beschrieben.
Hier sind die verschiedenen Methoden, die Sie verwenden können, um die iTunes-Bibliothek itl kann nicht gelesen werden Fehler leicht zu beheben:
1.Umbenennen der Datei „iTunes Library.itl“ unter Windows
In dem Ordner, in dem Sie iTunes installiert haben, befindet sich eine Datei namens iTunes Library.itl.Die Umbenennung dieser Datei in „iTunes Library.old“ ist eine der effektivsten Möglichkeiten, dieses Problem zu beheben.
Um dies zu tun, müssen Sie nur einige einfache Schritte befolgen.
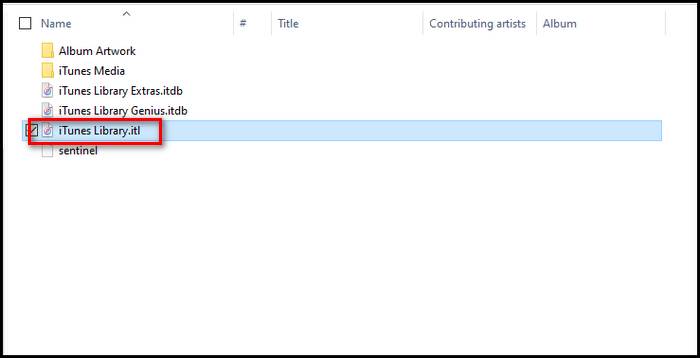
Hier sind die Schritte zum Umbenennen der Datei „iTunes Library.itl“ unter Windows:
- Gehe zuDieser Pc. Sie sollte sich auf der Schaltfläche Taskleiste am unteren Rand des Desktops befinden.Sie können diesen PC auch aufrufen, indem Sie in der Suchleiste unten links neben der Start-Schaltfläche (Windows-Logo-Schaltfläche) danach suchen.
- Gehen Sie zumC\Benutzer\Musik\iTunesOrdner. Sie können direkt nach demiTunes-Bibliothek.itlin der oberen rechten Suchleiste nach der Eingabe vonDieser Pc.
- Umbenennen deriTunes-Bibliothek.itlDatei in iTunesBibliothek.alt.
- Starten Sie iTunes neu.
- Prüfen Sie, ob das Problem weiterhin auftritt oder nicht.
Wenn diese Methode für Sie nicht funktioniert hat, machen Sie sich keine Sorgen, da die anderen Methoden unten in diesem Artikel angegeben sind.
2.iTunes unter Windows neu installieren
Wenn die vorherige Methode nicht funktioniert hat, können Sie versuchen, iTunes neu zu installieren, und hoffentlich wird Ihr Problem behoben.Befolgen Sie die unten aufgeführten einfachen Schritte.
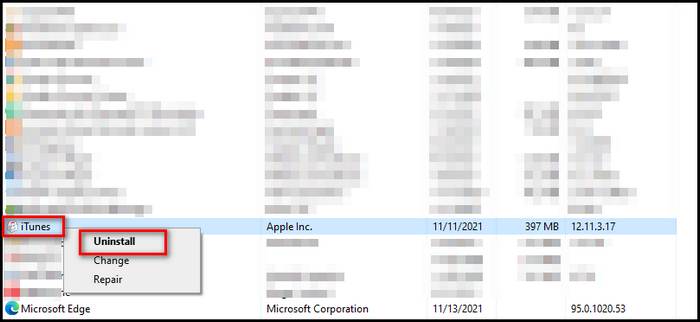
Hier sind die Schritte zur Neuinstallation von iTunes unter Windows:
- Gehen Sie zum Bedienfeld.Sie können dies tun, indem Sie in der Suchleiste unten links neben der Start-Schaltfläche (Windows-Logo-Schaltfläche) danach suchen.
- Klicken Sie aufProgramme.
- Klicken Sie aufProgramme und Funktionen.
- Scrollen Sie nach oben und unten und suchen Sie in der angezeigten Liste nach iTunes.Sie können auch in der Suchleiste oben rechts danach suchen.
- Klicken Sie mit der rechten Maustaste auf iTunes und wählen Sie „Deinstallieren“.Warten Sie, bis das Programm die Deinstallation beendet hat.
- Rufen Sie den Internetbrowser auf, den Sie verwenden, und suchen Sie nach iTunes.
- Laden und installieren Sie iTunes.
- Führen Sie iTunes erneut aus und prüfen Sie, ob das Problem weiterhin besteht oder nicht.
Wenn diese Methode für Sie nicht funktioniert hat, machen Sie sich keine Sorgen, da die anderen Methoden unten in diesem Artikel angegeben sind.
3.Umbenennen der Datei „iTunes Library.itl“ unter macOS
Genau wie bei Windows ist derselbe Prozess auch bei macOS anwendbar.Dazu müssen Sie lediglich den Namen der Datei iTunes Library.itl in Tunes Library.old ändern
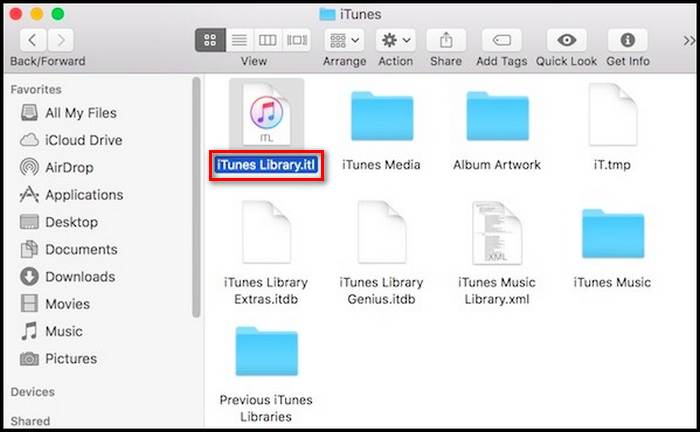
Hier sind die Schritte zum Umbenennen der Datei „iTunes Library.itl“ unter macOS:
- Klicken Sie nach dem Öffnen Ihres MacBook auf das Finder-Symbol (Smiley).
- Klicken Sie auf das Apple-Symbol oben links auf dem Bildschirm.
- Klicken Sie aufGehe zu Ordner.
- Tippen Sie ein/Benutzer/Ihr Benutzername/Musik und klicken Sie aufWeiter.
- Geben Sie den Ordner Musik ein.
- Klicken Sie mit der rechten Maustaste auf die Datei „iTunes Library.itl“.
- Benennen Sie die Datei in „iTunes Library.old“ um.
- Öffnen Sie dieFrühere iTunes-BibliothekenOrdner.
- Wählen Sie dieiTunes-Bibliothek.itlDatei, die das aktuellste Datum enthält.
- Kopieren Sie die Datei in den iTunes-Ordner.
- Benennen Sie die kopierte Datei um iniTunes-Bibliothek.itl.
- Starten Sie iTunes neu.
- Prüfen Sie, ob das Problem weiterhin auftritt oder nicht.
Wenn diese Methode für Sie nicht funktioniert hat, machen Sie sich keine Sorgen, da die anderen Methoden unten in diesem Artikel angegeben sind.
Warum wird meine Mediathek von iTunes nicht erkannt?
Wenn Sie nach dem Einschalten von Sync Library nicht alle Ihre Dateien sehen, kann das mehrere Gründe haben.
Hier sind die Schritte zur Behebung dieses Problems:
- Überprüfen Sie Ihre Interneteinstellungen.Öffnen Sie eine andere Anwendung wie Facebook, um zu sehen, ob sie online geladen wird oder nicht.
- Prüfen Sie, ob die Synchronisierung für alle Geräte aktiviert ist oder nicht.
- Rufen Sie die Seite Apple Systems Status auf, um zu sehen, ob Wartungsarbeiten durchgeführt werden oder nicht.
Wenn Sie ein Lied nicht finden können, folgen Sie den nachstehenden Schritten:
Hier sind die Schritte, die Sie unternehmen sollten, wenn Sie ein Lied nicht finden können:
- Schalten Sie Ihren PC/Mac ein.
- Öffnen Sie die Musik-App für macOS und iTunes für Windows.
- Lassen Sie die App geöffnet, damit der Aktualisierungsvorgang abgeschlossen werden kann.
Wenn ein Titel ausgegraut ist, bedeutet dies, dass dieser Titel entweder nicht mehr verfügbar ist/wartet auf den Upload oder noch nicht auf Apple Music veröffentlicht wurde.
Wie kann ich eine beschädigte iTunes-Mediathek reparieren?
Leider gibt es keine Möglichkeit, eine beschädigte iTunes-Mediathek-Datei zu reparieren, aber es gibt eine Möglichkeit, sie wiederherzustellen.
Sie müssen zu einem bestimmten Ordner gehen, eine bestimmte Datei umbenennen und die Time Machine verwenden.
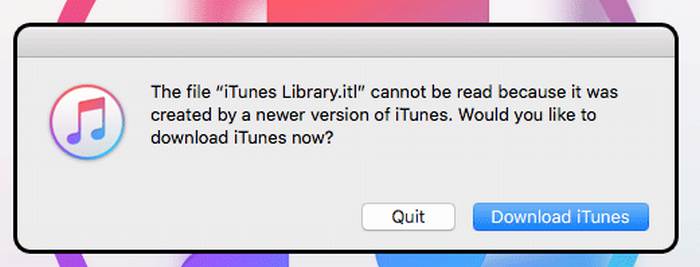
Nein, es handelt sich nicht um eine buchstäbliche Zeitmaschine.Es handelt sich um eine Software, die den Überblick über die täglich aktualisierten Dateien behält.
Sie müssen gehen zu /Benutzer/Benutzername/Musik/iTunes/und suchen Sie dieiTunes-Bibliothek.itlDatei.Nachdem Sie die Datei gefunden haben, klicken Sie mit der rechten Maustaste darauf und benennen Sie sie um iniTunes-Bibliothek.alt. Danach rufen Sie die Time Machine-App auf, indem Sie aufZeitmaschine eingebenin der Menüleiste.
Wählen Sie die aktuellste Sicherungsdatei aus und suchen Sie nach deriTunes-Bibliothek.itlDatei.Markieren Sie die Datei und klicken Sie aufWiederherstellen. Danach sollten Sie keine Probleme mehr haben.
Wo ist meine iTunes ITL-Datei?
DieiTunes.itlDatei ist eine sehr wichtige Datei, die sicher aufbewahrt werden sollte, da ihre Veränderung zu Problemen führen kann.
Unter Windows müssen Sie zuC:\Users\<Nutzername>\Musik\iTunes\ und benennen Sie die Datei um iniTunes.alt.
Unter macOS müssen Sie zu/Benutzer/<Nutzername>/Musik/iTunes/und benennen Sie die Datei um iniTunes.alt.
Denken Sie daran, dieBibliothekssynchronisationein, da dadurch Ihre Bibliothek täglich hochgeladen wird, was hilfreich ist, wenn Ihre Bibliothek beschädigt wird und Sie sie wiederherstellen müssen.
Schlussfolgerung
Als iTunes-Benutzer erwarte ich nicht, dass Sie die Bedeutung deriTunes-Bibliothek.itlDatei, aber ich denke, Sie erkennen jetzt den Wert dieser kleinen Datei.Nur wegen dieser Datei mussten Sie sich Problemen stellen und einige von Ihnen haben vielleicht auch Ihre Bibliotheken verloren.Wir hoffen, dass dieser Artikel Ihnen geholfen hat, dieses Problem zu lösen, und dass Sie nun wieder in Ihr iTunes-Leben zurückkehren können.

