Installieren Sie den Edge-Browser in Windows 10 neu, ohne Daten zu verlieren
Aktualisiert Marsch 2023: Erhalten Sie keine Fehlermeldungen mehr und verlangsamen Sie Ihr System mit unserem Optimierungstool. Holen Sie es sich jetzt unter - > diesem Link
- Downloaden und installieren Sie das Reparaturtool hier.
- Lassen Sie Ihren Computer scannen.
- Das Tool wird dann deinen Computer reparieren.
Microsoft hat kürzlich die stabile Version seines neuen Chromium-basierten Edge-Webbrowsers für Windows 10 und andere Plattformen veröffentlicht. Der neue Chrom-basierte Edge-Browser sieht und funktioniert natürlich mehr oder weniger wie der Marktführer Google Chrome.
Wenn es um Zuverlässigkeit geht, schneidet der neue Microsoft Edge dank Chromium besser ab. Wie jede andere Software ist sie jedoch nicht frei von Problemen.
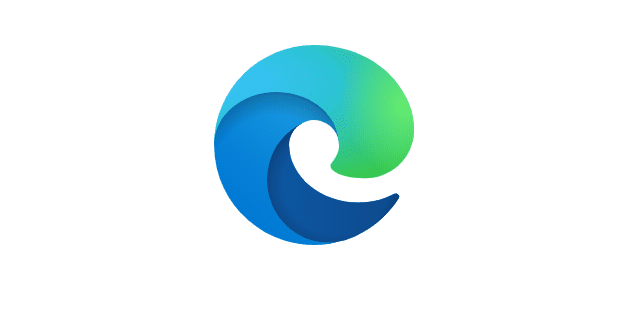
Wenn Sie ein Problem mit dem Edge-Browser haben, können Sie versuchen, die Edge-Einstellungen auf die Standardeinstellungen zurückzusetzen. Wenn das Zurücksetzen des Browsers nicht hilft, können Sie den Edge-Browser neu installieren, um das Problem zu beheben. Im Gegensatz zur Legacy-Version von Edge kann der Chromium-basierte Edge-Browser neu installiert werden.
Wichtige Hinweise:
Mit diesem Tool können Sie PC-Problemen vorbeugen und sich beispielsweise vor Dateiverlust und Malware schützen. Außerdem ist es eine großartige Möglichkeit, Ihren Computer für maximale Leistung zu optimieren. Das Programm behebt häufige Fehler, die auf Windows-Systemen auftreten können, mit Leichtigkeit - Sie brauchen keine stundenlange Fehlersuche, wenn Sie die perfekte Lösung zur Hand haben:
- Schritt 1: Laden Sie das PC Repair & Optimizer Tool herunter (Windows 11, 10, 8, 7, XP, Vista - Microsoft Gold-zertifiziert).
- Schritt 2: Klicken Sie auf "Scan starten", um Probleme in der Windows-Registrierung zu finden, die zu PC-Problemen führen könnten.
- Schritt 3: Klicken Sie auf "Alles reparieren", um alle Probleme zu beheben.
Das Beste an Chromium-based Edge ist, dass Sie den Browser ohne Datenverlust neu installieren können. Das heißt, Sie können Ihren Browserverlauf, Ihre Kennwörter und Ihre Favoriten / Lesezeichen beibehalten, während Sie den Edge-Browser neu installieren. Es ist jedoch zu beachten, dass Daten bei der Neuinstallation von Edge in macOS nicht erhalten bleiben. Daher können Benutzer nur unter Windows den Edge neu installieren, ohne Daten zu verlieren.
Installieren Sie den Edge-Browser neu, wenn Sie das Gefühl haben, dass der Browser langsam ist, sich nicht öffnet, nicht reagiert, Registerkarten häufig abstürzen oder andere Fehler anzeigen. Das heißt, Sie können den Edge-Browser neu installieren, wenn er wie erwartet funktioniert.
So installieren Sie den Edge-Browser in Windows 10 neu, ohne Daten zu verlieren.
WICHTIG: Diese Methode funktioniert nur unter Windows 10 und früheren Versionen. Dies funktioniert möglicherweise nicht auf anderen Plattformen. Diese Methode funktioniert möglicherweise auch nicht, wenn Edge bereits von Ihrem Computer deinstalliert wurde.
HINWEIS 1: Obwohl Edge Ihre Daten bei der Neuinstallation unter Windows 10 nicht löscht, empfehlen wir Ihnen dennoch, wichtige Daten wie Kennwörter und Favoriten vor der Neuinstallation zu sichern, nur für den Fall.
HINWEIS 2: Mit dieser Methode können Sie den Edge-Browser auch manuell aktualisieren, wenn Edge nicht automatisch aktualisiert wird.
Edge-Browser in Windows 10 ohne Datenverlust neu installieren
Schritt 1: Laden Sie die neueste Version der Edge-Setup-Datei von dieser offiziellen Seite herunter.
Schritt 2: Das Beste an der Neuinstallation des Edge ist, dass Sie den aktuell installierten Edge-Browser nicht deinstallieren müssen. Laut Microsoft müssen Sie nur den Edge-Browser schließen, wenn er ausgeführt wird. Schließen Sie also den Edge-Browser.
Schritt 3: Führen Sie die heruntergeladene Setup-Datei durch Doppelklick aus. Die Setup-Datei lädt alle Dateien herunter, die zum Installieren des Edge-Browsers auf Ihrem PC und zum Installieren des Edge erforderlich sind.
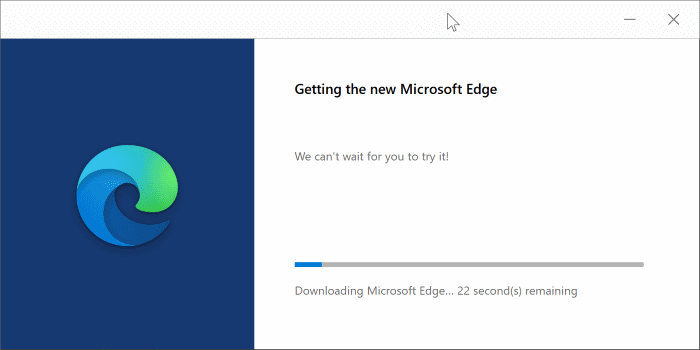
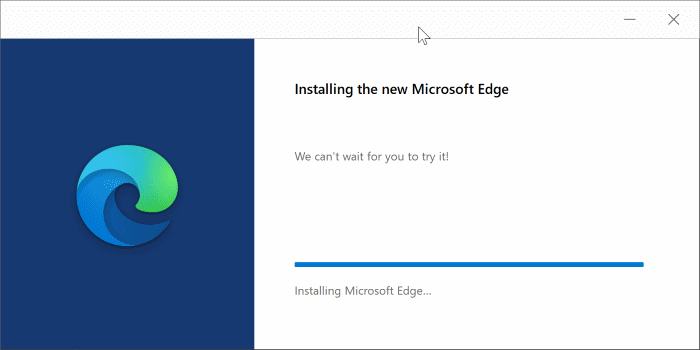
In wenigen Minuten ist die Neuinstallation von Edge abgeschlossen.
Schritt 4: Sie können jetzt den Edge-Browser starten und prüfen, ob Ihr Problem behoben ist.

