Ich kann keine JPG-Dateien öffnen Windows 11
Aktualisiert Marsch 2023: Erhalten Sie keine Fehlermeldungen mehr und verlangsamen Sie Ihr System mit unserem Optimierungstool. Holen Sie es sich jetzt unter - > diesem Link
- Downloaden und installieren Sie das Reparaturtool hier.
- Lassen Sie Ihren Computer scannen.
- Das Tool wird dann deinen Computer reparieren.
Die Fotoanwendung ist eine der am häufigsten verwendeten, wenn wir den Inhalt unseres audiovisuellen Materials in Windows 11 anzeigen möchten. Das Anzeigen von Fotos und Videos, die auf unserem Computer gespeichert sind, ist am häufigsten, da wir all diese Inhalte einfach verwalten können. Der Windows-Viewer wurde in späteren Versionen auf das aktualisiert, was wir heute als Fotos kennen, aber es kann passieren, dass ich JPG-Dateien in Windows 11 nicht öffnen kann und wir am Ende verzweifeln gibt uns eine besondere Qualität der Bilder, dies ist eines der beliebtesten Formate, aber es kann vorkommen, dass wir beim Öffnen einer JPG-Datei in Windows 11 in Schwierigkeiten geraten. Dies kann ein Fehler in der Datei selbst oder von sein des Systems, unabhängig vom Fehler, Solvetic erklärt, wie dieser Fehler behoben wird, und kann so unsere JPG-Bilder anzeigen.
1. Fotos wiederherstellen Windows 11
Schritt 1
Dies ist eine der praktischen Methoden, in diesem Fall gehen wir zu “ Start-Konfiguration „:
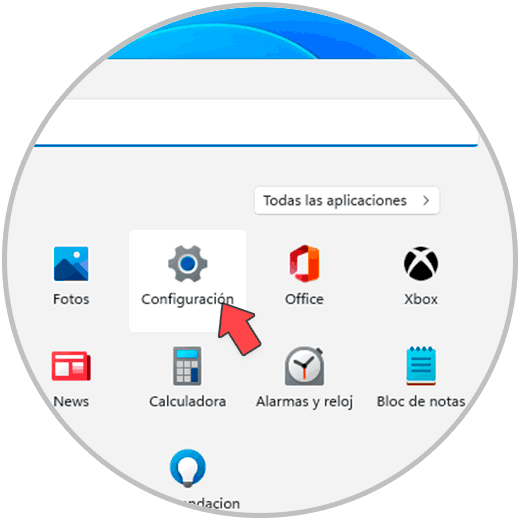
Wichtige Hinweise:
Mit diesem Tool können Sie PC-Problemen vorbeugen und sich beispielsweise vor Dateiverlust und Malware schützen. Außerdem ist es eine großartige Möglichkeit, Ihren Computer für maximale Leistung zu optimieren. Das Programm behebt häufige Fehler, die auf Windows-Systemen auftreten können, mit Leichtigkeit - Sie brauchen keine stundenlange Fehlersuche, wenn Sie die perfekte Lösung zur Hand haben:
- Schritt 1: Laden Sie das PC Repair & Optimizer Tool herunter (Windows 11, 10, 8, 7, XP, Vista - Microsoft Gold-zertifiziert).
- Schritt 2: Klicken Sie auf "Scan starten", um Probleme in der Windows-Registrierung zu finden, die zu PC-Problemen führen könnten.
- Schritt 3: Klicken Sie auf "Alles reparieren", um alle Probleme zu beheben.
Schritt 2
Dann gehen wir zu „Anwendungen-Anwendungen und Funktionen“:
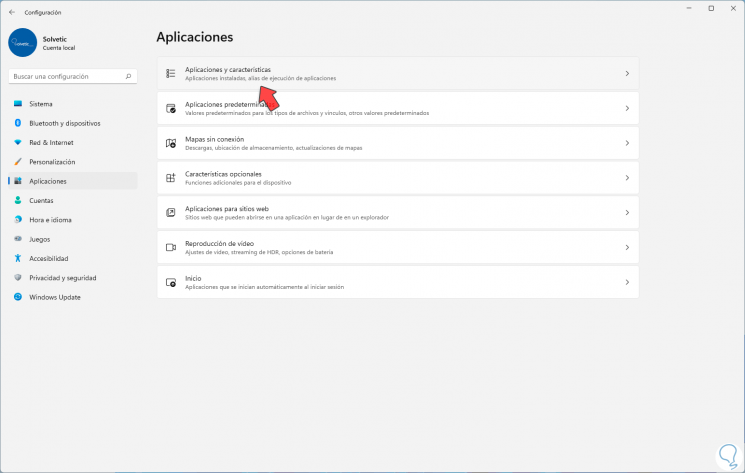
Schritt 3
Klicken Sie beim Zugriff auf das Kontextmenü von Microsoft Photos und wählen Sie die Option „Erweiterte Optionen“:
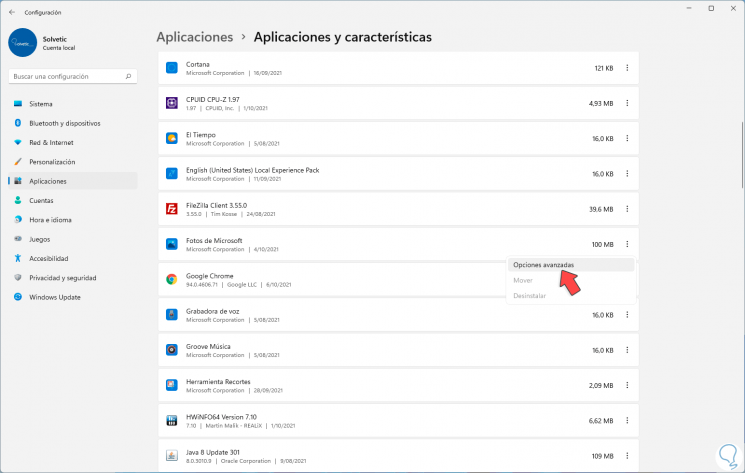
Schritt 4
Dann sehen wir unten die folgenden Optionen. Wir klicken auf „Zurücksetzen“.
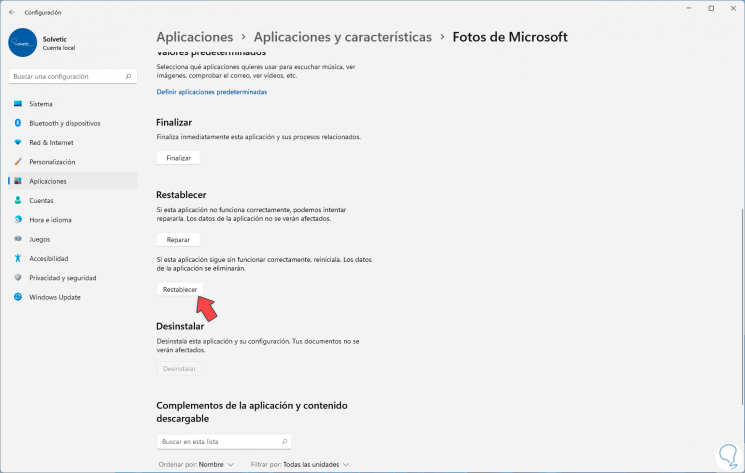
Schritt 5
Wir werden Folgendes sehen. Wir bestätigen den Vorgang durch erneutes Klicken auf „Zurücksetzen“:
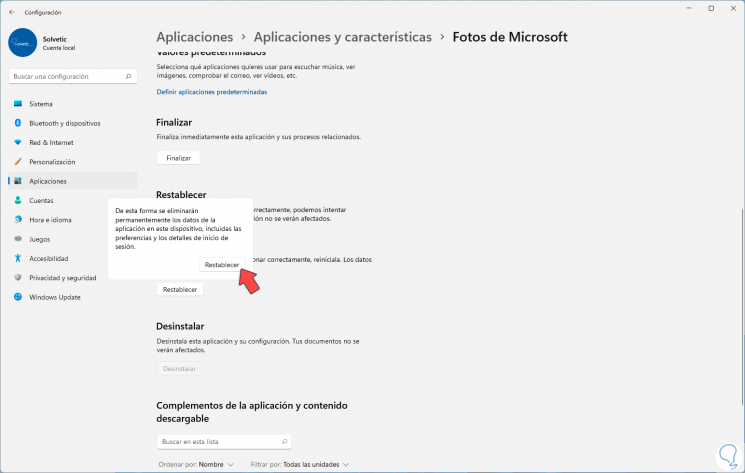
Schritt 6
Am Ende sehen wir folgendes:
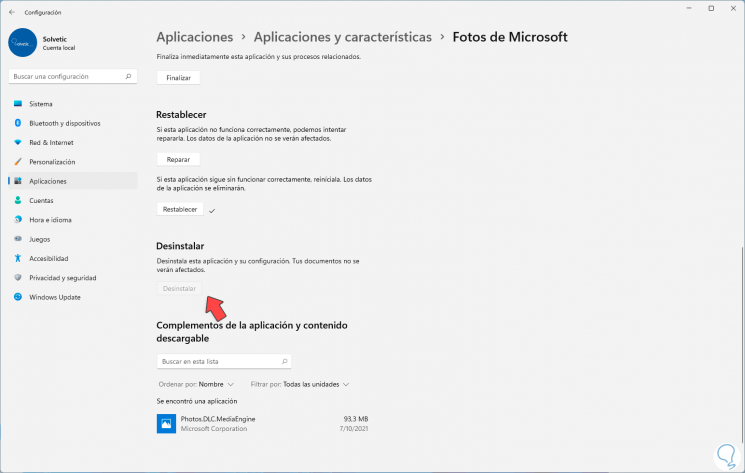
2 . Fotos neu installieren Windows 11 PowerShell
Eine andere Lösung zum Anzeigen von JPG-Dateien besteht darin, die Fotos-Anwendung zu deinstallieren und neu zu installieren, da sie möglicherweise Fehler enthält, die die Anzeige dieser Dateitypen verhindern Aus diesem Prozess öffnen wir Powershell als Administratoren:
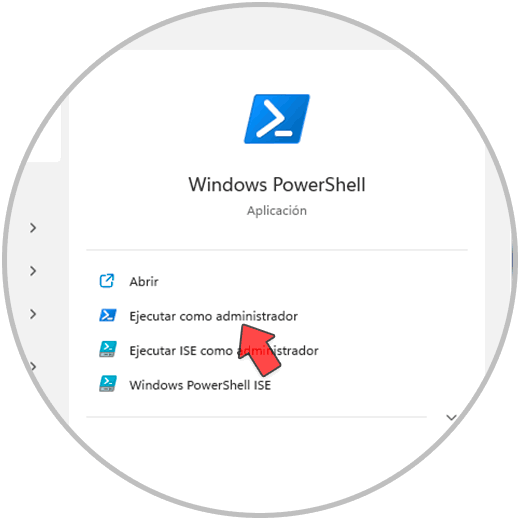
Schritt 2
Wir deinstallieren die Fotos-App mit dem Befehl:
get-appxpackage * Microsoft.Windows.Photos * | remove-appxpackage
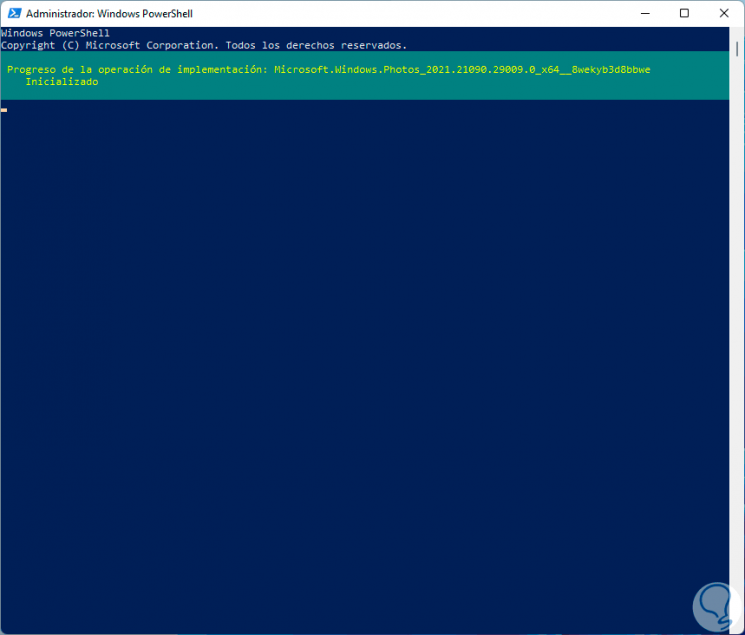
Schritt 3
Wir sehen, dass der Prozess abgeschlossen ist:
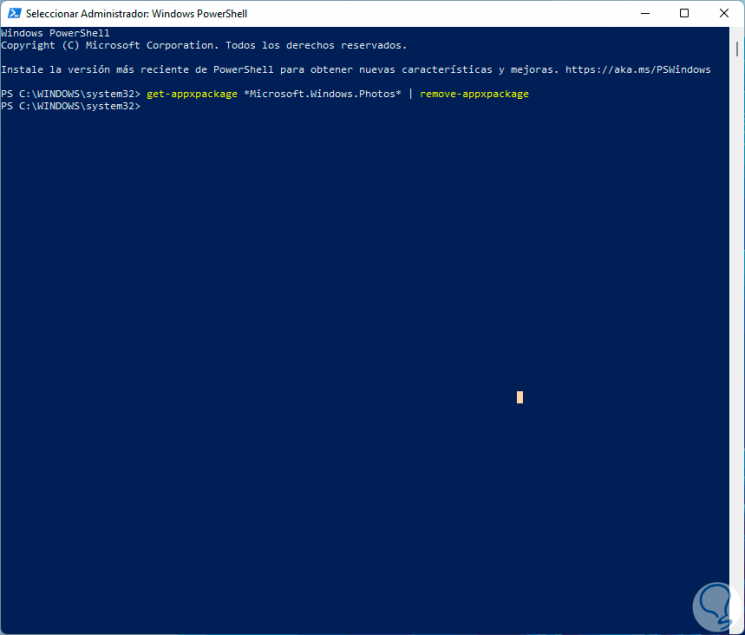
Schritt 4
Jetzt öffnen wir den Windows Store:
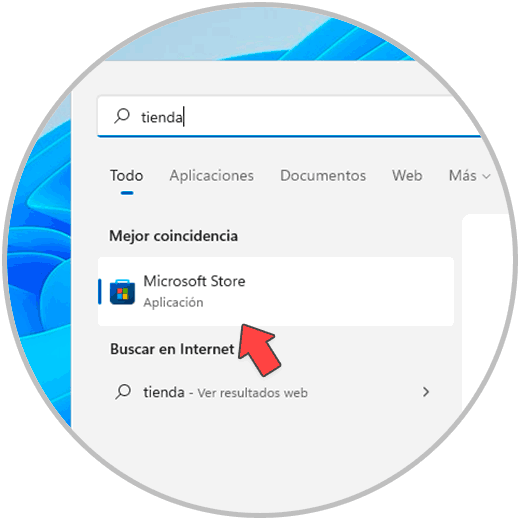
Schritt 5
Wir suchen nach der Fotoanwendung. Wir klicken auf Get, um die Fotoanwendung in Windows 11 zu installieren:
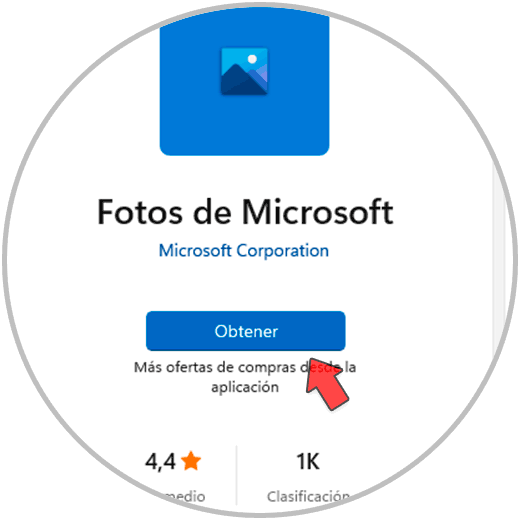
Schritt 6
Am Ende sehen wir, dass wir einsatzbereit sind:
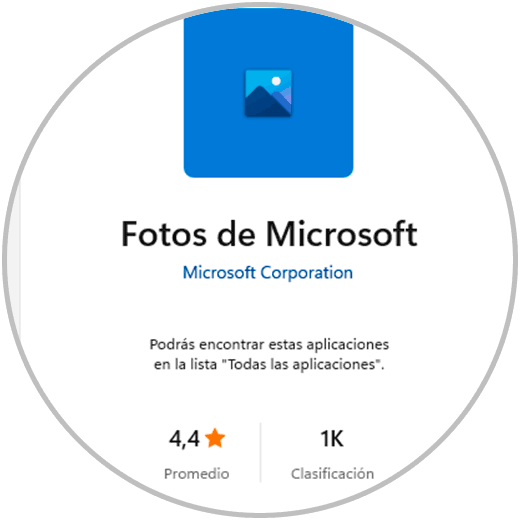
3. Erweiterung mit Windows 11 Fotos verknüpfen
Schritt 1
Es ist möglich, geöffnete JPG-Bilder direkt mit Fotos zu verknüpfen, mit We Öffnen Sie den Datei-Explorer, klicken Sie mit der rechten Maustaste auf das JPG-Bild und wählen Sie „Öffnen mit-Wählen Sie eine andere Anwendung“:
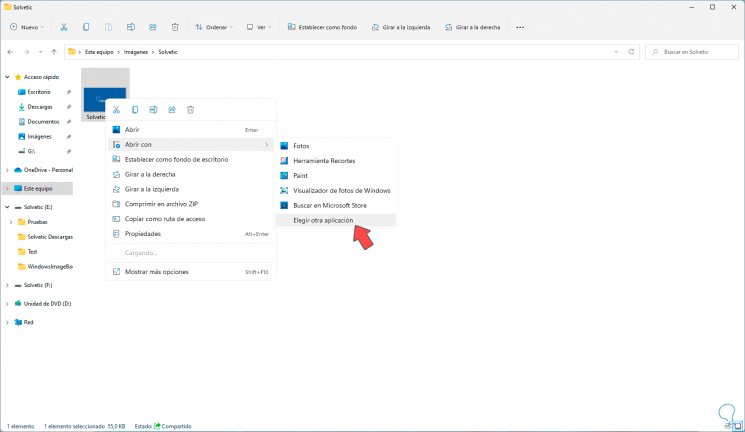
Schritt 2
Jetzt wählen wir Fotos und aktivieren das Kästchen „Immer diese Anwendung zum Öffnen von .jpg-Dateien verwenden“:
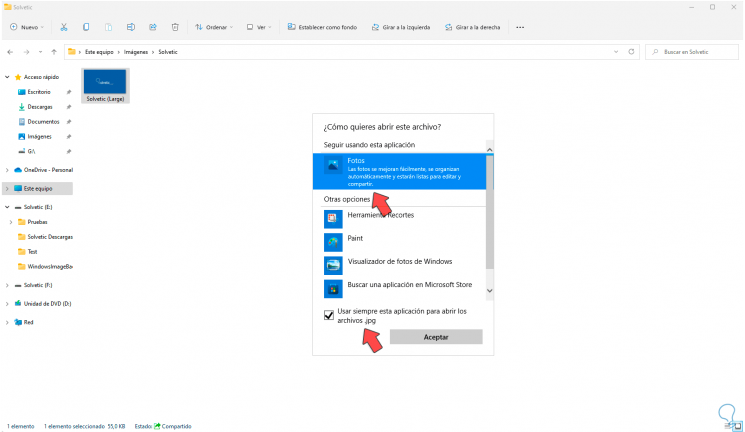
Schritt 3
Wir klicken auf OK und wir sehen unser JPG-Bild in Windows 11:
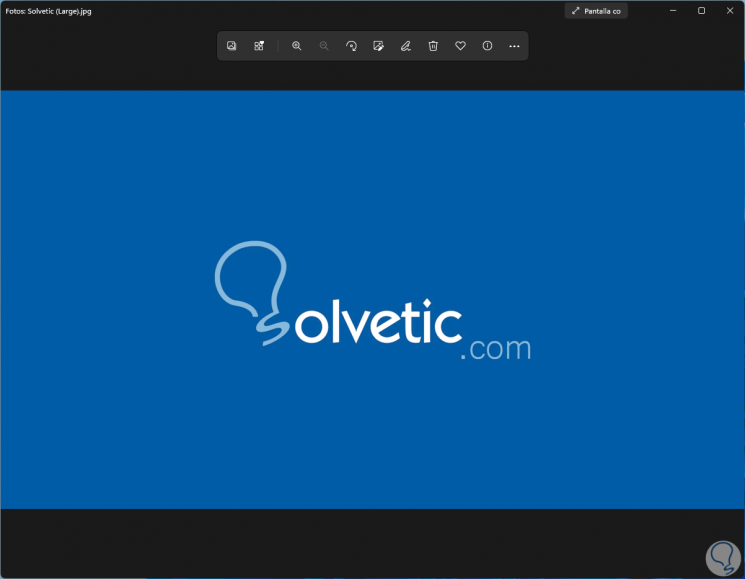
Mit jeder dieser Optionen haben wir die Möglichkeit, JPG-Dateien in Windows 11 fehlerfrei anzuzeigen.

