Hinzufügen von Startmenü Startbildschirm zum Desktop-Kontextmenü in Windows 10 hinzufügen
Aktualisiert Marsch 2023: Erhalten Sie keine Fehlermeldungen mehr und verlangsamen Sie Ihr System mit unserem Optimierungstool. Holen Sie es sich jetzt unter - > diesem Link
- Downloaden und installieren Sie das Reparaturtool hier.
- Lassen Sie Ihren Computer scannen.
- Das Tool wird dann deinen Computer reparieren.
Im Gegensatz zu Windows 8 und Windows 8.1 verfügt das brandneue Windows 10 über einen Startbildschirm und ein Startmenü. Während das Startmenü auf Desktops und Laptops standardmäßig aktiviert ist, ist der Startbildschirm auf kleinen Geräten wie Tablets aktiviert.
Desktop-Benutzer, denen der Startbildschirm gefällt, können dies aktivieren, indem sie zur Taskleiste und zu den Eigenschaften des Startmenüs navigieren. Mit anderen Worten, wir können zwischen Startbildschirm und Startmenü wechseln, indem wir zu Taskleiste und Eigenschaften des Startmenüs navigieren und dann die Option Start / Menü anstelle der Option Startbildschirm auswählen / abwählen auswählen, um das Startmenü oder den Startbildschirm zu aktivieren.
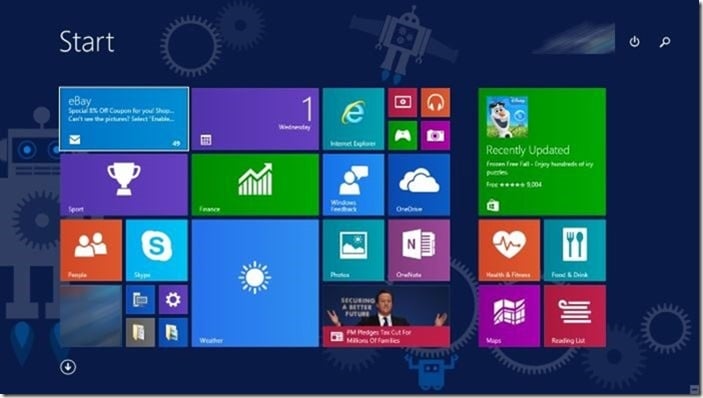
Nachdem Sie die Option ausgewählt oder abgewählt haben, müssen Sie sich abmelden und erneut anmelden, um zwischen dem Startmenü und dem Startbildschirm zu wechseln.
Wichtige Hinweise:
Mit diesem Tool können Sie PC-Problemen vorbeugen und sich beispielsweise vor Dateiverlust und Malware schützen. Außerdem ist es eine großartige Möglichkeit, Ihren Computer für maximale Leistung zu optimieren. Das Programm behebt häufige Fehler, die auf Windows-Systemen auftreten können, mit Leichtigkeit - Sie brauchen keine stundenlange Fehlersuche, wenn Sie die perfekte Lösung zur Hand haben:
- Schritt 1: Laden Sie das PC Repair & Optimizer Tool herunter (Windows 11, 10, 8, 7, XP, Vista - Microsoft Gold-zertifiziert).
- Schritt 2: Klicken Sie auf "Scan starten", um Probleme in der Windows-Registrierung zu finden, die zu PC-Problemen führen könnten.
- Schritt 3: Klicken Sie auf "Alles reparieren", um alle Probleme zu beheben.
Obwohl das Verfahren zum Umschalten zwischen Startmenü und Startbildschirm relativ einfach ist, müssen wir uns abmelden und erneut anmelden, um den Startbildschirm oder das Startmenü anzuzeigen. Benutzer, die häufig zwischen dem Startbildschirm und dem Startmenü wechseln, suchen möglicherweise nach einer besseren Lösung, um schnell zwischen diesen Menüs zu wechseln.
Wenn Sie die Idee lieben, Startbildschirm / Startmenü im Desktop-Kontextmenü umschalten zu lassen, befolgen Sie einfach die folgenden Anweisungen. Sobald die Option zum Kontextmenü des Desktops hinzugefügt wurde, müssen Sie nur noch mit der rechten Maustaste auf den Desktop klicken und dann auf Startbildschirm und Startmenü umschalten klicken.
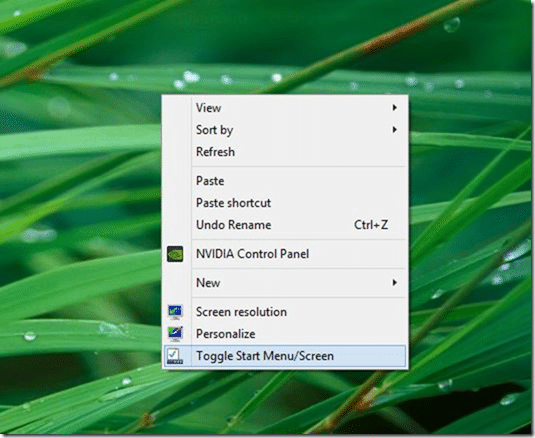
Das Coole an dieser Problemumgehung ist, dass Sie zwischen dem Startmenü und dem Startbildschirm wechseln können, ohne sich abzumelden. Dies bedeutet, dass Sie nicht alle laufenden Programme beenden müssen, um Ihre Arbeit zu speichern.
Startmenü/ Bildschirm umschalten
Schritt 1: Besuchen Sie diese Seite von TenForums und laden Sie die Zip-Datei mit dem Titel Add Toggle Start Menu oder Start Screen to Context Menu herunter.
Schritt 2: Extrahieren Sie den Inhalt der Zip-Datei in das Stammverzeichnis des Laufwerks, auf dem Windows 10 installiert ist. Wenn Sie Windows 10 auf dem Laufwerk ‚C‘ installiert haben, müssen Sie den Inhalt der Zip-Datei nach C: \\ extrahieren. Wenn Sie immer noch verwirrt sind, ist das Stammverzeichnis des Laufwerks nichts anderes als der Speicherort, den Sie durch Doppelklicken auf das Laufwerkssymbol erhalten.
Öffnen Sie als Nächstes Add Toggle Start Menu oder Startbildschirm zum Kontextmenüordner, um zwei Dateien anzuzeigen.
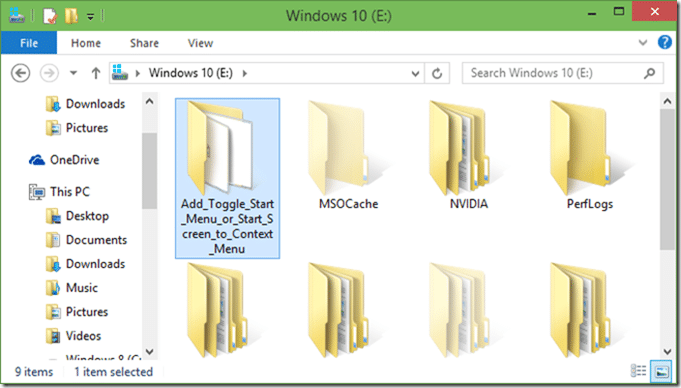
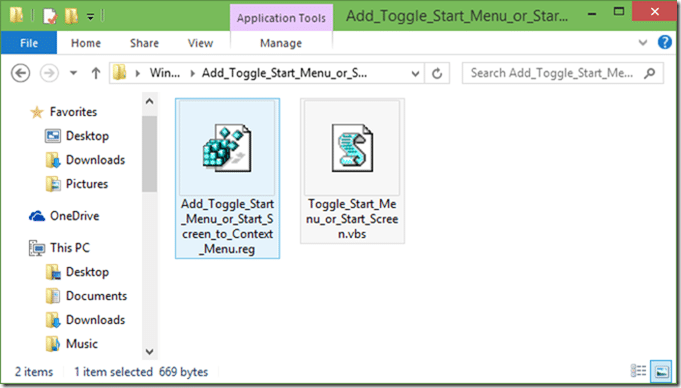
Schritt 3: Doppelklicken Sie auf Add Toggle Start Menu oder Start screen.reg und klicken Sie auf Run, wenn das Dialogfeld Sicherheitswarnung angezeigt wird. Klicken Sie auf die Schaltfläche Ja, wenn das UAC-Dialogfeld angezeigt wird.
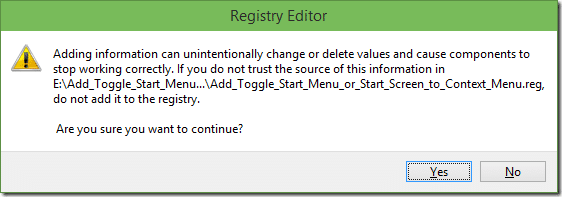
Klicken Sie erneut auf die Schaltfläche Ja, wenn der Bestätigungsdialog im Registrierungseditor angezeigt wird, und klicken Sie dann auf OK. Klicken Sie mit der rechten Maustaste auf den Desktop, um die Option Startmenü/ Bildschirm umschalten anzuzeigen.
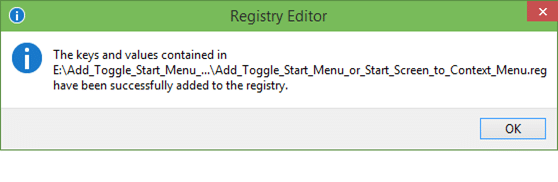
Das ist alles!
Um die Option aus dem Desktop-Kontextmenü zu entfernen, besuchen Sie die in Schritt 1 bereitgestellte Download-Seite, laden Sie die Zip-Datei mit dem Namen Remove Toggle Start Menu / Screen-Option herunter und folgen Sie dann Schritt 2 und Schritt 3.

