Hinzufügen von Sicherheitsfragen zu lokalen Benutzerkonten in Windows 10
Aktualisiert Marsch 2023: Erhalten Sie keine Fehlermeldungen mehr und verlangsamen Sie Ihr System mit unserem Optimierungstool. Holen Sie es sich jetzt unter - > diesem Link
- Downloaden und installieren Sie das Reparaturtool hier.
- Lassen Sie Ihren Computer scannen.
- Das Tool wird dann deinen Computer reparieren.
Sie wissen, dass es viele Onlinedienste gibt, mit denen Sie Ihr vergessenes Kontokennwort zurücksetzen können, indem Sie Sicherheitsfragen beantworten, die Sie beim Erstellen Ihres Kontos beantwortet haben.
Microsoft hat dieselbe Funktion mit dem Windows-Update vom 10. April 2018 (Version 1803) für lokale Benutzerkonten eingeführt. Wenn Sie während der Installation von Windows 10 oder über die App Einstellungen ein neues lokales Benutzerkonto anstelle eines Microsoft-Kontos erstellen, können Sie Ihrem lokalen Benutzerkonto Sicherheitsfragen hinzufügen.
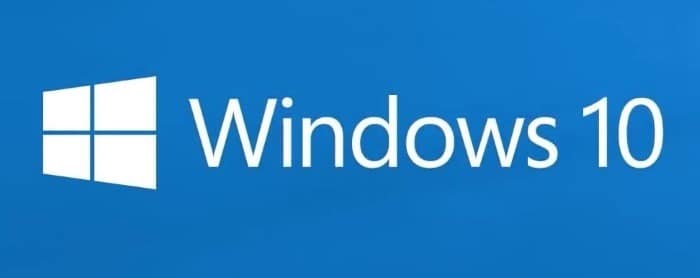
Bei vergessenem Passwort können Sie diese Sicherheitsfragen direkt auf dem Anmeldebildschirm beantworten, um Ihr Passwort zu ändern oder zurückzusetzen.
Wichtige Hinweise:
Mit diesem Tool können Sie PC-Problemen vorbeugen und sich beispielsweise vor Dateiverlust und Malware schützen. Außerdem ist es eine großartige Möglichkeit, Ihren Computer für maximale Leistung zu optimieren. Das Programm behebt häufige Fehler, die auf Windows-Systemen auftreten können, mit Leichtigkeit - Sie brauchen keine stundenlange Fehlersuche, wenn Sie die perfekte Lösung zur Hand haben:
- Schritt 1: Laden Sie das PC Repair & Optimizer Tool herunter (Windows 11, 10, 8, 7, XP, Vista - Microsoft Gold-zertifiziert).
- Schritt 2: Klicken Sie auf "Scan starten", um Probleme in der Windows-Registrierung zu finden, die zu PC-Problemen führen könnten.
- Schritt 3: Klicken Sie auf "Alles reparieren", um alle Probleme zu beheben.
Wenn Sie bereits ein lokales Benutzerkonto verwenden, an das keine Sicherheitsfragen angehängt sind, können Sie Ihrem Konto auch Sicherheitsfragen hinzufügen. Mit Microsoft können Sie drei der sechs Sicherheitsfragen auswählen und beantworten. Im Folgenden finden Sie die Fragen im aktuellen Build.
1. Wie war Ihr erster Haustiername?
2. Wie heißt die Stadt, in der Sie geboren wurden?
3. Wie war Ihr Spitzname in Ihrer Kindheit?
4. Wie heißt die Stadt, in der sich deine Eltern getroffen haben?
5. Wie lautet der Vorname Ihres ältesten Cousins?
6. Wie heißt die erste Schule, die Sie besucht haben?
So fügen Sie lokalen Benutzerkonten in Windows 10 Sicherheitsfragen hinzu.
Hinzufügen von Sicherheitsfragen zu lokalen Benutzerkonten in Windows 10
HINWEIS : Gilt für die Erstellung von Version 1803 und späteren Windows 10-Versionen.
Schritt 1: Öffnen Sie die App Einstellungen. Navigieren Sie zu Konten \u0026 gt; Anmeldeoptionen .
Schritt 2: Scrollen Sie auf der Seite nach unten, um den Abschnitt Passwort anzuzeigen. Klicken Sie auf den Link Sicherheitsfragen aktualisieren . Wenn das Aktualisieren Ihrer Sicherheitsfragen nicht angezeigt wird, liegt dies entweder daran, dass Sie ein lokales Konto ohne Kennwort verwenden (siehe Hinzufügen eines Kennworts zum lokalen Benutzerkonto) oder Windows 10 1709 oder eine frühere Version ausführen.
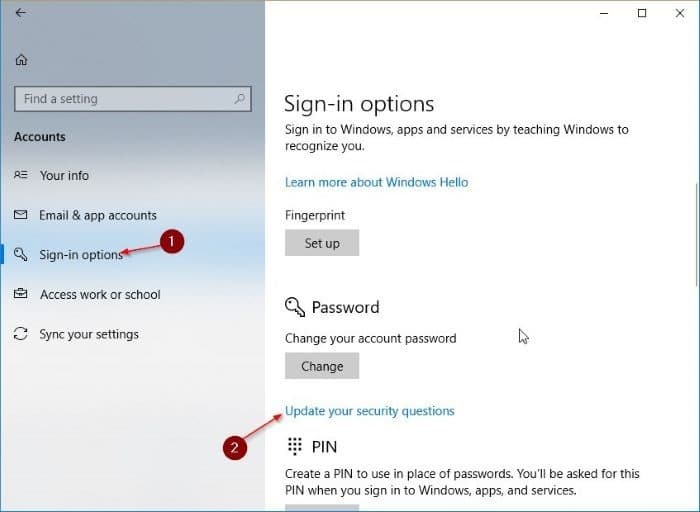
Schritt 3: Wenn Sie dazu aufgefordert werden, geben Sie Ihr lokales Benutzerkontokennwort ein.
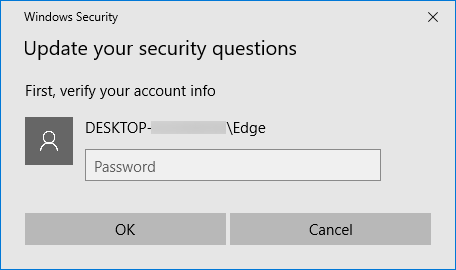
Schritt 4: Wählen Sie im Dialogfeld ‚Sicherheitsfragen aktualisieren‘ Fragen aus den Dropdown-Feldern aus und beantworten Sie sie. Da Sie diese Sicherheitsfragen verwenden können, um das Kennwort Ihres lokalen Benutzerkontos bei einem vergessenen Kennwort zurückzusetzen, müssen Sie die richtigen Antworten eingeben.
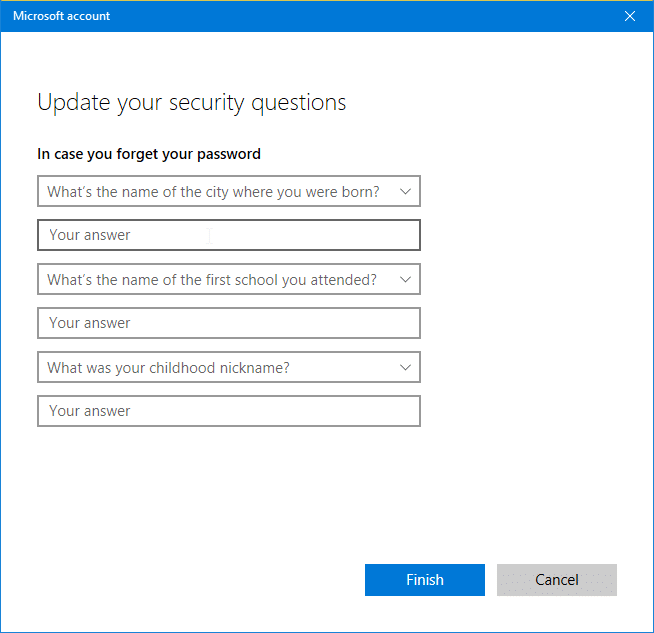
Schritt 5: Klicken Sie abschließend auf die Schaltfläche Fertig stellen , um ausgewählte Fragen und Antworten zu speichern. Das ist es! Sie haben Ihrem lokalen Benutzerkonto erfolgreich Sicherheitsfragen hinzugefügt.
Wenn Sie nicht der Administrator des PCs sind, werden Sie möglicherweise aufgefordert, das Kennwort für das Administratorkonto einzugeben. Beachten Sie, dass Sie die Antworten jederzeit aktualisieren oder andere Fragen auswählen können, indem Sie den obigen Anweisungen folgen.
In unserem Handbuch zum Zurücksetzen des Kennworts des lokalen Benutzerkontos ohne Zurücksetzen der Festplatte in Windows 10 erfahren Sie, wie Sie diese Sicherheitsfragen verwenden, um das Kennwort Ihres lokalen Benutzerkontos über den Anmeldebildschirm zurückzusetzen.

