Hinzufügen von Bildern zu Haftnotizen in Windows 10
Aktualisiert Marsch 2023: Erhalten Sie keine Fehlermeldungen mehr und verlangsamen Sie Ihr System mit unserem Optimierungstool. Holen Sie es sich jetzt unter - > diesem Link
- Downloaden und installieren Sie das Reparaturtool hier.
- Lassen Sie Ihren Computer scannen.
- Das Tool wird dann deinen Computer reparieren.
Seit Microsoft die klassischen Haftnotizen durch die Haftnotizen-App ersetzt hat, wurden der Haftnotizen-App mehrere neue Funktionen hinzugefügt.
Das Verwalten von Notizen in den Haftnotizen ist jetzt eine einfache Angelegenheit. Sie finden alle Notizen an einem Ort und können nur geöffnet werden, wenn Sie sie anzeigen oder bearbeiten möchten. Außerdem sind Ihre Notizen in Haftnotizen auf allen Windows 10-Geräten verfügbar. Eine Webversion von Haftnotizen wurde ebenfalls zur Verfügung gestellt, falls Sie auf Haftnotizen unter Android, iPhone, iPad und macOS zugreifen möchten.
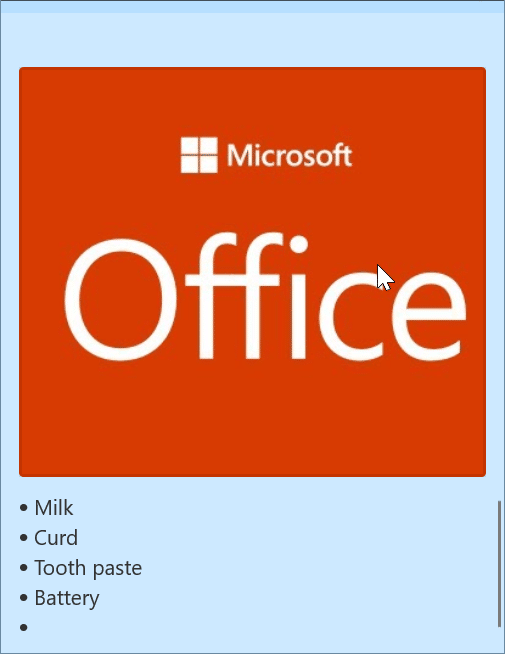
Die Haftnotiz-App hat jetzt eine weitere wichtige neue Funktion erhalten. Sie können jetzt Bilder zu Haftnotizen hinzufügen.
Wichtige Hinweise:
Mit diesem Tool können Sie PC-Problemen vorbeugen und sich beispielsweise vor Dateiverlust und Malware schützen. Außerdem ist es eine großartige Möglichkeit, Ihren Computer für maximale Leistung zu optimieren. Das Programm behebt häufige Fehler, die auf Windows-Systemen auftreten können, mit Leichtigkeit - Sie brauchen keine stundenlange Fehlersuche, wenn Sie die perfekte Lösung zur Hand haben:
- Schritt 1: Laden Sie das PC Repair & Optimizer Tool herunter (Windows 11, 10, 8, 7, XP, Vista - Microsoft Gold-zertifiziert).
- Schritt 2: Klicken Sie auf "Scan starten", um Probleme in der Windows-Registrierung zu finden, die zu PC-Problemen führen könnten.
- Schritt 3: Klicken Sie auf "Alles reparieren", um alle Probleme zu beheben.
Ab Sticky Notes Version 2.6 unterstützt Sticky Notes das Hinzufügen von Bildern zu Notizen. In diesem Handbuch erfahren Sie, wie Sie in Windows 10 Bilder zu Haftnotizen hinzufügen.
Beachten Sie, dass Sie keinen Insider Build ausführen müssen, um Sticky Notes auf Version 2.6 zu aktualisieren. Jeder, der Version 1803 oder höher ausführt, kann Haftnotizen auf Version 2.6 aktualisieren, um die neue Funktion zu erhalten.
Methode 1 von 2
Fügen Sie Haftnotizen in Windows 10 ein Bild hinzu
Schritt 1: Öffnen Sie die Haftnotiz-App und öffnen Sie entweder eine neue oder eine vorhandene Notiz.
Schritt 2: Klicken Sie auf das Bildsymbol in der unteren Symbolleiste, um zu der Bilddatei zu navigieren, die Sie der Notiz hinzufügen möchten, und klicken Sie dann auf die Schaltfläche Öffnen, um die ausgewählte Bilddatei hinzuzufügen die Notiz.
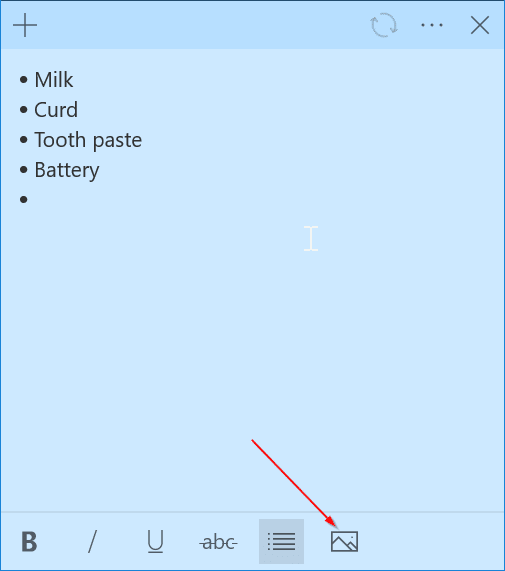
Die hinzugefügte Bilddatei wird automatisch oben in der Notiz aufgelistet.
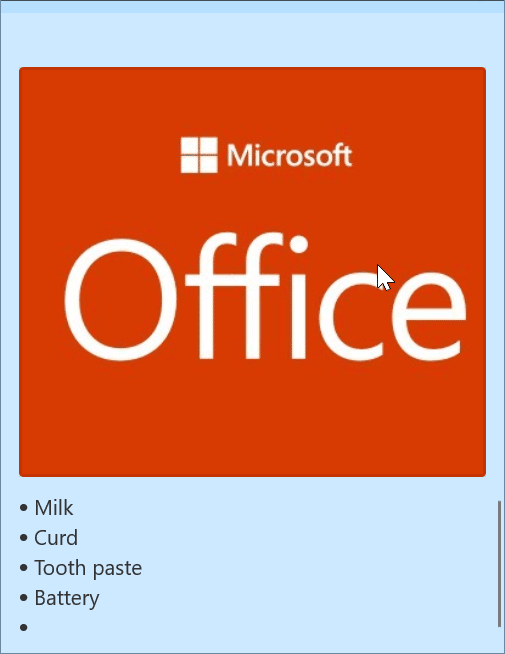
Sie können mit der rechten Maustaste auf die hinzugefügte Bilddatei klicken, um Optionen zum Speichern des Bildes anzuzeigen, das Bild in der Originalgröße anzuzeigen und das Bild zu löschen.
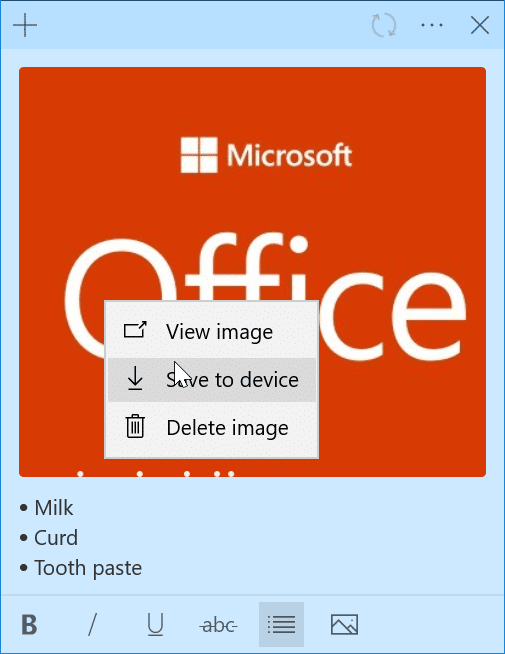
Methode 2 von 2
Eine weitere Möglichkeit, Bilder zu Haftnotizen in Windows 10 hinzuzufügen
Schritt 1: Starten Sie Haftnotizen und öffnen Sie die Notiz, zu der Sie die Bilddatei hinzufügen möchten.
Schritt 2: Kopieren Sie die Bilddatei, klicken Sie mit der rechten Maustaste auf die Notiz und klicken Sie dann auf die Option Einfügen, um die Bilddatei hinzuzufügen. Strg + C und Strg + V funktionieren ebenfalls.
Wenn Sie die Haftnotiz-App häufig verwenden, vergessen Sie nicht, unsere Liste mit Tastaturkürzeln für Haftnotizen in Windows 10 zu lesen.

