Hinzufügen von Apps zum Start in Windows 10
Aktualisiert Marsch 2023: Erhalten Sie keine Fehlermeldungen mehr und verlangsamen Sie Ihr System mit unserem Optimierungstool. Holen Sie es sich jetzt unter - > diesem Link
- Downloaden und installieren Sie das Reparaturtool hier.
- Lassen Sie Ihren Computer scannen.
- Das Tool wird dann deinen Computer reparieren.
Viele PC-Benutzer haben den Eindruck, dass Apps und Programme, die eine Option zum Laden mit Windows bieten, nur beim Start ausgeführt werden können. Tatsache ist, dass Sie jede App oder jedes Programm erstellen können, um mit Windows zu beginnen.
Das Starten einer App oder eines Programms mit Windows 10 ist recht einfach. Sie müssen nur die App oder das Programm zum Startordner hinzufügen, damit sie automatisch mit Windows gestartet werden. Diese Funktion ist praktisch, wenn Sie Ihre Lieblingsprogramme mit Windows 10 automatisch starten möchten.
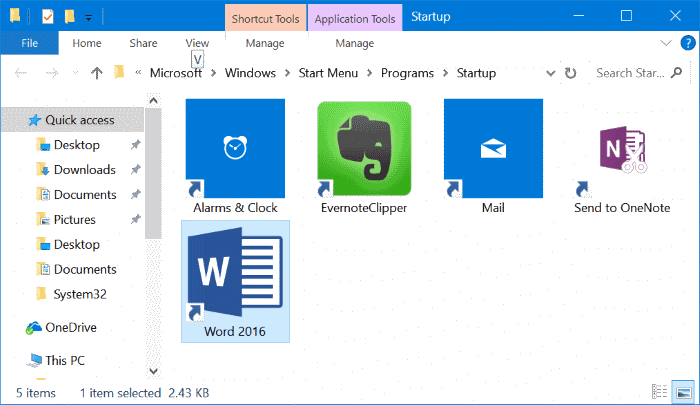
In diesem Handbuch erfahren Sie, wie Sie Programme und Apps zum Startordner in Windows 10 hinzufügen.
Wichtige Hinweise:
Mit diesem Tool können Sie PC-Problemen vorbeugen und sich beispielsweise vor Dateiverlust und Malware schützen. Außerdem ist es eine großartige Möglichkeit, Ihren Computer für maximale Leistung zu optimieren. Das Programm behebt häufige Fehler, die auf Windows-Systemen auftreten können, mit Leichtigkeit - Sie brauchen keine stundenlange Fehlersuche, wenn Sie die perfekte Lösung zur Hand haben:
- Schritt 1: Laden Sie das PC Repair & Optimizer Tool herunter (Windows 11, 10, 8, 7, XP, Vista - Microsoft Gold-zertifiziert).
- Schritt 2: Klicken Sie auf "Scan starten", um Probleme in der Windows-Registrierung zu finden, die zu PC-Problemen führen könnten.
- Schritt 3: Klicken Sie auf "Alles reparieren", um alle Probleme zu beheben.
Methode 1 von 2
Hinzufügen von Apps zum Start in Windows 10
Informationen zum Hinzufügen von Programmen zum Start finden Sie in den Anweisungen in Methode 2 unten.
Schritt 1: Zunächst müssen Sie eine Verknüpfung zu der App erstellen, die Sie zum Start in Windows 10 hinzufügen möchten. Ziehen Sie dazu die App einfach per Drag \u0026 Drop aus dem Starten Sie den Desktop, um eine Verknüpfung zur App auf dem Desktop zu erstellen.
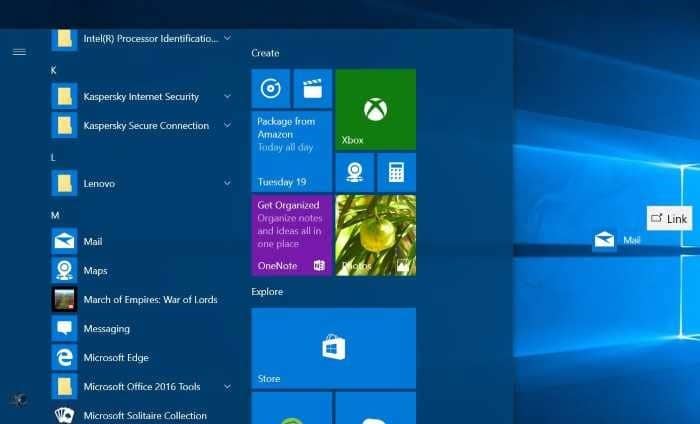

Schritt 2: Öffnen Sie nun das Befehlsfeld Ausführen , indem Sie gleichzeitig die Tasten Windows-Logo und R (Windows) drücken Logo + R). Geben Sie im Feld Ausführen des Befehls shell: startup ein und drücken Sie die Eingabetaste, um den Ordner Startup zu öffnen.
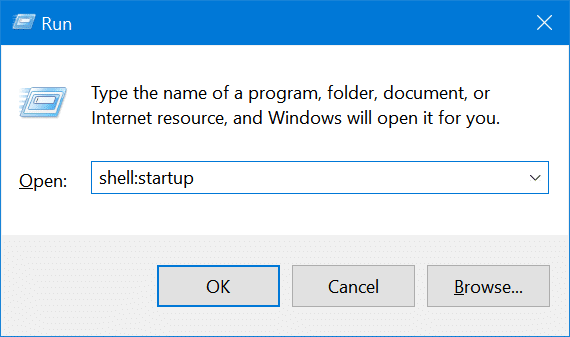
Schritt 3: Kopieren und fügen Sie abschließend die App-Verknüpfung vom Desktop in diesen Start -Ordner ein, um die App zum Start hinzuzufügen. Das war’s!
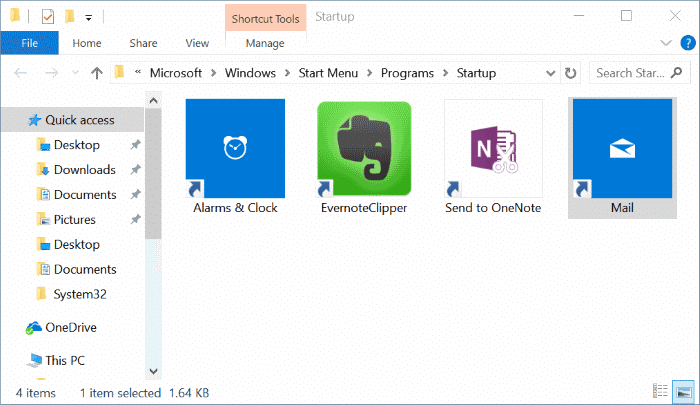
Von nun an wird die App bei jedem Einschalten Ihres PCs automatisch gestartet, sobald Sie den Desktop sehen. Wenn Sie beispielsweise zum Start eine Mail-App hinzufügen, öffnet Windows 10 die Mail-App automatisch, sobald der Startvorgang abgeschlossen ist.
Fügen Sie klassische Desktop-Programme zum Start in Windows 10 hinzu.
Schritt 1: Genau wie bei Apps müssen Sie zuerst Desktop-Verknüpfungen zu Programmen erstellen. Um eine Desktop-Verknüpfung zu einem Programm zu erstellen, suchen Sie mit der Start-/ Taskleistensuche nach dem Programm, klicken Sie mit der rechten Maustaste auf den Sucheintrag und klicken Sie auf Dateispeicherort öffnen , rechts – Klicken Sie auf den Programmeintrag, klicken Sie auf Senden an und dann auf die Option Desktop (Verknüpfung erstellen) .
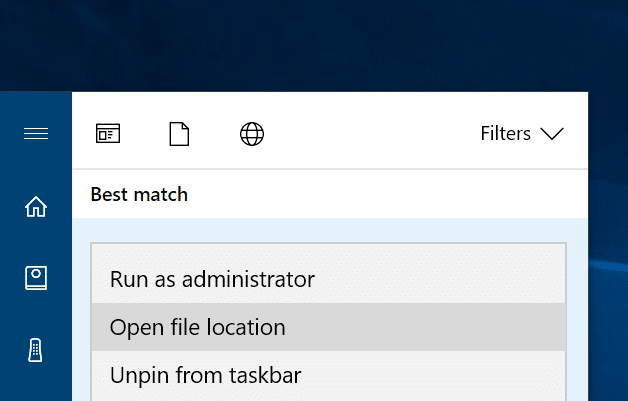
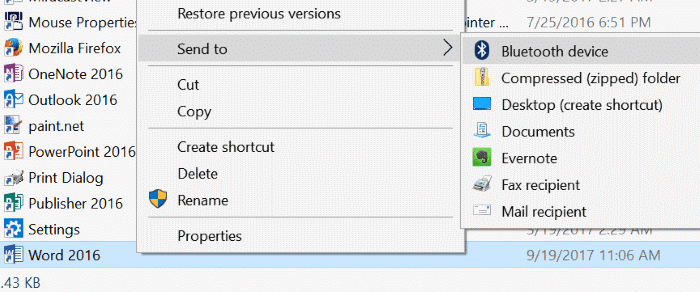
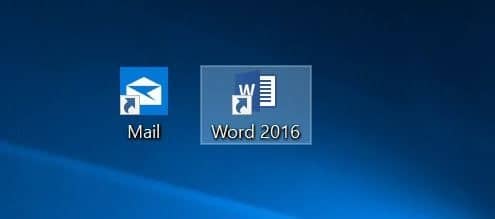
Schritt 2: Öffnen Sie das Befehlsfeld Ausführen mit der Tastenkombination Windows-Logo + R . Sie können auch Ausführen in die Start-/ Taskleistensuche eingeben und dann die Eingabetaste drücken, um den Befehl Ausführen zu öffnen.
Schritt 3: Geben Sie im Befehlsfeld Ausführen shell: startup ein und drücken Sie die Eingabetaste , um den Startordner zu öffnen.
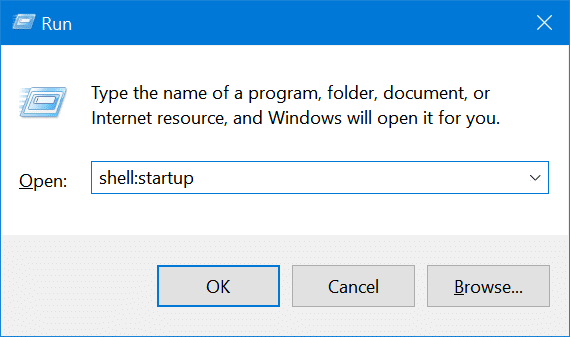
Schritt 4: Kopieren Sie die Programmverknüpfung auf dem Desktop und fügen Sie sie ein oder schneiden Sie sie aus und fügen Sie sie in den Startordner ein. Das war’s!
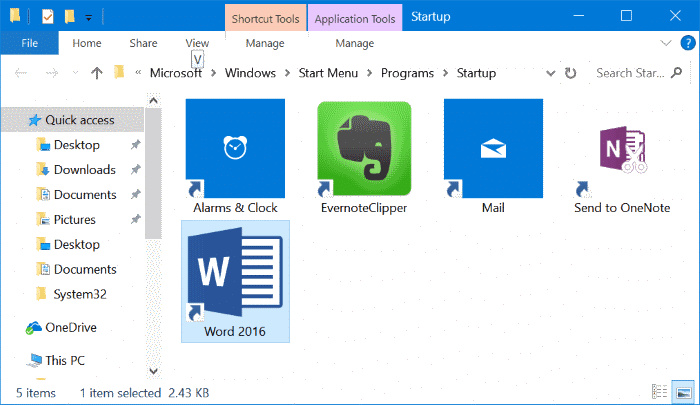
Informationen zum Entfernen eines Programms vom Start finden Sie in unserer Anleitung zum Entfernen von Programmen aus dem Windows 10-Starthandbuch.

