Hinzufügen von 3D-Effekten zu Fotos mithilfe der Foto-App in Windows 10
Aktualisiert Marsch 2023: Erhalten Sie keine Fehlermeldungen mehr und verlangsamen Sie Ihr System mit unserem Optimierungstool. Holen Sie es sich jetzt unter - > diesem Link
- Downloaden und installieren Sie das Reparaturtool hier.
- Lassen Sie Ihren Computer scannen.
- Das Tool wird dann deinen Computer reparieren.
Die in Windows 10 integrierte Foto-App ist nicht nur ein weiterer Bildbetrachter. Es kann Ihnen nicht nur beim Bearbeiten von Bildern helfen, sondern auch beim Bearbeiten von Videos.
Mit der neuesten Version der Fotos-App können Sie Bildern mühelos 3D-Effekte hinzufügen. Kurz gesagt, Sie können Ihren Fotos jetzt coole 3D-Effekte hinzufügen, ohne Software von Drittanbietern installieren zu müssen.
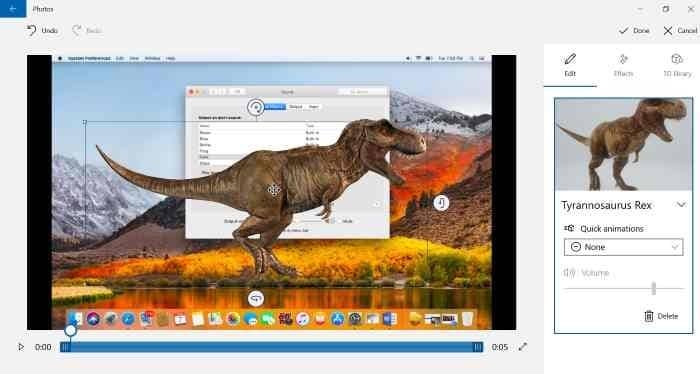
Die Fotos-App bietet jetzt eine Vielzahl von 3D-Effekten. Tatsächlich gibt es über 100 coole 3D-Effekte.
Wichtige Hinweise:
Mit diesem Tool können Sie PC-Problemen vorbeugen und sich beispielsweise vor Dateiverlust und Malware schützen. Außerdem ist es eine großartige Möglichkeit, Ihren Computer für maximale Leistung zu optimieren. Das Programm behebt häufige Fehler, die auf Windows-Systemen auftreten können, mit Leichtigkeit - Sie brauchen keine stundenlange Fehlersuche, wenn Sie die perfekte Lösung zur Hand haben:
- Schritt 1: Laden Sie das PC Repair & Optimizer Tool herunter (Windows 11, 10, 8, 7, XP, Vista - Microsoft Gold-zertifiziert).
- Schritt 2: Klicken Sie auf "Scan starten", um Probleme in der Windows-Registrierung zu finden, die zu PC-Problemen führen könnten.
- Schritt 3: Klicken Sie auf "Alles reparieren", um alle Probleme zu beheben.
Verwenden Sie die Foto-App, um Bildern in Windows 10
3D-Effekte hinzuzufügen
In diesem Handbuch erfahren Sie, wie Sie Bildern in Windows 10 mithilfe der integrierten Foto-App 3D-Effekte hinzufügen.
Schritt 1: Öffnen Sie die Bilddatei, für die Sie mit der Fotos-App 3D-Effekte hinzufügen möchten.
Schritt 2: Wenn die Bilddatei in der Foto-App geöffnet ist, klicken Sie auf Bearbeiten \u0026 amp; Erstellen Sie die Option in der Symbolleiste und klicken Sie dann im daraufhin angezeigten Dropdown-Menü auf die Option 3D-Effekte hinzufügen . Wenn die Option ‚3D-Effekte hinzufügen‘ nicht im Menü angezeigt wird, liegt dies wahrscheinlich daran, dass Sie eine ältere Version der Fotos-App und Windows 10 Build ausführen. Aktualisieren Sie Windows 10 auf die neueste Version, um die Funktion zu erhalten.
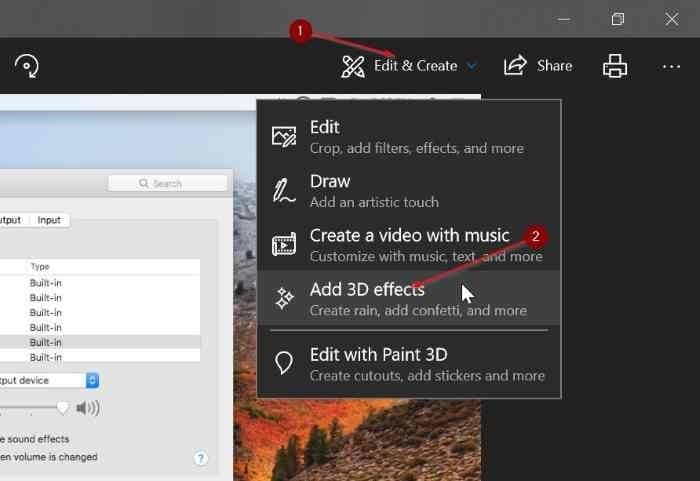
Schritt 3: Wenn Sie auf die Option 3D-Effekte hinzufügen klicken, wird der in der Foto-App vorhandene 3D-Effekt-Editor geöffnet.
Auf der rechten Seite sehen Sie auf der Registerkarte Effekte verfügbare 3D-Effekte, ein Suchfeld, mit dem Sie 3D-Effekte schnell finden können.
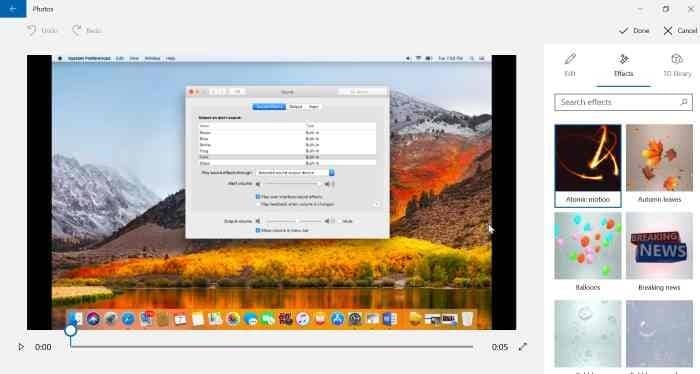
Auf der Registerkarte Bearbeiten werden alle angewendeten 3D-Effekte angezeigt. Sie können angewendete 3D-Effekte sehen und entfernen, wenn Sie möchten. Auf der Registerkarte 3D-Bibliothek können Sie weitere 3D-Effekte anzeigen und herunterladen (es gibt Hunderte cooler 3D-Effekte). Möglicherweise müssen Sie sich dafür jedoch mit Ihrem Microsoft-Konto anmelden.
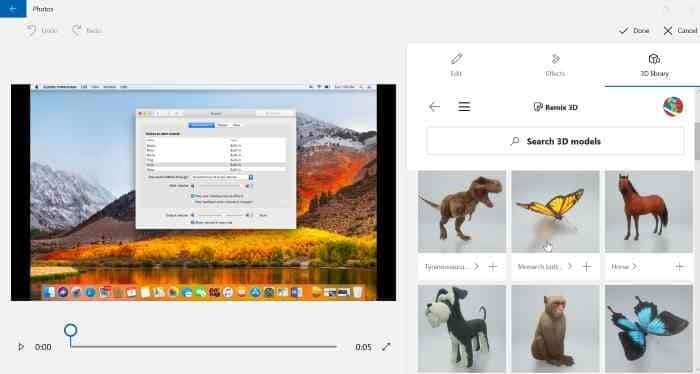
Wenn Ihnen die auf der Registerkarte ‚Effekte‘ angebotenen 3D-Effekte nicht gefallen, finden Sie unter der 3D-Bibliothek über 100 fantastisch aussehende 3D-Effekte.
Schritt 4: Um einen 3D-Effekt hinzuzufügen, klicken Sie darauf und wählen Sie mit Hilfe des Schiebereglers die Zeit „Effektbeginn“ und „Effektende“ auf dem Bild aus. Sie können auch die Höhe und Breite des 3D-Effekts anpassen. Sie können den 3D-Effekt entweder auf einen Teil des Bildes oder auf den gesamten Bildbereich anwenden. Drehen Sie den 3D-Effekt mit den angegebenen Steuerelementen.
Mit den Standardeinstellungen fügen alle 3D-Effekte ihren eigenen Hintergrundton hinzu. Wenn Sie möchten, können Sie die Lautstärke verringern oder stummschalten.
Beachten Sie, dass Sie einem Bild mehr als einen 3D-Effekt hinzufügen können.
Wie Sie auf dem Bild sehen können, bieten einige 3D-Effekte mehr als eine Art von Animationen.
Schritt 5: Wie bereits erwähnt, können Sie die Bilddatei nicht mit 3D-Effekten in JPEG, PNG oder anderen Bildformaten speichern. Sie müssen es nur im MP4-Format speichern.
Um Ihre Arbeit zu speichern, klicken Sie auf die Schaltfläche Fertig . Wählen Sie einen Speicherort für Ihre neue Datei aus, geben Sie einen Namen ein und klicken Sie dann auf die Schaltfläche Speichern , um sie mit der MP4-Erweiterung zu speichern.
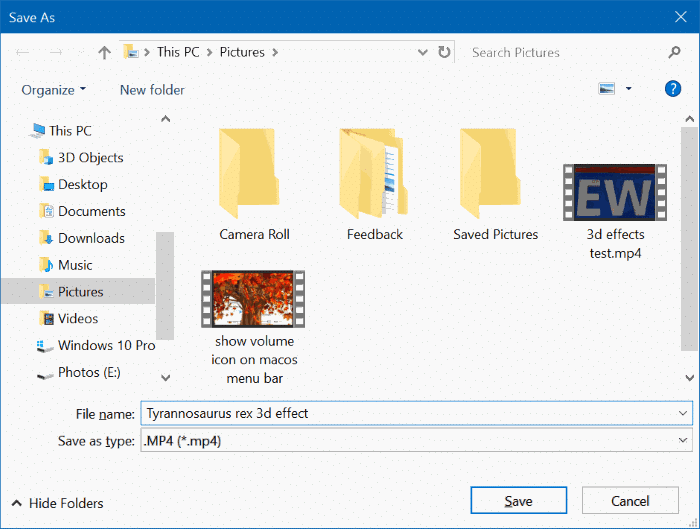
Beachten Sie, dass das Speichern Ihrer Kreation in der Foto-App einige Minuten dauern kann.
Nach dem Speichern der Datei öffnet die Fotos-App automatisch Ihre Erstellung.



