Hinzufügen eines Kennworts zum lokalen Benutzerkonto in Windows 10
Aktualisiert Marsch 2023: Erhalten Sie keine Fehlermeldungen mehr und verlangsamen Sie Ihr System mit unserem Optimierungstool. Holen Sie es sich jetzt unter - > diesem Link
- Downloaden und installieren Sie das Reparaturtool hier.
- Lassen Sie Ihren Computer scannen.
- Das Tool wird dann deinen Computer reparieren.
Wenn Sie ein lokales Benutzerkonto entweder während der Windows 10-Installation oder nach der Installation von Windows 10 erstellen, können Sie unter Windows unter Windows ein Kennwort für das lokale Konto festlegen. Wenn Sie Ihrem oder einem der lokalen Konten auf Ihrem PC jedoch kein Kennwort hinzugefügt haben und das Konto jetzt mit einem Kennwort schützen möchten, können Sie dies jetzt tun.
Bitte beachten Sie, dass Standardkontoinhaber ihren Konten kein Kennwort hinzufügen können. Dies bedeutet, dass nur Administratoren Konten ein Kennwort hinzufügen können.
HINWEIS 1: Stellen Sie beim Erstellen eines Kennworts sicher, dass es mindestens einen Großbuchstaben, einen Kleinbuchstaben, eine Zahl sowie ein Sonderzeichen enthält, um die Sicherheit zu gewährleisten. Bitte verwenden Sie keine Passwörter wie 123, 12345, admin und Passwort, da dies sehr häufig verwendete Passwörter sind.
HINWEIS 2: Das Speichern eines sicheren Kennworts ist keine leichte Aufgabe, insbesondere wenn Sie für alle Ihre Konten eindeutige Kennwörter verwenden. Wenn das Kennwort sicher und nicht leicht zu merken ist, erstellen Sie eine Kennwortrücksetzdiskette, damit Sie sich bei Windows 10 anmelden können, auch wenn Sie Ihr Kontokennwort vergessen haben. Alternativ können Sie dieses kostenlose Tool zur Kennwortwiederherstellung verwenden, um Ihr Kennwort zurückzusetzen oder wiederherzustellen, ohne Windows 10 zu starten.
Wichtige Hinweise:
Mit diesem Tool können Sie PC-Problemen vorbeugen und sich beispielsweise vor Dateiverlust und Malware schützen. Außerdem ist es eine großartige Möglichkeit, Ihren Computer für maximale Leistung zu optimieren. Das Programm behebt häufige Fehler, die auf Windows-Systemen auftreten können, mit Leichtigkeit - Sie brauchen keine stundenlange Fehlersuche, wenn Sie die perfekte Lösung zur Hand haben:
- Schritt 1: Laden Sie das PC Repair & Optimizer Tool herunter (Windows 11, 10, 8, 7, XP, Vista - Microsoft Gold-zertifiziert).
- Schritt 2: Klicken Sie auf "Scan starten", um Probleme in der Windows-Registrierung zu finden, die zu PC-Problemen führen könnten.
- Schritt 3: Klicken Sie auf "Alles reparieren", um alle Probleme zu beheben.
HINWEIS 3: Sie können einem lokalen Konto ein Kennwort hinzufügen, auch wenn Sie sich mit einem Microsoft-Konto bei Ihrem Konto angemeldet haben (Anweisungen in diesem Fall finden Sie in Methode 2) muss die Administratorrechte auf dem PC haben.
Methode 1 von 2
Fügen Sie Ihrem lokalen Windows 10-Konto über die Einstellungen-App
ein Kennwort hinzu
Beachten Sie, dass diese Methode anderen Konten als dem von Ihnen angemeldeten Konto keine Kennwörter hinzufügen kann. Wenn Sie einem Ihrer lokalen Konten ein Kennwort hinzufügen möchten, lesen Sie bitte die Anweisungen in Methode 2 (scrollen Sie nach unten, um zu sehen).
Schritt 1: Öffnen Sie die Einstellungen-App, indem Sie entweder auf das entsprechende Symbol im Startmenü klicken oder gleichzeitig die Windows-Logo-Taste und die I-Taste auf Ihrer Tastatur drücken.
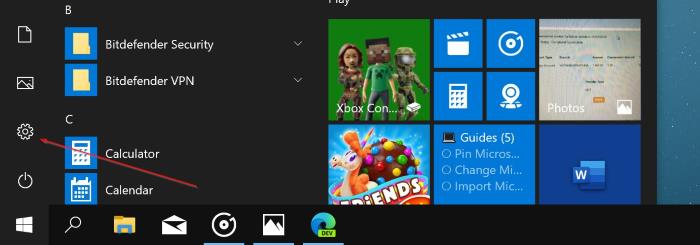
Schritt 2: Klicken Sie auf Konten (Ihre Konten, E-Mail, Synchronisierung, Arbeit, Familie) und dann auf Anmeldeoptionen .
Schritt 4: Klicken Sie auf den Abschnitt Kennwort und dann auf die Schaltfläche Hinzufügen , um das Dialogfeld Kennwort erstellen zu öffnen.
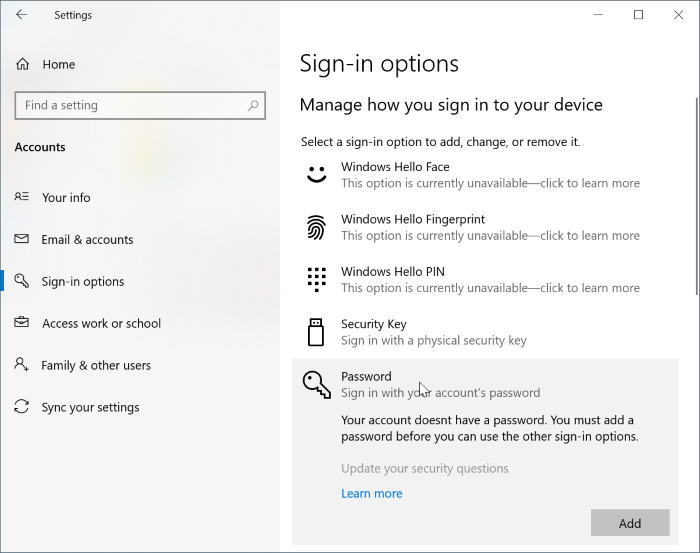
Schritt 5: Geben Sie Ihr neues Passwort ein, geben Sie das Passwort erneut ein und geben Sie dann einen Hinweis für Ihr Passwort ein, wenn Sie dies möchten, und klicken Sie dann auf Weiter Schaltfläche.
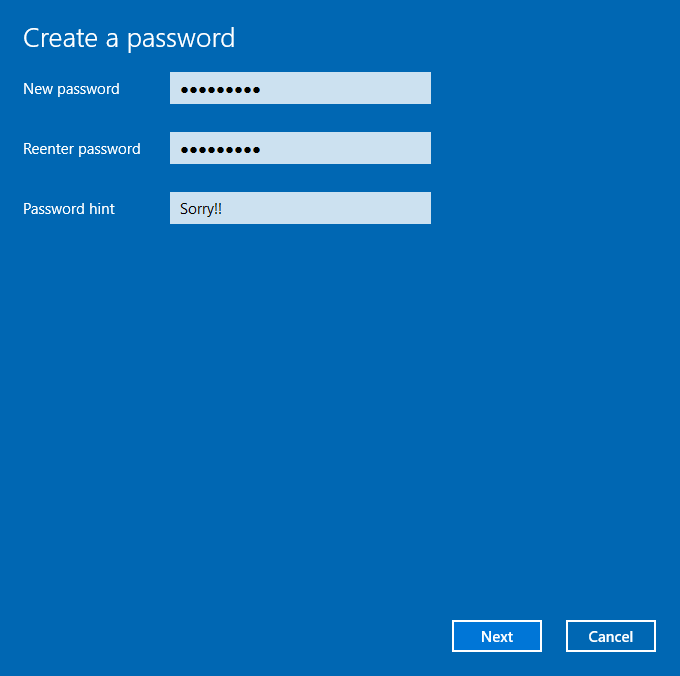
Der folgende Bildschirm wird angezeigt, in dem Sie auf die Schaltfläche Fertig stellen klicken müssen, um das Kennwort zum lokalen Windows 10-Konto hinzuzufügen. Ab hier müssen Sie das Kennwort eingeben, um sich bei Ihrem Windows 10-Konto anzumelden.
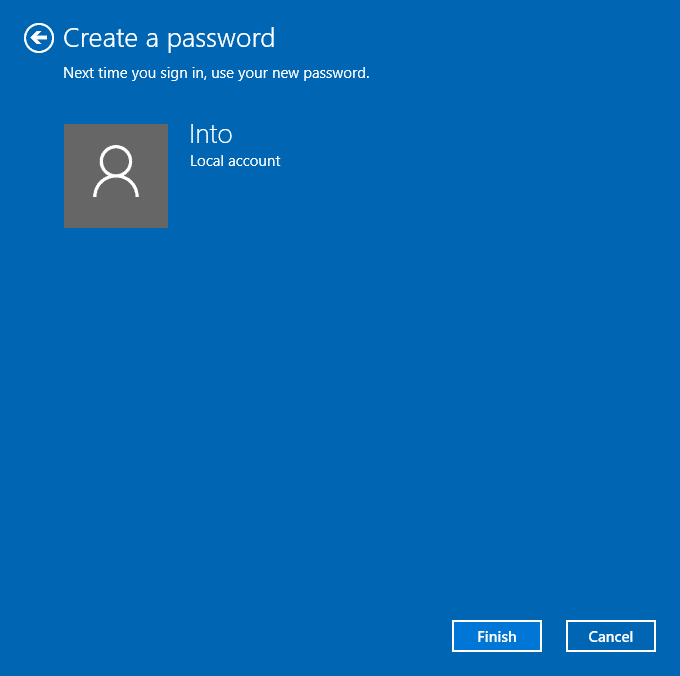
Das war’s!
Methode 2 von 2
Hinzufügen eines Kennworts zu einem lokalen Konto in Windows 10 über die Systemsteuerung
Bitte beachten Sie, dass beim Hinzufügen eines Kennworts zu einem anderen Konto als dem von Ihnen angemeldeten Konto EFS-verschlüsselte Dateien, persönliche Zertifikate und gespeicherte Kennwörter für Websites oder Netzwerkressourcen verloren gehen.
Schritt 1: Geben Sie Systemsteuerung in das Suchfeld des Startmenüs ein und drücken Sie die Eingabetaste, um dasselbe zu öffnen.
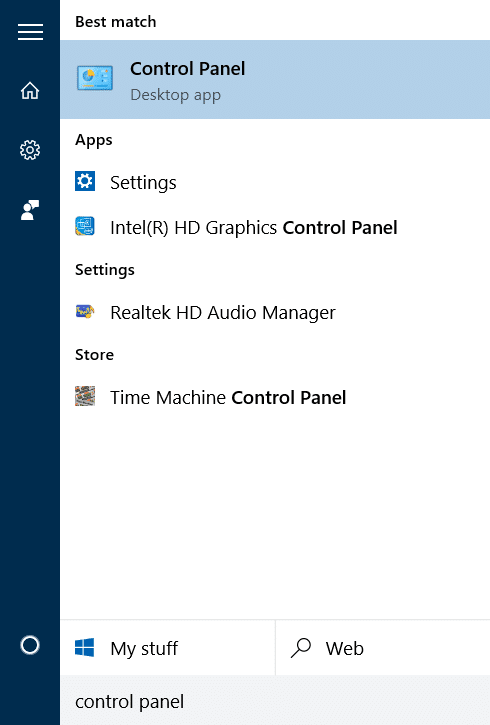
Schritt 2: Klicken Sie auf Benutzerkonten . Klicken Sie auch im nächsten Fenster erneut auf Benutzerkonten .
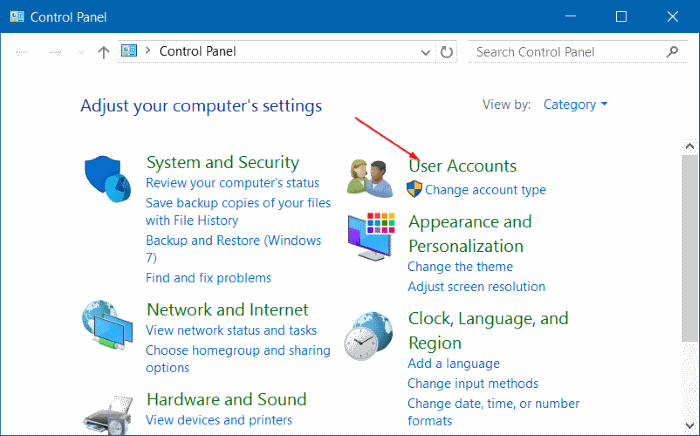
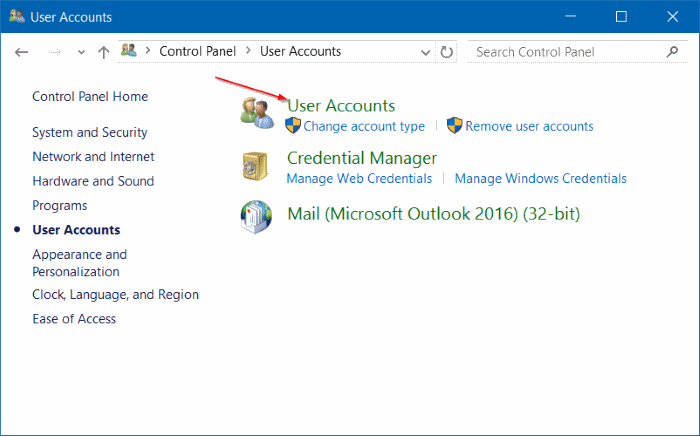
Schritt 3: Klicken Sie auf Ein anderes Konto verwalten . Klicken Sie auf die Schaltfläche Ja, wenn die Eingabeaufforderung Benutzerkontensteuerung angezeigt wird. Wenn Sie sich nicht als Administrator angemeldet haben, werden Sie aufgefordert, das Kennwort einzugeben, um fortzufahren.
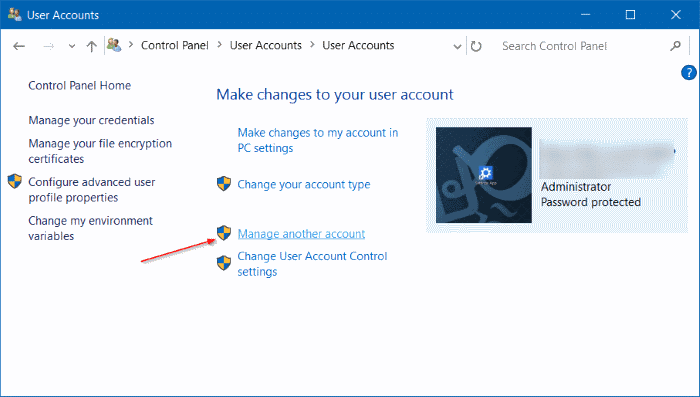
Schritt 4: Klicken Sie auf das lokale Konto, das Sie mit einem Kennwort schützen möchten. Dies öffnet das Fenster Konto ändern.
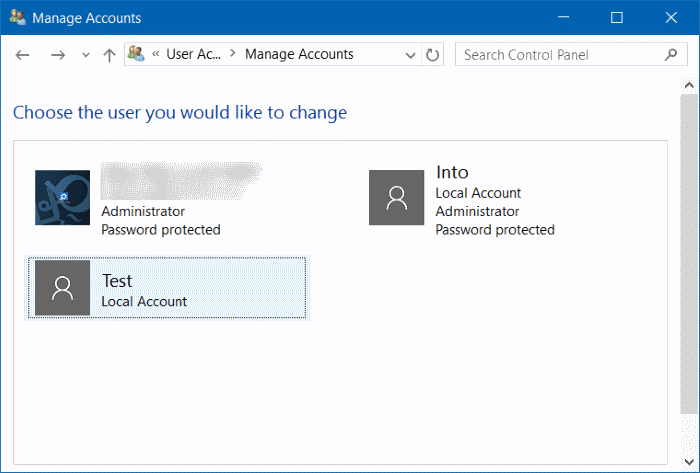
Schritt 5: Klicken Sie auf Link Kennwort erstellen .
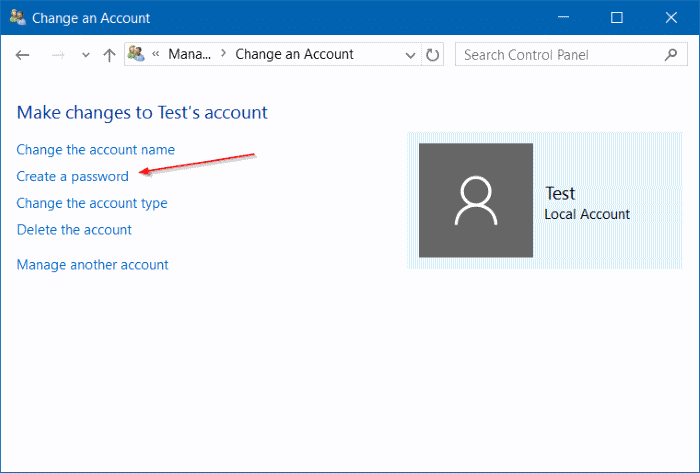
Schritt 6: Geben Sie ein Passwort ein, bestätigen Sie das neue Passwort, indem Sie es erneut eingeben, geben Sie einen Hinweis für das Passwort ein (optional) und klicken Sie dann auf Passwort erstellen Knopf. Das ist alles!
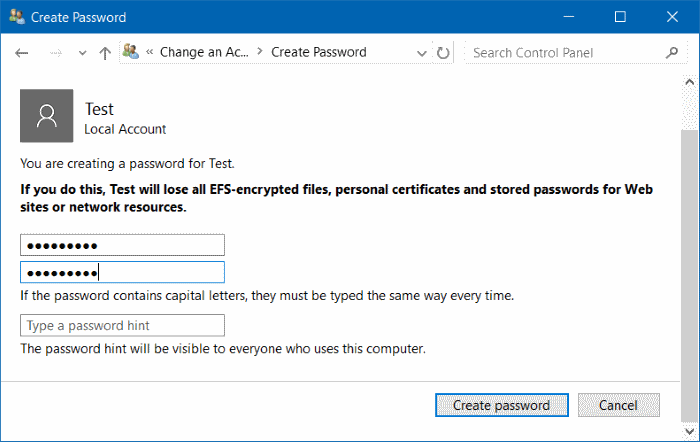
Das Zurücksetzen oder Ändern des Microsoft-Kontokennworts im Windows 10-Handbuch könnte Sie ebenfalls interessieren.

