Hinzufügen eines abgesicherten Modus zum Startmenü in Windows 10 8.1
Aktualisiert Marsch 2023: Erhalten Sie keine Fehlermeldungen mehr und verlangsamen Sie Ihr System mit unserem Optimierungstool. Holen Sie es sich jetzt unter - > diesem Link
- Downloaden und installieren Sie das Reparaturtool hier.
- Lassen Sie Ihren Computer scannen.
- Das Tool wird dann deinen Computer reparieren.
Der abgesicherte Modus ist eine der wichtigsten Funktionen des Windows-Betriebssystems. Die Funktion, die in allen neueren Versionen des Windows-Betriebssystems enthalten ist, wird häufig zur Behebung von Startproblemen verwendet.
In Windows 7 und früheren Windows-Versionen war der Zugriff auf die Option ‚Abgesicherter Modus‘ sehr einfach. Nach dem Einschalten des Computers mussten wir nur die Taste F8 drücken. Das Verfahren zum Starten von Windows im abgesicherten Modus ist unter Windows 8 und Windows 10 jedoch etwas zu kompliziert.
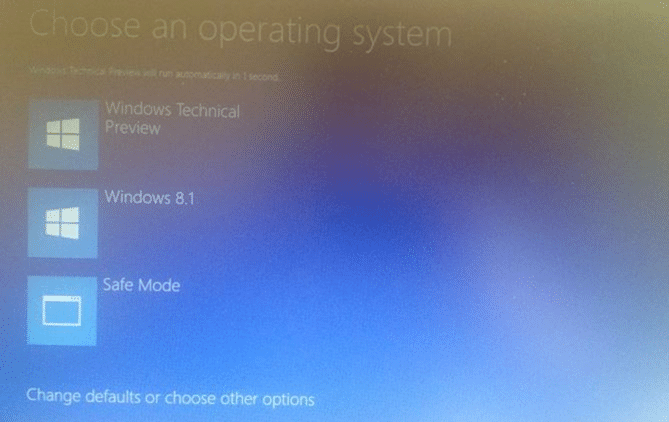
Obwohl es in Windows 8 und Windows 10 verschiedene Möglichkeiten gibt, in den abgesicherten Modus zu booten, ist keine davon einfach und erfordert die Verwendung zusätzlicher Dienstprogramme von Drittanbietern.
Wichtige Hinweise:
Mit diesem Tool können Sie PC-Problemen vorbeugen und sich beispielsweise vor Dateiverlust und Malware schützen. Außerdem ist es eine großartige Möglichkeit, Ihren Computer für maximale Leistung zu optimieren. Das Programm behebt häufige Fehler, die auf Windows-Systemen auftreten können, mit Leichtigkeit - Sie brauchen keine stundenlange Fehlersuche, wenn Sie die perfekte Lösung zur Hand haben:
- Schritt 1: Laden Sie das PC Repair & Optimizer Tool herunter (Windows 11, 10, 8, 7, XP, Vista - Microsoft Gold-zertifiziert).
- Schritt 2: Klicken Sie auf "Scan starten", um Probleme in der Windows-Registrierung zu finden, die zu PC-Problemen führen könnten.
- Schritt 3: Klicken Sie auf "Alles reparieren", um alle Probleme zu beheben.
Für alle Benutzer, die unter Windows 8 und Windows 10 häufig auf den abgesicherten Modus zugreifen müssen, ist hier eine bessere Möglichkeit, Windows im abgesicherten Modus zu starten.
Die Idee ist, dem Startmenü die Option ‚Abgesicherter Modus‘ hinzuzufügen. Dies bedeutet, dass das Startmenü mit der Option ‚Abgesicherter Modus‘ einige Sekunden lang angezeigt wird. Nach der korrekten Konfiguration wird das Startmenü bei jedem Neustart oder Kaltstart angezeigt.
Sie können Windows so konfigurieren, dass das Startmenü mit der Option Abgesicherter Modus zwei oder drei Sekunden lang angezeigt wird. Wenn Sie in den abgesicherten Modus booten müssen, müssen Sie nur die Option Abgesicherter Modus im Startauswahlmenü auswählen und die Eingabetaste drücken.
Wenn Sie die Idee lieben, dem Startauswahlmenü von Windows 10 oder 8.1 die Option ‚Abgesicherter Modus‘ hinzuzufügen, führen Sie bitte die folgenden Anweisungen aus.
Abgesicherter Modus im Windows 10- oder 8.1-Startmenü
Schritt 1: Öffnen Sie die Eingabeaufforderung als Administrator. Geben Sie dazu CMD in das Suchfeld des Startmenüs ein und drücken Sie gleichzeitig Strg + Umschalt + Eingabetaste. Alternativ können Sie unter Windows 10 CMD in das Suchfeld des Startmenüs eingeben, mit der rechten Maustaste auf den Eintrag Eingabeaufforderung klicken und dann auf Als Administrator ausführen klicken.
Wenn Sie unter Windows 8 / 8.1 arbeiten, geben Sie im Startbildschirm CMD ein und drücken Sie dann Strg + Umschalt + Eingabetaste.
Schritt 2: Geben Sie den folgenden Befehl in das Eingabeaufforderungsfenster ein oder fügen Sie ihn ein, und drücken Sie die Eingabetaste, um denselben auszuführen.
bcdedit / copy {current}/ d ‚Abgesicherter Modus‘
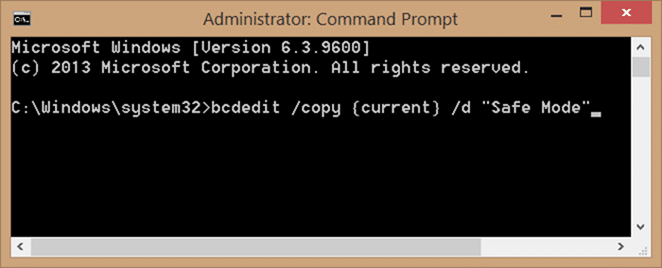
Wenn der Befehl ausgeführt wurde, schließen Sie die Eingabeaufforderung, indem Sie entweder Beenden eingeben oder auf die Schaltfläche Schließen klicken.
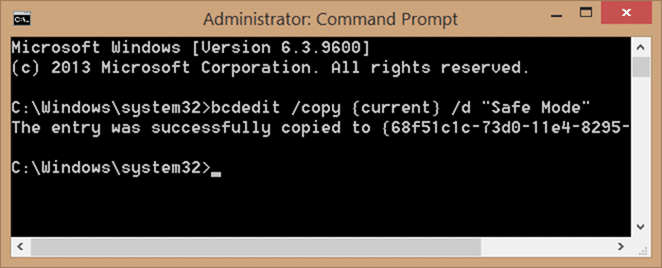
Schritt 3: Öffnen Sie als Nächstes das Befehlsfeld Ausführen, indem Sie gleichzeitig das Windows-Logo und die R-Tasten (Windows + R) drücken. Geben Sie in das Feld Msconfig ein und drücken Sie die Eingabetaste, um das Dialogfeld des Systemkonfigurationsprogramms zu öffnen.
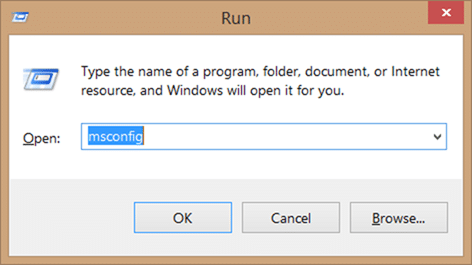
Schritt 4: Klicken Sie auf die Registerkarte Booten . Wählen Sie Abgesicherter Modus aus der Liste aus, aktivieren Sie das Kontrollkästchen Sicherer Start (unter Startoptionen) und setzen Sie das Zeitlimit auf 3 Sekunden. Beachten Sie, dass Sie einen Wert zwischen 0 und 30 als Timeout-Wert eingeben können. Wenn Sie 3 Sekunden einstellen, wird das Startauswahlmenü mit der Option Abgesicherter Modus 3 Sekunden lang angezeigt, bevor Windows im normalen Modus automatisch gestartet wird.
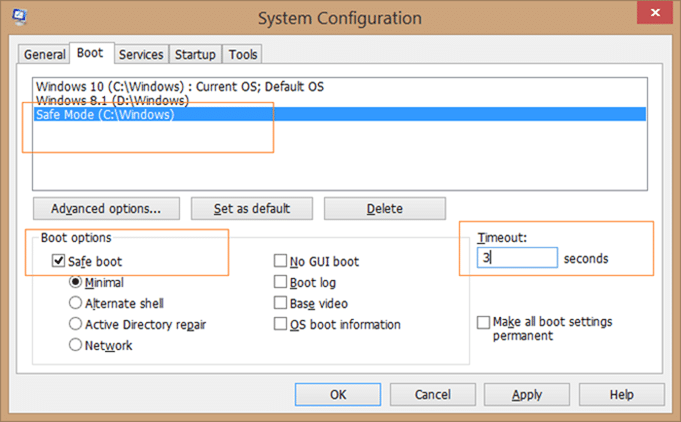
Wenn Sie also der Meinung sind, dass Sie die Option Abgesicherter Modus möglicherweise nicht in 3 Sekunden auswählen können, können Sie den Wert auf 5 Sekunden erhöhen.
Klicken Sie abschließend auf die Schaltfläche Übernehmen . Das war’s!
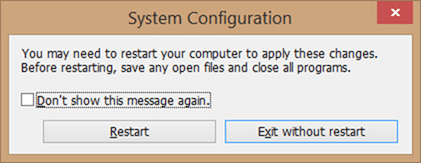
Starten Sie Ihren PC neu. Die Option für den abgesicherten Modus sollte jetzt im Startauswahlmenü angezeigt werden. Das Startbildschirmmenü wird nach drei Sekunden automatisch ausgeblendet, um Windows zu starten. Wenn Sie im Startmenü die Option ‚Abgesicherter Modus‘ auswählen, wird Ihr PC einmal neu gestartet, um in den abgesicherten Modus zu starten, und es werden keine zusätzlichen Optionen für den abgesicherten Modus angezeigt.
So entfernen Sie den hinzugefügten abgesicherten Modus aus dem Startmenü
Schritt 1: Öffnen Sie das Dienstprogramm zur Systemkonfiguration, indem Sie Msconfig in das Befehlsfeld Ausführen eingeben und dann die Eingabetaste drücken.
Schritt 2: Wechseln Sie zur Registerkarte Booten und wählen Sie Abgesicherter Modus aus der Liste aus (wählen Sie unbedingt die Option Abgesicherter Modus). Klicken Sie anschließend auf die Schaltfläche Löschen (stellen Sie sicher, dass Sie den abgesicherten Modus und keine andere Option ausgewählt haben), um sie zu entfernen.
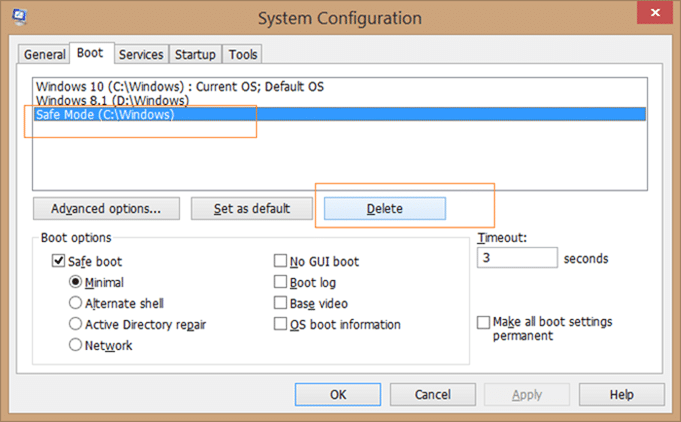
Beachten Sie, dass es sehr wichtig ist, die Option ‚Abgesicherter Modus‘ in der Liste auszuwählen, bevor Sie auf die Schaltfläche ‚Löschen‘ klicken, da durch das Löschen des Windows 8- oder Windows 10-Eintrags Ihr PC nicht mehr gestartet werden kann. Wählen Sie daher unbedingt die Option Abgesicherter Modus, bevor Sie auf die Schaltfläche Löschen klicken.
Viel Glück!

