Hinzufügen einer Systemsteuerung zum Startmenü in Windows 10
Aktualisiert Marsch 2023: Erhalten Sie keine Fehlermeldungen mehr und verlangsamen Sie Ihr System mit unserem Optimierungstool. Holen Sie es sich jetzt unter - > diesem Link
- Downloaden und installieren Sie das Reparaturtool hier.
- Lassen Sie Ihren Computer scannen.
- Das Tool wird dann deinen Computer reparieren.
Viele PC-Benutzer verwenden die Systemsteuerung, um auf verschiedene Verwaltungstools und -einstellungen wie den Geräte-Manager und Benutzerkonten zuzugreifen. Zwar gibt es verschiedene Möglichkeiten, die Systemsteuerung in Windows 10 zu starten, doch die meisten Benutzer ziehen es vor, die Systemsteuerung zu öffnen, indem sie auf das Startmenü und dann rechts im Startmenü auf Systemsteuerung klicken.
Da sich das Startmenü in Windows 10 vom bekannten Startmenü von Windows 7 oder Vista unterscheidet und sich die Systemsteuerung nicht mit den Standardeinstellungen im Startmenü befindet, fällt es vielen Benutzern schwer, das Steuerelement zu öffnen Panel in Windows 10.
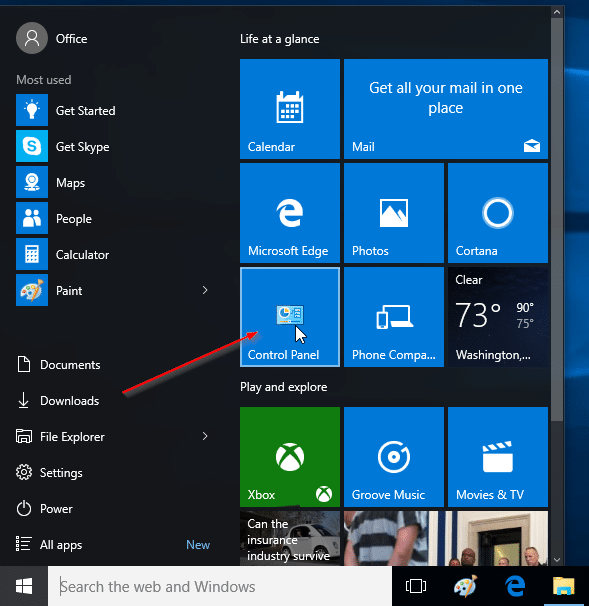
Obwohl Sie im Suchfeld des Startmenüs die Systemsteuerung eingeben und dann die Eingabetaste drücken oder mit der rechten Maustaste auf die Schaltfläche Start klicken und dann auf Systemsteuerung klicken können, um dieselbe zu öffnen, möchten Sie die Systemsteuerung möglicherweise in Ihrem Startmenü platzieren in Windows 10.
Wichtige Hinweise:
Mit diesem Tool können Sie PC-Problemen vorbeugen und sich beispielsweise vor Dateiverlust und Malware schützen. Außerdem ist es eine großartige Möglichkeit, Ihren Computer für maximale Leistung zu optimieren. Das Programm behebt häufige Fehler, die auf Windows-Systemen auftreten können, mit Leichtigkeit - Sie brauchen keine stundenlange Fehlersuche, wenn Sie die perfekte Lösung zur Hand haben:
- Schritt 1: Laden Sie das PC Repair & Optimizer Tool herunter (Windows 11, 10, 8, 7, XP, Vista - Microsoft Gold-zertifiziert).
- Schritt 2: Klicken Sie auf "Scan starten", um Probleme in der Windows-Registrierung zu finden, die zu PC-Problemen führen könnten.
- Schritt 3: Klicken Sie auf "Alles reparieren", um alle Probleme zu beheben.
Wenn Sie die Kachel des Bedienfelds wie im obigen Bild rechts im Startmenü anheften möchten, führen Sie die in Methode 1 genannten Anweisungen aus. Wenn Sie stattdessen das Bedienfeld links anheften möchten, Befolgen Sie auf der Seite des Startmenüs direkt unter Ihrem Benutzernamen die Anweisungen in Methode 2.
Methode 1
Pin Control Panel-Kachel rechts neben dem Startmenü
Schritt 1: Öffnen Sie das Startmenü und geben Sie Systemsteuerung in das Suchfeld ein, um Systemsteuerung im Suchergebnis anzuzeigen.
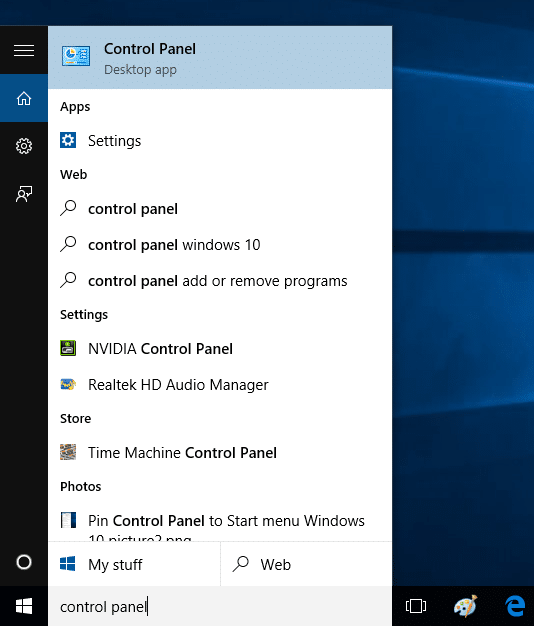
Schritt 2: Klicken Sie mit der rechten Maustaste auf die Systemsteuerung, und klicken Sie dann auf die Option An Start anheften, um die Kachel der Systemsteuerung auf der rechten Seite des Startbildschirms hinzuzufügen.
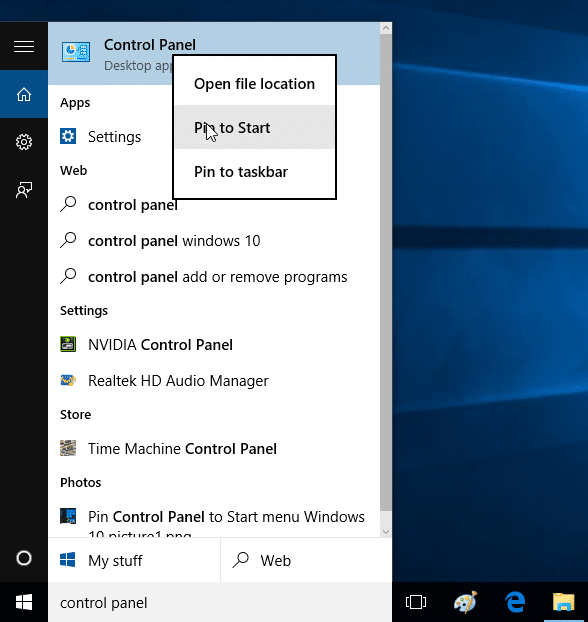
Methode 2
Update: Diese Methode funktioniert in der endgültigen Version (RTM) von Windows 10 nicht . Verwenden Sie daher die oben beschriebene Methode.
Pin Control Panel auf der linken Seite des Startmenüs
Schritt 1: Klicken Sie mit der rechten Maustaste auf den leeren Bereich der Taskleiste und klicken Sie dann auf Eigenschaften . Dadurch werden die Eigenschaften der Taskleiste und des Startmenüs geöffnet.
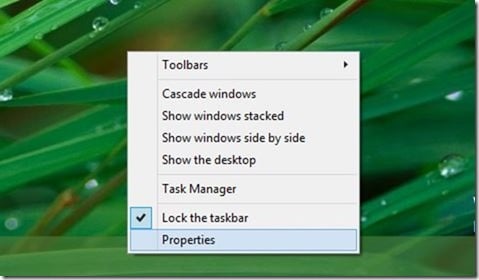
Schritt 2: Klicken Sie auf die Registerkarte Startmenü (siehe Bild) und dann auf die Schaltfläche Anpassen , um das Dialogfeld Startmenü anpassen zu öffnen.
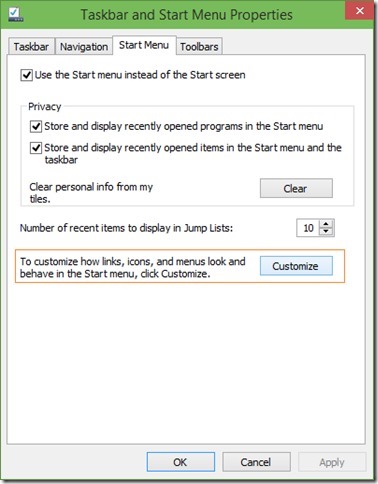
Schritt 3: Wählen Sie hier unter Startliste Systemsteuerung aus, klicken Sie auf die Schaltfläche OK und dann auf die Schaltfläche Übernehmen, um die Steuerung anzuheften Bedienfeld auf der linken Seite des Startmenüs. Das war’s!
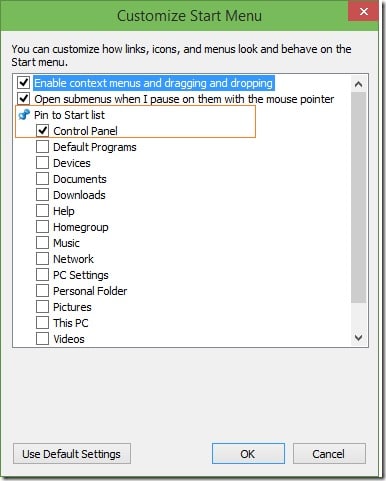
Wie Sie vielleicht bemerkt haben, können Sie auch verschiedene andere Elemente wie Heimnetzgruppe, Videos, Downloads und Netzwerk an das Startmenü anheften. Um ein angeheftetes Element aus dem Startmenü zu entfernen, klicken Sie mit der rechten Maustaste darauf und klicken Sie dann auf Aus dieser Liste entfernen.
Das Anheften des Papierkorbs an die Taskleiste und das Anheften von Ordnern an die Taskleiste ohne Verwendung von Hilfsprogrammen von Drittanbietern könnte Sie ebenfalls interessieren.

