Hinzufügen des Ruhezustands zum Hauptmenü In Windows 10 Startmenü
Aktualisiert Marsch 2023: Erhalten Sie keine Fehlermeldungen mehr und verlangsamen Sie Ihr System mit unserem Optimierungstool. Holen Sie es sich jetzt unter - > diesem Link
- Downloaden und installieren Sie das Reparaturtool hier.
- Lassen Sie Ihren Computer scannen.
- Das Tool wird dann deinen Computer reparieren.
Mit der Funktion ‚Ruhezustand‘ können Sie den PC schnell ausschalten, ohne ihn herunterzufahren. Diese Funktion ist sehr nützlich, wenn Sie den PC ausschalten möchten, ohne alle laufenden Anwendungen zu schließen. Da laufende Programme nicht geschlossen sind, können Sie nach dem Einschalten des PCs wieder dorthin zurückkehren, wo Sie aufgehört haben.
In Windows 10 ist standardmäßig die Ruhezustandsfunktion aktiviert, die Option wird jedoch nicht im Hauptmenü des Windows 10-Startmenüs /-Bildschirms angezeigt.
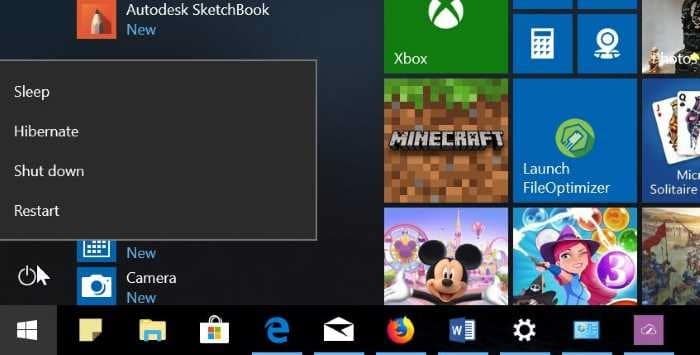
Die Leistung \u0026 amp; Der Abschnitt ‚Ruhezustand‘ in der App ‚Einstellungen‘ bietet keine Option zum Hinzufügen der Option ‚Ruhezustand‘ zum Energiemenü in Windows 10 Start. Wir müssen die klassische Systemsteuerung verwenden, um dem Energiemenü im Startmenü den Ruhezustand hinzuzufügen.
Wichtige Hinweise:
Mit diesem Tool können Sie PC-Problemen vorbeugen und sich beispielsweise vor Dateiverlust und Malware schützen. Außerdem ist es eine großartige Möglichkeit, Ihren Computer für maximale Leistung zu optimieren. Das Programm behebt häufige Fehler, die auf Windows-Systemen auftreten können, mit Leichtigkeit - Sie brauchen keine stundenlange Fehlersuche, wenn Sie die perfekte Lösung zur Hand haben:
- Schritt 1: Laden Sie das PC Repair & Optimizer Tool herunter (Windows 11, 10, 8, 7, XP, Vista - Microsoft Gold-zertifiziert).
- Schritt 2: Klicken Sie auf "Scan starten", um Probleme in der Windows-Registrierung zu finden, die zu PC-Problemen führen könnten.
- Schritt 3: Klicken Sie auf "Alles reparieren", um alle Probleme zu beheben.
Befolgen Sie die nachstehenden Anweisungen, um die Option ‚Ruhezustand‘ zum Energiemenü im Windows 10-Startmenü hinzuzufügen.
Ruhezustand zum Energiemenü in Windows 10 hinzufügen Start
Schritt 1: Öffnen Sie die Systemsteuerung. Ändern Sie die Ansicht von in kleine Symbole .
Schritt 2: Klicken Sie auf Energieoptionen , um das Fenster Energieoptionen zu öffnen.
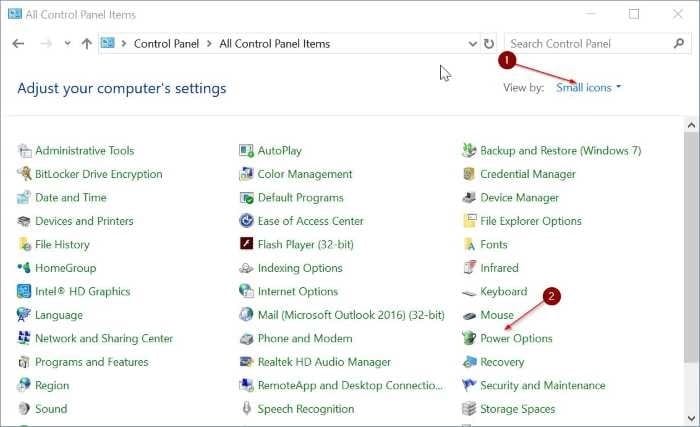
Schritt 3: Klicken Sie im linken Bereich auf Wählen Sie, was das Schließen des Deckels bewirkt . Wenn Sie sich auf einem Desktop oder Tablet befinden, klicken Sie auf Wählen Sie, was die Ein-/ Aus-Tasten bewirken.
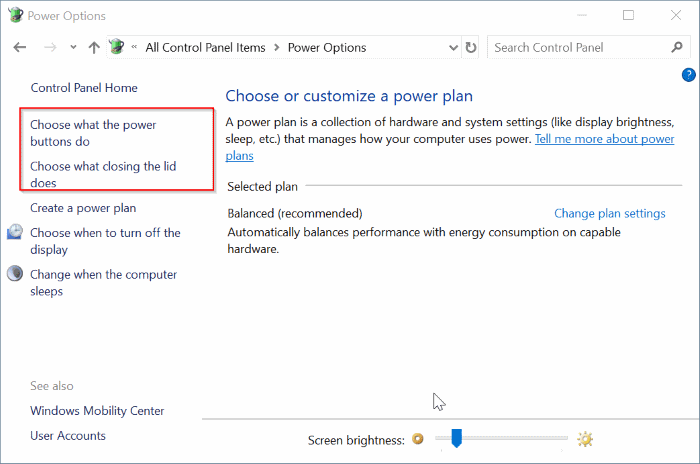
Schritt 4: Klicken Sie auf Link Einstellungen ändern, die derzeit nicht verfügbar sind . Aktivieren Sie nun im Abschnitt Einstellungen zum Herunterfahren die Option Ruhezustand . Klicken Sie auf die Schaltfläche Änderungen speichern , um die Option Ruhezustand zum Energiemenü im Startmenü hinzuzufügen.
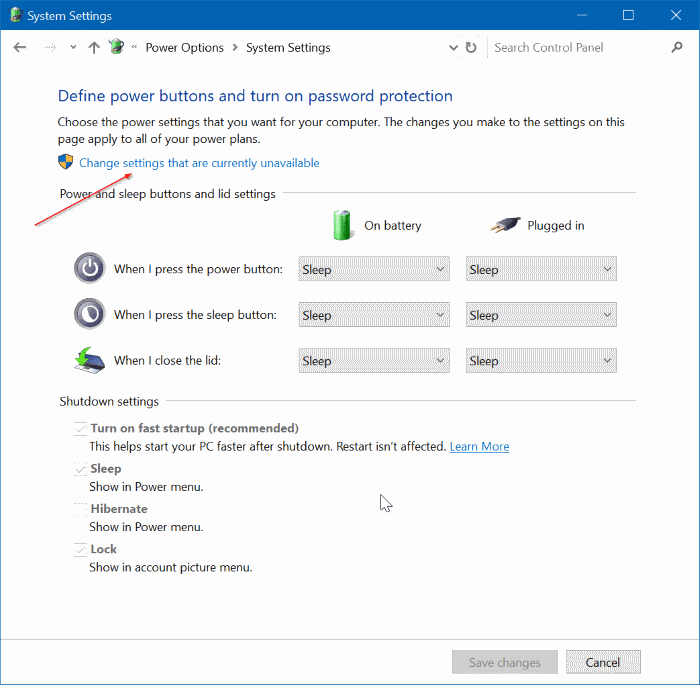
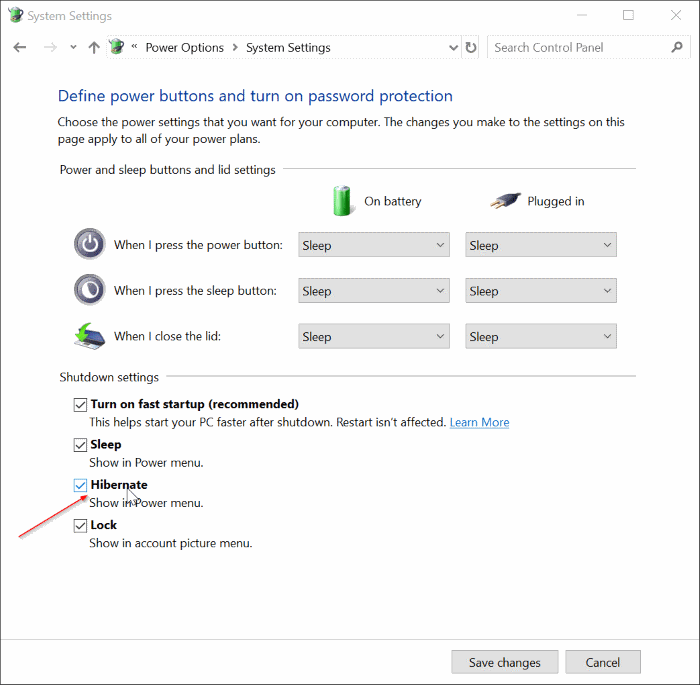
Aktivieren / Deaktivieren der Ruhezustandsfunktion in Windows 10
WICHTIG: Führen Sie diese Schritte nur aus, wenn Sie in Schritt 4 der obigen Methode die Option ‚Ruhezustand‘ nicht finden konnten.
Wenn die Option ‚Ruhezustand‘ fehlt, liegt dies wahrscheinlich daran, dass die Funktion ‚Ruhezustand‘ deaktiviert wurde. So aktivieren Sie die Funktion ‚Ruhezustand‘ in Windows 10.
Schritt 1: Öffnen Sie die Eingabeaufforderung als Administrator.
Schritt 2: Geben Sie im Eingabeaufforderungsfenster den folgenden Befehl ein und drücken Sie die Eingabetaste, um die Ruhezustandsfunktion zu aktivieren.
Powercfg / Ruhezustand auf
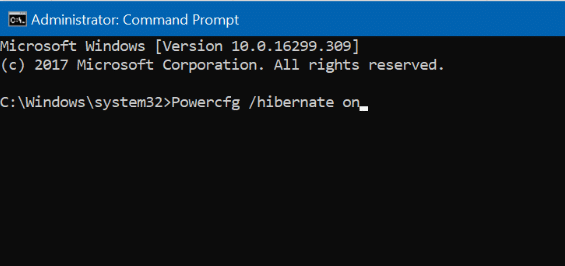
Sie können das Eingabeaufforderungsfenster jetzt schließen. Kehren Sie jetzt zur obigen Methode zurück, um den Ruhezustand zum Energiemenü im Windows 10-Startmenü hinzuzufügen.
Beachten Sie, dass für diese Funktion ungefähr die Größe des auf Ihrem PC installierten Arbeitsspeichers erforderlich ist. Wenn Ihr PC beispielsweise mit 8 GB RAM ausgestattet ist, benötigt die Ruhezustandsfunktion etwa 7,5 GB Festplattenspeicher.
Es ist daher wichtig, vor dem Aktivieren genügend freien Speicherplatz auf dem Systemlaufwerk zu haben. Wenn auf Ihrem Laufwerk nicht mehr genügend Speicherplatz vorhanden ist, lesen Sie bitte unsere 15 Möglichkeiten, um Speicherplatz im Windows 10-Handbuch freizugeben.
Mit dem folgenden Befehl können Sie die Funktion deaktivieren und die Ruhezustandsdatei löschen.
Powercfg / Ruhezustand aus
Sie können dem Windows 10-Desktop auch Verknüpfungen für den Ruhezustand, das Herunterfahren und den Neustart hinzufügen, um schnell darauf zugreifen zu können.

