Hintergrundbild ändern Windows 11
Aktualisiert Marsch 2023: Erhalten Sie keine Fehlermeldungen mehr und verlangsamen Sie Ihr System mit unserem Optimierungstool. Holen Sie es sich jetzt unter - > diesem Link
- Downloaden und installieren Sie das Reparaturtool hier.
- Lassen Sie Ihren Computer scannen.
- Das Tool wird dann deinen Computer reparieren.
Wir verbringen viele Stunden vor unserem Computerbildschirm, daher möchten die meisten von uns ein möglichst personalisiertes Betriebssystem haben, damit wir uns auf diese Weise bei der Arbeit oder Ausführung so wohl wie möglich fühlen am PC.
1. Ändern Sie das Windows 11-Hintergrundbild im Datei-Explorer
Schritt 1
Dies ist vielleicht einer der beliebtesten, um unser Hintergrundbild einzustellen image in Windows 11 sehen wir standardmäßig Folgendes:
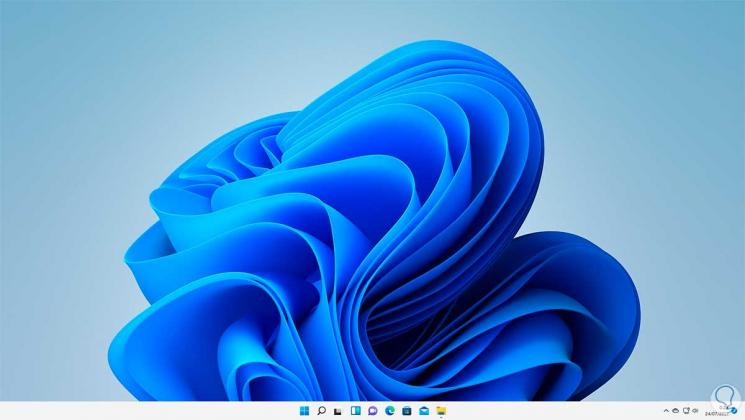
Wichtige Hinweise:
Mit diesem Tool können Sie PC-Problemen vorbeugen und sich beispielsweise vor Dateiverlust und Malware schützen. Außerdem ist es eine großartige Möglichkeit, Ihren Computer für maximale Leistung zu optimieren. Das Programm behebt häufige Fehler, die auf Windows-Systemen auftreten können, mit Leichtigkeit - Sie brauchen keine stundenlange Fehlersuche, wenn Sie die perfekte Lösung zur Hand haben:
- Schritt 1: Laden Sie das PC Repair & Optimizer Tool herunter (Windows 11, 10, 8, 7, XP, Vista - Microsoft Gold-zertifiziert).
- Schritt 2: Klicken Sie auf "Scan starten", um Probleme in der Windows-Registrierung zu finden, die zu PC-Problemen führen könnten.
- Schritt 3: Klicken Sie auf "Alles reparieren", um alle Probleme zu beheben.
Schritt 2
Um den Hintergrundwechsel vom Explorer zu verwenden, gehen wir zum Datei-Explorer und klicken dort mit der rechten Maustaste auf das Bild und wählen die Option „Als Desktop-Hintergrund festlegen“:
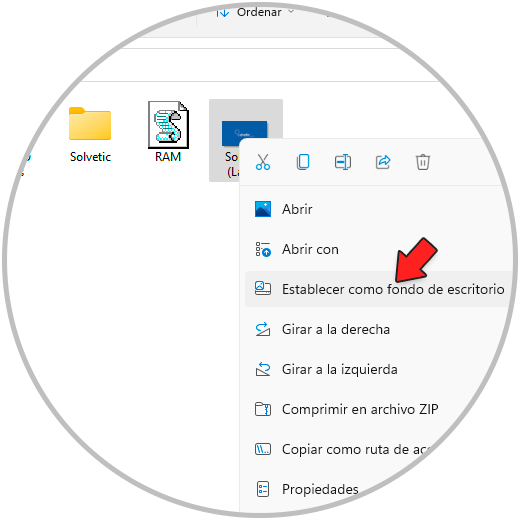
Notiz
Es ist möglich, das Bild auszuwählen und oben auf die Option „Als Hintergrund festlegen“ zu klicken.
Schritt 3
Wenn Sie dort klicken, wird das ausgewählte Bild zum Hintergrundbild in Windows 11:
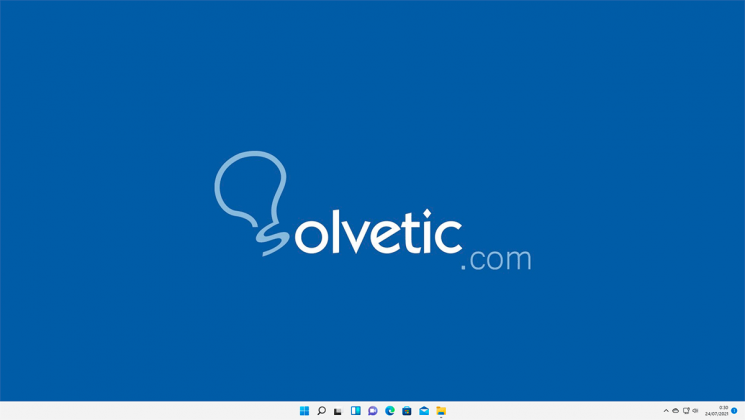
2. Ändern Sie das Windows 11-Hintergrundbild in den Einstellungen
Schritt 1
Dies ist eine weitere funktionale und einfache Methode, um diese Änderung vorzunehmen , öffne Einstellungen vom Start:
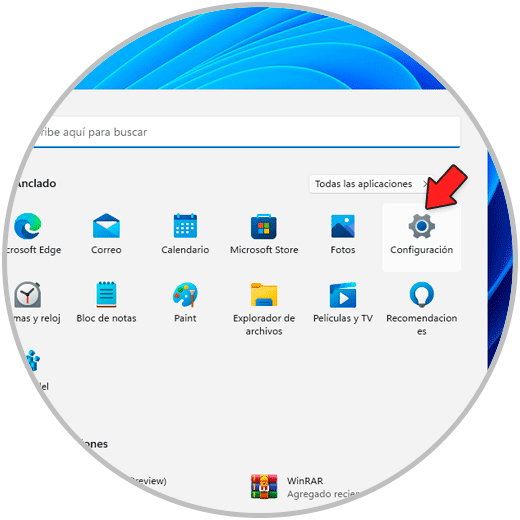
Schritt 2
Gehen wir zu „Personalisierung-Hintergrund“:
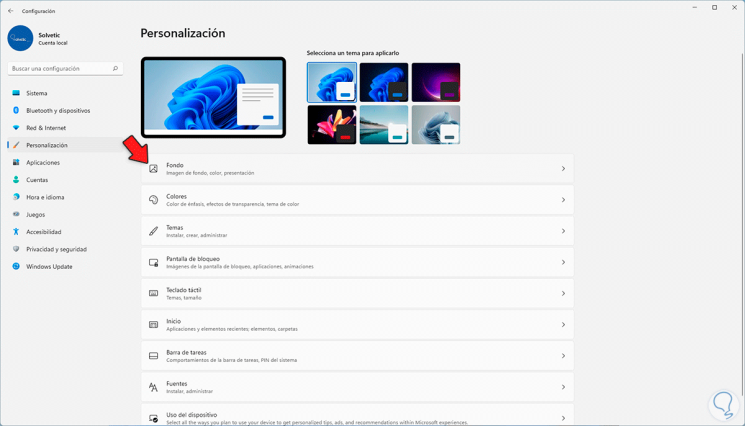
Schritt 3
Wählen Sie beim Klicken auf Hintergrund das gewünschte Bild aus:
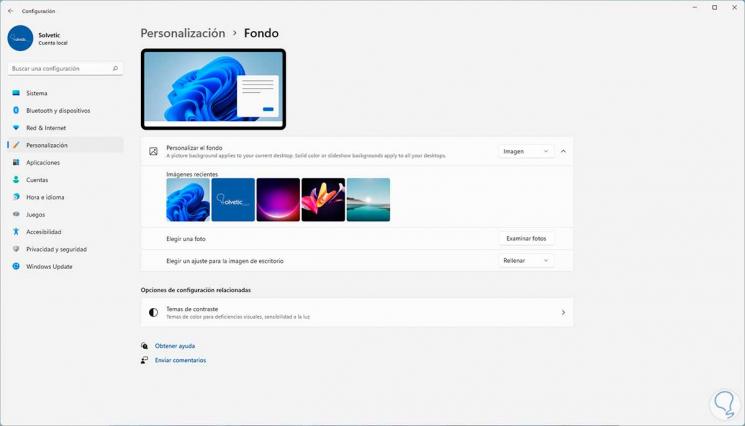
Schritt 4
Dort finden wir die letzten Bilder, wenn Sie auf eines davon klicken, wird es als Hintergrund gesetzt:
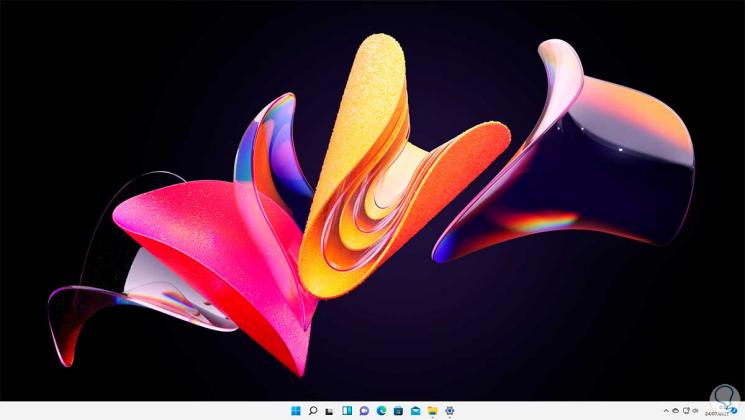
Schritt 5
Sie können nach dem Bild suchen, indem Sie auf „Fotos durchsuchen“ klicken. Dort wählen wir das gewünschte Bild aus und legen es als Systemhintergrund fest.
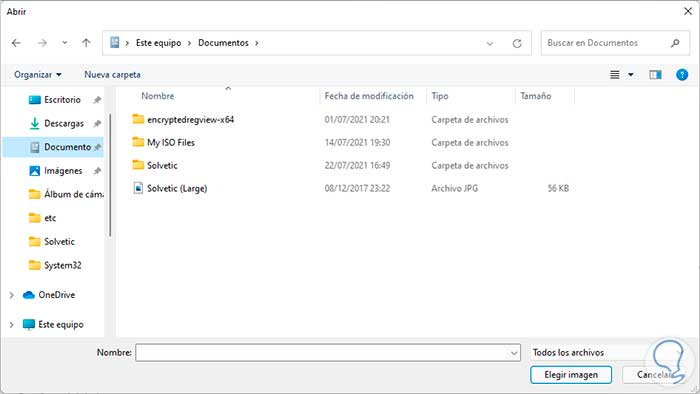
Schritt 6
In diesem Abschnitt können Sie die Werte des Hintergrundbilds anpassen:

3. Ändern Sie das Windows 11-Hintergrundbild in den Einstellungen
Schritt 1
Dies ist eine weitere Option, die es uns ermöglicht, eine Reihe von Bildern zu verwenden oder die in Bing verfügbaren Windows-Bilder zu verwenden. Öffnen Sie für diesen Vorgang die Konfiguration:
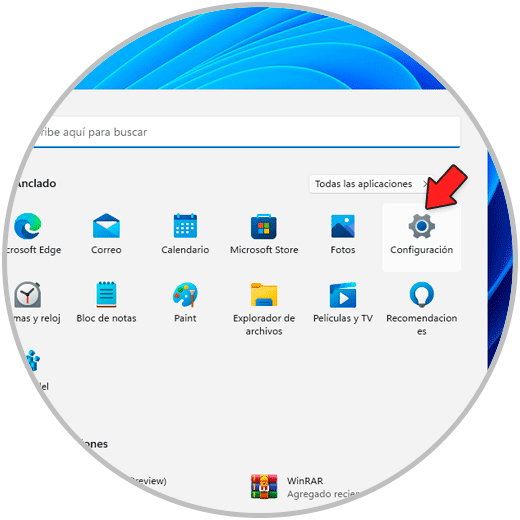
Schritt 2
Gehen wir zu „Personalisierung-Hintergrund“:
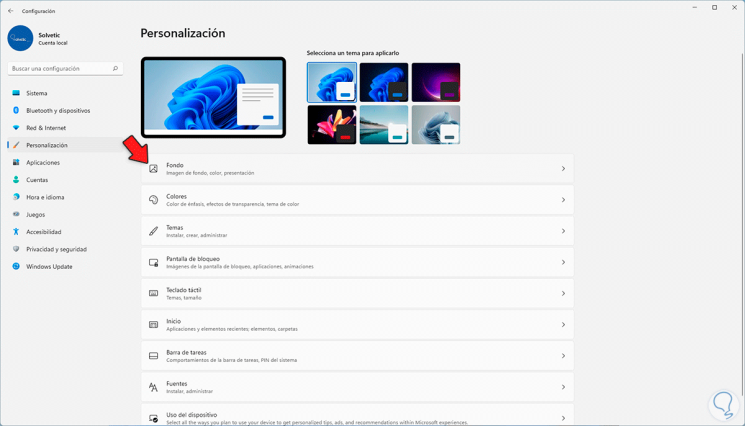
Schritt 3
Im Hintergrund gehen wir zu „Hintergrund anpassen“ und wählen dort „Präsentation“:
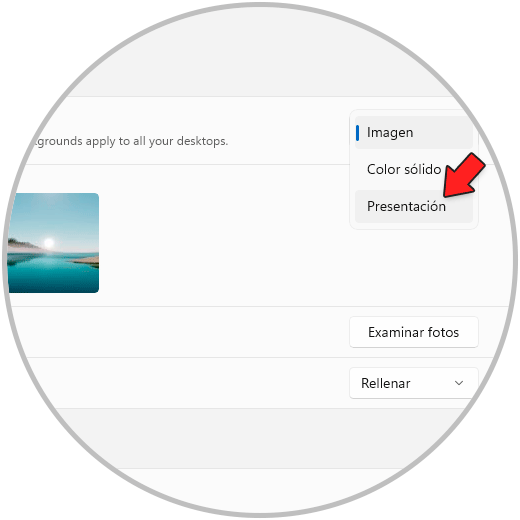
Schritt 4
Mit dieser Option können wir verschiedene Kriterien festlegen, z. B. die Zeit, zu der das Bild geändert werden muss, unsere persönlichen Bilder auswählen, die Schriftreihenfolge ändern usw.:
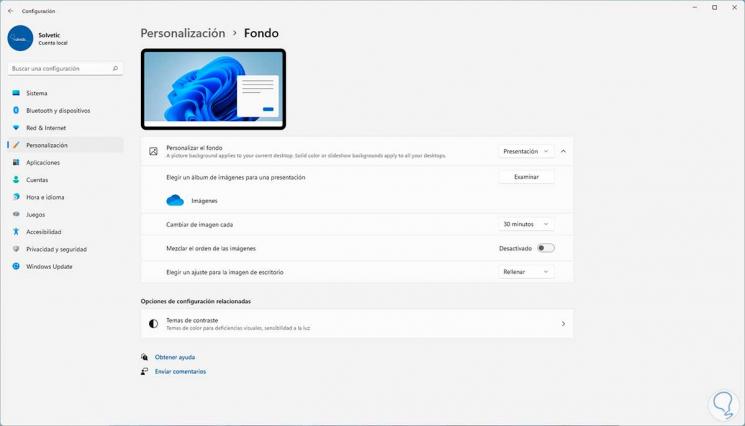
Schritt 5
Das Hintergrundbild in Windows 11 ändert sich automatisch:
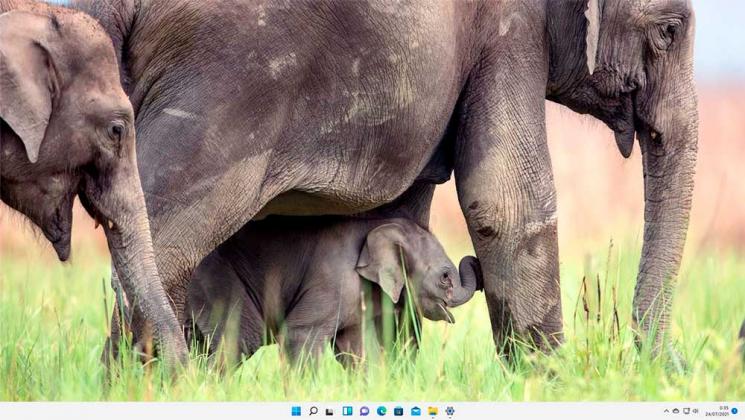
Schritt 6
Wenn wir diese Option auswählen, müssen wir eine kleine Konfiguration durchführen, dafür Öffnen Sie die Systemsteuerung:
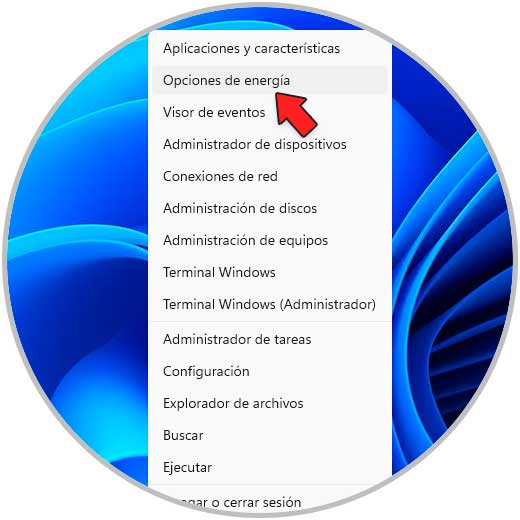
Schritt 7
Gehen Sie zu „Hardware und Sound-Energieoptionen“
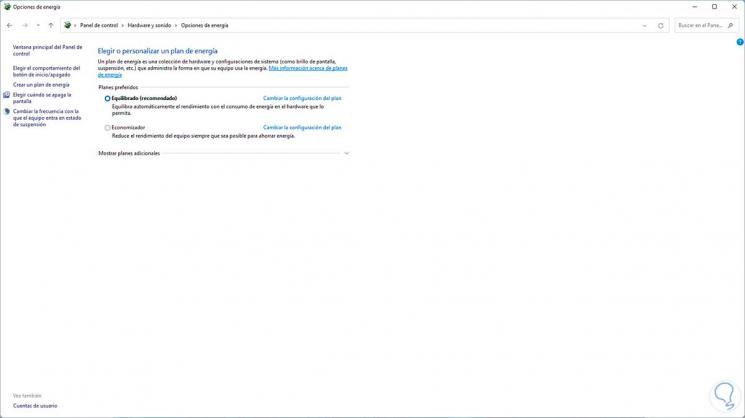
Schritt 8
Dort klicken wir auf „Plankonfiguration ändern“, dann sehen wir das:
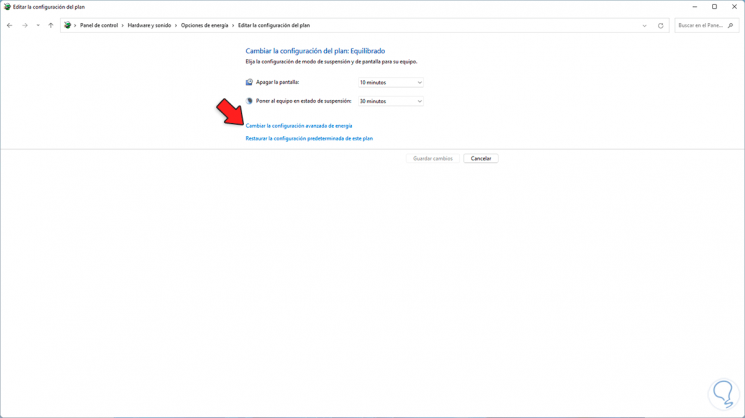
Schritt 9
Wir klicken auf „Erweiterte Energieeinstellungen ändern“ und wählen im Popup-Fenster „Desktop-Hintergrundeinstellungen“ und bestätigen, dass „Präsentation“ in Verfügbar ist:
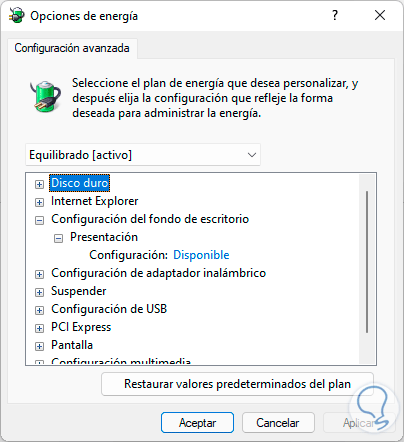
4. Windows 11 Hintergrundbild vom Desktop ändern
Schritt 1
Endlich ist es möglich das Hintergrundbild direkt vom Desktop zu ändern , dafür rechtsklicken wir auf den Desktop und wählen „Personalisieren“:
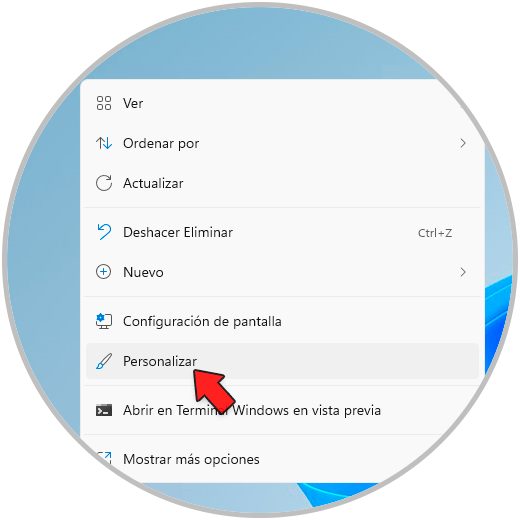
Schritt 2
Wählen Sie im sich öffnenden Fenster das Thema oder das Hintergrundbild aus:
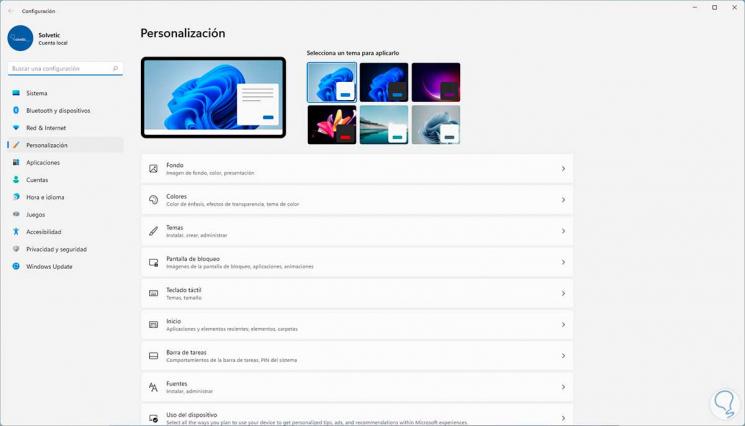
Dies sind die in Windows 11 verfügbaren Möglichkeiten, um das Hintergrundbild zu ändern und so das Erlebnis zu personalisieren.

