Herunterfahren, Ruhezustand u0026 amp; Sleep-Verknüpfungen auf dem Desktop in Windows 10
Aktualisiert Marsch 2023: Erhalten Sie keine Fehlermeldungen mehr und verlangsamen Sie Ihr System mit unserem Optimierungstool. Holen Sie es sich jetzt unter - > diesem Link
- Downloaden und installieren Sie das Reparaturtool hier.
- Lassen Sie Ihren Computer scannen.
- Das Tool wird dann deinen Computer reparieren.
Windows 10 bietet wie seine Vorgänger mehrere Möglichkeiten, auf die Optionen zum Herunterfahren, Neustarten, Ruhezustand und Ruhezustand in Windows 10 zuzugreifen. Sie können auf die Optionen zum Herunterfahren zugreifen, indem Sie im Startmenü auf die Ein-/ Aus-Taste klicken oder mit der rechten Maustaste auf Start klicken Menü und klicken Sie dann auf Herunterfahren oder Abmelden oder drücken Sie gleichzeitig Alt + F4, nachdem Sie laufende Programme minimiert haben.
Auf die Optionen zum Herunterfahren kann auch über den Anmeldebildschirm sowie über den Bildschirm Strg + Alt + Entf zugegriffen werden, der angezeigt wird, wenn Sie gleichzeitig Strg + Alt + Entf drücken. Und für diejenigen, die mithilfe von Tastaturkürzeln herunterfahren, neu starten, in den Ruhezustand versetzen oder in den Ruhezustand wechseln möchten, gibt es Möglichkeiten, Windows 10 auch über Tastaturkürzel herunterzufahren, neu zu starten, in den Ruhezustand zu versetzen oder in den Ruhezustand zu versetzen. Darüber hinaus können Sie mit Cortana Ihren Windows 10-PC herunterfahren, neu starten, in den Ruhezustand versetzen und in den Ruhezustand versetzen.
Ein großer Teil der PC-Benutzer unter Windows 10 bevorzugt den Zugriff auf Optionen zum Herunterfahren, indem Sie zum Startmenü navigieren. Wenn das Startmenü aus irgendeinem Grund nicht geöffnet wird, können Sie jederzeit mit der rechten Maustaste auf die Schaltfläche Start klicken, um auf diese Option zum Herunterfahren zuzugreifen. Während die meisten Benutzer diese integrierten Optionen bevorzugen, um auf Optionen zum Herunterfahren zuzugreifen, bevorzugen einige Benutzer das Herunterfahren, Neustarten, Ruhezustand, Ruhezustand und Abmelden auf dem Desktop für einen einfachen Zugriff.
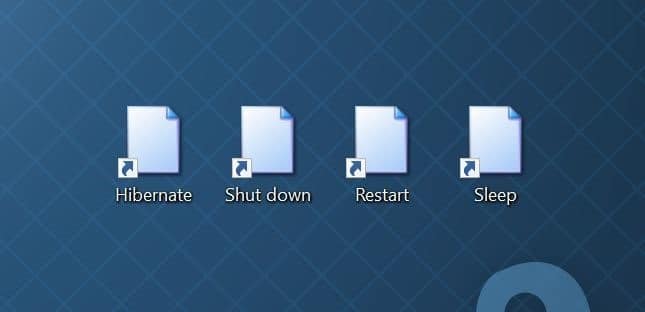
Wichtige Hinweise:
Mit diesem Tool können Sie PC-Problemen vorbeugen und sich beispielsweise vor Dateiverlust und Malware schützen. Außerdem ist es eine großartige Möglichkeit, Ihren Computer für maximale Leistung zu optimieren. Das Programm behebt häufige Fehler, die auf Windows-Systemen auftreten können, mit Leichtigkeit - Sie brauchen keine stundenlange Fehlersuche, wenn Sie die perfekte Lösung zur Hand haben:
- Schritt 1: Laden Sie das PC Repair & Optimizer Tool herunter (Windows 11, 10, 8, 7, XP, Vista - Microsoft Gold-zertifiziert).
- Schritt 2: Klicken Sie auf "Scan starten", um Probleme in der Windows-Registrierung zu finden, die zu PC-Problemen führen könnten.
- Schritt 3: Klicken Sie auf "Alles reparieren", um alle Probleme zu beheben.
Erstellen Sie Verknüpfungen zum Herunterfahren, Ruhezustand, Neustart und Ruhezustand auf dem Windows 10-Desktop
Wenn Sie es auch vorziehen, Optionen auf dem Desktop herunterzufahren, neu zu starten, in den Ruhezustand zu versetzen, in den Ruhezustand zu versetzen und sich abzumelden, können Sie dies tun, indem Sie die folgenden Anweisungen befolgen.
Schritt 1: Klicken Sie mit der rechten Maustaste auf den leeren Bereich des Desktops, klicken Sie auf Neu und dann auf Verknüpfung , um den Assistenten zum Erstellen von Verknüpfungen zu öffnen.
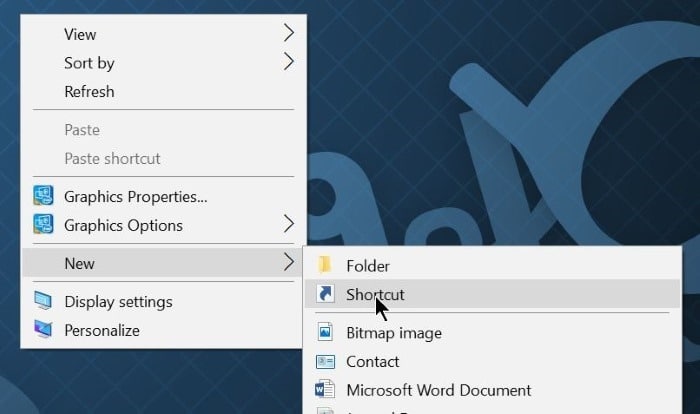
Schritt 2: Geben Sie auf dem Startbildschirm des Assistenten zum Erstellen von Verknüpfungen die folgenden Befehle ein: Herunterfahren, Neustarten, Ruhezustand, Ruhezustand und Abmelden von Windows 10. Klicken Sie nach Eingabe eines Befehls auf die Schaltfläche Weiter.
Zum Herunterfahren:
Shutdown.exe
Zum Neustart:
Herunterfahren -r -t 0
Zum Abmelden:
Abmelden: Herunterfahren -l -t 0
Für den Ruhezustand:
rundll32.exe powrprof.dll, SetSuspendState 0,1,0
Ersetzen Sie im obigen Befehl ‚C‘ durch den Laufwerksbuchstaben des Laufwerks, auf dem Windows 10 installiert ist.
Wichtig: Wenn die Funktion für den Ruhezustand aktiviert ist, versetzt der Befehl ‚Ruhezustand‘ Ihren PC in den Ruhezustand. Wenn der Ruhezustand deaktiviert ist, wird Ihr PC mit demselben Befehl in den Ruhemodus versetzt.
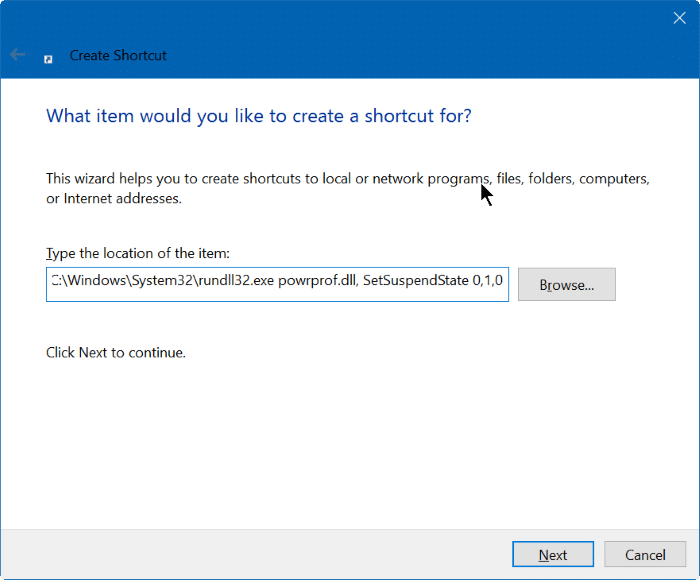
Schritt 3: Schließlich müssen Sie einen Namen für Ihre neue Verknüpfung angeben. Wenn Sie den Befehl zum Herunterfahren eingegeben haben, benennen Sie die Verknüpfung als Herunterfahren und klicken Sie dann auf die Schaltfläche Fertig stellen, um die Verknüpfung auf dem Desktop zu erstellen. Wenn Sie dieses Verfahren befolgen und die oben genannten Befehle verwenden, können Sie Desktop-Verknüpfungen zum Herunterfahren, Ruhezustand, Neustart, Ruhezustand und Abmelden erstellen.
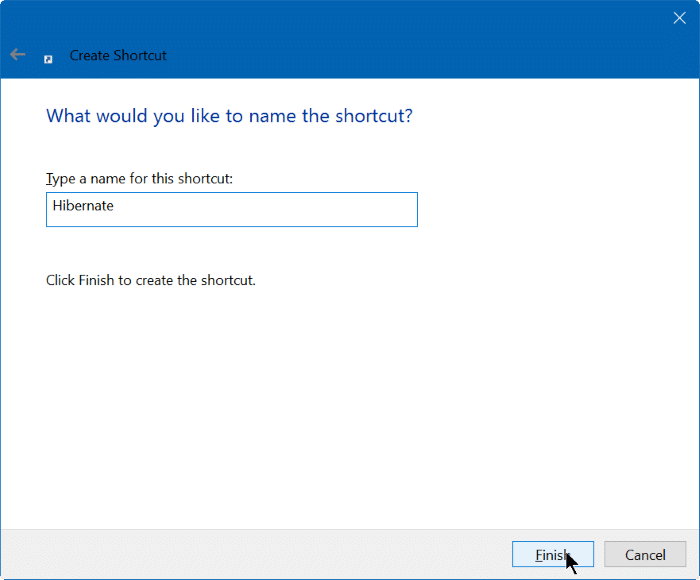
Tipp: Wenn Sie das langweilige Standard-Symbol einer Desktop-Verknüpfung ändern möchten, klicken Sie mit der rechten Maustaste auf die neu erstellte Verknüpfung auf dem Desktop, klicken Sie auf Eigenschaften, klicken Sie auf die Schaltfläche Symbol ändern und wählen Sie dann eine aus der verfügbaren Symbole. Wenn Sie ein benutzerdefiniertes Symbol auswählen möchten, klicken Sie auf die Schaltfläche Durchsuchen und navigieren Sie zur Symboldatei (die Datei muss im ICO-Format vorliegen).
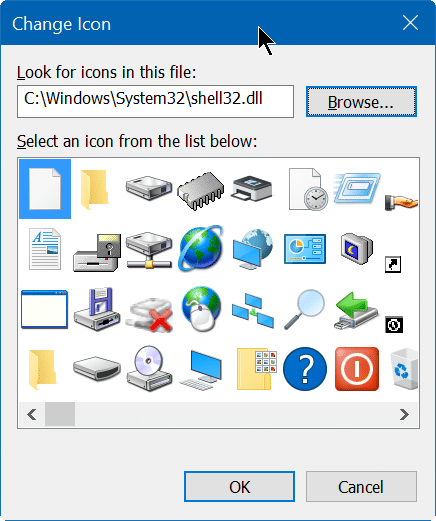
Pin-Verknüpfungen zum Herunterfahren, Ruhezustand und Ruhezustand der Taskleiste in Windows 10
Schritt 1: Befolgen Sie die oben beschriebenen Schritte, um Verknüpfungen zum Herunterfahren, Ruhezustand, Neustart und Ruhezustand auf dem Windows 10-Desktop zu erstellen.
Schritt 2: Wenn Sie diese Verknüpfungen auf dem Desktop haben, klicken Sie mit der rechten Maustaste auf eine Verknüpfung und klicken Sie dann auf die Option An Taskleiste anheften.
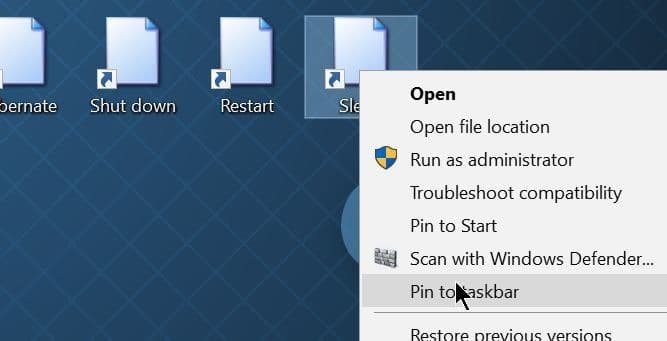
Ich hoffe, Sie finden diesen Leitfaden hilfreich.

