HDMI-Audiogerät wird in Windows 10 nicht angezeigt
Aktualisiert Marsch 2023: Erhalten Sie keine Fehlermeldungen mehr und verlangsamen Sie Ihr System mit unserem Optimierungstool. Holen Sie es sich jetzt unter - > diesem Link
- Downloaden und installieren Sie das Reparaturtool hier.
- Lassen Sie Ihren Computer scannen.
- Das Tool wird dann deinen Computer reparieren.
HDMI ist ein Standard, mit dem unkomprimierte Audio- und Videodaten von einem Gerät zu einem anderen gesendet werden können. Dies bedeutet, dass bei der Qualität keine Kompromisse eingegangen werden. Sie erhalten einen besseren Ton und ein klares Video. Eines der häufigsten Probleme bei HDMI ist jedoch, dass das Video zwar auf dem Monitor oder Fernseher angezeigt wird, das Audio jedoch verloren geht. Dieses Problem tritt auch dann auf, wenn alles angeschlossen ist und Sie nur ein Plug-n-Play-Setup erwartet haben. In diesem Beitrag wird vorgeschlagen, wie Sie das Problem beheben können, wenn eine Fehlermeldung angezeigt wird. Es wurde kein HDMI-Audiogerät erkannt.
Grundlegende Fehlerbehebung bei HDMI-Problemen
Bevor wir uns mit der fortgeschrittenen Fehlerbehebung befassen, lassen Sie uns einige Dinge klarstellen. Stellen Sie zunächst sicher, dass Ihr HDMI-Kabel nicht fehlerhaft ist. Sie können es mit einem anderen Computer oder einem anderen Fernseher versuchen. Stellen Sie zweitens fest, ob beide Seiten der Anschlüsse HDMI sind. Wenn Sie VGA zu HDMI oder DVI zu HDMI verwenden, unterstützen sie kein Audio. Drittens ist der Ton weder vom Fernseher noch vom Monitor stummgeschaltet.
HDMI-Audiogerät wird in Windows 10 nicht angezeigt
Nachdem Sie die grundlegende Fehlerbehebung abgeschlossen haben, sehen wir uns diese an, um das Audioproblem zu beheben. Einige von ihnen benötigen eine Administratorberechtigung, sodass Sie Zugriff auf dieses Konto haben.
- Schließen Sie das Fernsehgerät oder den Monitor wieder an
- Passen Sie die Toneinstellungen für TV oder Monitor an
- Führen Sie den Audio-Troubleshooter
- Schritt 1: Laden Sie das PC Repair & Optimizer Tool herunter (Windows 11, 10, 8, 7, XP, Vista - Microsoft Gold-zertifiziert).
- Schritt 2: Klicken Sie auf "Scan starten", um Probleme in der Windows-Registrierung zu finden, die zu PC-Problemen führen könnten.
- Schritt 3: Klicken Sie auf "Alles reparieren", um alle Probleme zu beheben.
- Stellen Sie das HDMI-Gerät auf Standard
- Starten Sie den Windows Audio-Dienst neu.
- Aktualisieren Sie die Soundkarte
- Aktivieren Sie Audio-Controller und installieren Sie Audio-Controller neu
- Überprüfen Sie die HDMI-Wiedergabeeinstellungen im Soundpanel.
aus
Wichtige Hinweise:
Mit diesem Tool können Sie PC-Problemen vorbeugen und sich beispielsweise vor Dateiverlust und Malware schützen. Außerdem ist es eine großartige Möglichkeit, Ihren Computer für maximale Leistung zu optimieren. Das Programm behebt häufige Fehler, die auf Windows-Systemen auftreten können, mit Leichtigkeit - Sie brauchen keine stundenlange Fehlersuche, wenn Sie die perfekte Lösung zur Hand haben:
ein
Einige Einstellungen für TV und Monitor können je nach Marke unterschiedlich sein.
1] Schließen Sie das Fernsehgerät oder den Monitor
wieder an
Manchmal passiert es einfach, und wenn Sie es aus- und wieder einstecken, funktioniert es. Stellen Sie sicher, dass Sie einen anderen Anschluss ausprobieren, da einige Fernseher und Monitore über mehrere Anschlüsse verfügen. Dies hilft Ihnen auch zu verstehen, wenn Sie ein Portproblem haben.
2] Passen Sie die Toneinstellungen für TV oder Monitor an
Fernseher und Monitore verfügen über eine integrierte Audiosteuerung. Selbst wenn Sie mit voller Lautstärke spielen, die Lautstärke jedoch stumm geschaltet ist oder fast 10% beträgt, hören Sie das Audio möglicherweise nicht und gehen davon aus, dass es fehlt.
Die Fernbedienung des Fernsehgeräts soll Ihnen bei der Überprüfung dieses Problems helfen. Wenn es um Monitore geht, müssen Sie die Tasten unten oder an der Seite des Monitors verwenden und die Lautstärkeeinstellungen ändern.
Smart-TVs unterscheiden sich von Android TV. Sie müssen unter Externe Eingänge> HDMI-Signalformat und HDMI 1.4 auswählen.
3] Führen Sie den Audio-Troubleshooter
aus

Nachdem wir mit der Fehlerbehebung für externe Verbindungen fertig sind, beginnen wir mit der softwarebasierten Fehlerbehebung.
Gehen Sie zu Windows 10-Einstellungen und navigieren Sie zu Update und Sicherheit> Fehlerbehebung> Zusätzliche Fehlerbehebung> Audiowiedergabe. Wählen Sie es aus und führen Sie die Audio-Fehlerbehebung aus.
4] Stellen Sie das HDMI-Gerät auf Standard
ein
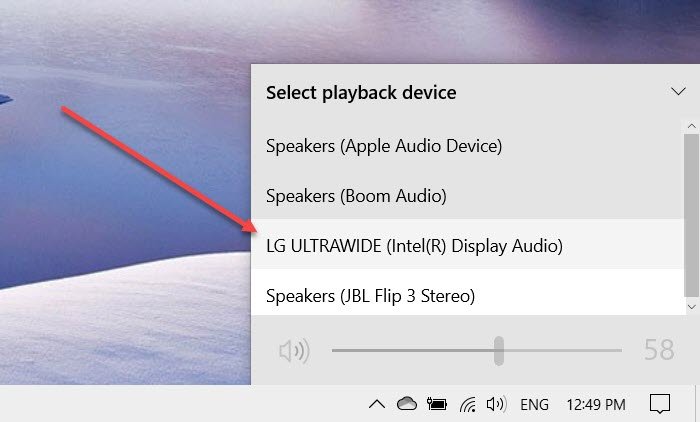
Es ist wichtig, das Standard-Audiogerät als Ausgabe festzulegen. Möglicherweise haben Sie einen Monitor mit einem externen Lautsprecher, aber der Audioausgang ist auf ein anderes Gerät eingestellt.
Suchen Sie in der Taskleiste das Audiosymbol und klicken Sie darauf. Es werden alle angeschlossenen Audiogeräte aufgelistet. Wählen Sie den Namen des Monitors. Spielen Sie Audio ab, und Sie sollten es hören können.
5] Starten Sie den Windows Audio-Dienst
neu
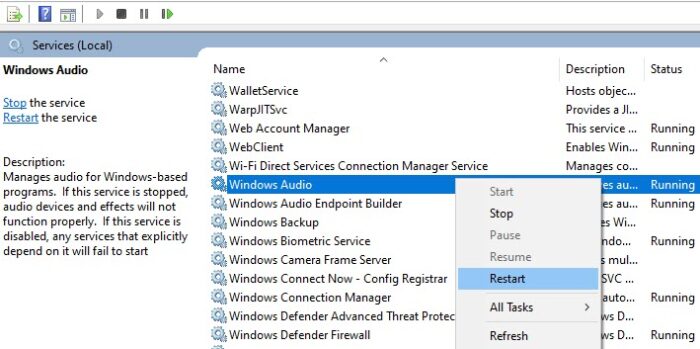
Wie alle anderen Komponenten ist Audio auch als Audiodienst verfügbar. Wenn der Dienst weiterhin beendet wird oder gestoppt wurde, hören Sie kein Audio.
Geben Sie Services.msc in die Eingabeaufforderung Ausführen (Win + R) ein und drücken Sie die Eingabetaste. Suchen Sie in der Liste der Dienste den Windows Audio-Dienst. Klicken Sie mit der rechten Maustaste darauf und starten Sie es neu. Wenn der Dienst beendet wird, können Sie ihn starten.
Stellen Sie außerdem sicher, dass Sie für Windows Audio Endpoint Builder dasselbe tun, da der Windows Audio-Dienst davon abhängt.
6] Aktualisieren Sie die Soundkarte
Der nächste Vorschlag besteht darin, den Audiotreiber zu aktualisieren, der als Intel Display Audio oder AMD Display Audio aufgeführt ist.
Gehen Sie zum Geräte-Manager (Win + X, gefolgt von M) und suchen und erweitern Sie den Abschnitt Sound-, Video- und Gamecontroller. Klicken Sie mit der rechten Maustaste auf Intel Display Audio oder AMD Display Audio und aktualisieren Sie den Treiber.
Sie können auch die OEM-Website überprüfen und den Treiber aktualisieren, indem Sie die Datei herunterladen. Stellen Sie sicher, dass es sich um die auf dem Computer installierte Windows-Version handelt.
7] Aktivieren Sie die Audiocontroller und installieren Sie das Gerät neu
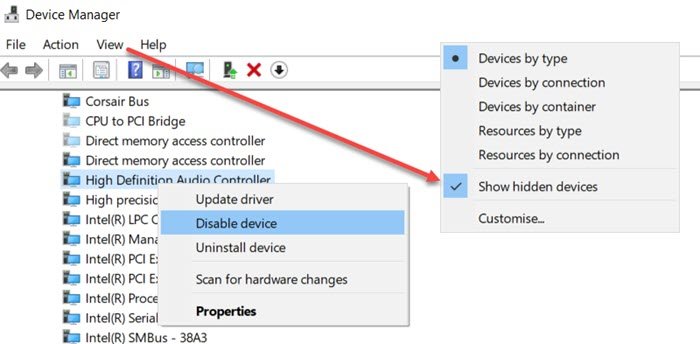
HD Audio bietet eine Multi-Streaming-Funktion, mit der mehr Audiosignale mit unterschiedlichen Medien an verschiedene Audiogeräte gesendet werden können. Intel bietet einen Controller an, der sich darum kümmert. Aus irgendeinem Grund liegt ein Problem vor. Dann müssen Sie überprüfen, ob er aktiviert ist.
Öffnen Sie den Geräte-Manager, klicken Sie auf Anzeigen und dann auf Versteckte Geräte anzeigen. Navigieren Sie anschließend zu Systemgeräte> High Definition Audio Controller. Stellen Sie sicher, dass es aktiviert ist. Wenn es bereits aktiviert ist, deaktivieren und aktivieren Sie es. Sie können es auch deinstallieren und anschließend neu installieren.
8] Überprüfen Sie die HDMI-Wiedergabeeinstellungen im Sound Panel
Öffnen Sie das Sound-Bedienfeld und suchen Sie den Lautsprecher in der Wiedergabeliste der Geräte. Wenn Sie es nicht herausfinden können, klicken Sie mit der rechten Maustaste darauf und wählen Sie Eigenschaften aus. Wenn Sie HDMI Digital oder ähnliches sehen, ist dies Ihr Lautsprecher.
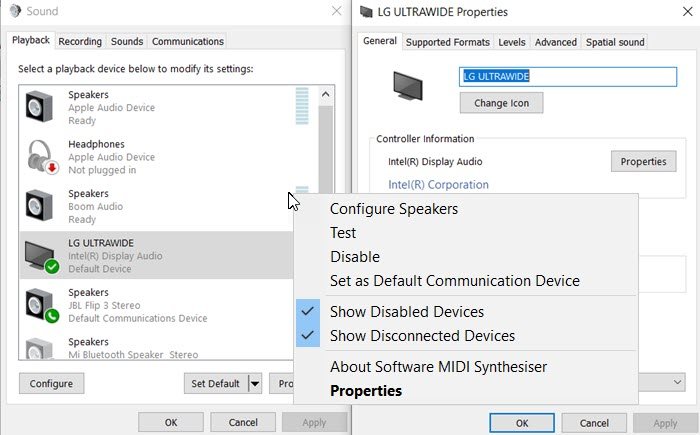
Sie können dann mit der rechten Maustaste darauf klicken, um den Lautsprecher zu testen, ihn zu deaktivieren und zu aktivieren und ihn als Standardkommunikationsgerät festzulegen.
Befolgen Sie diese Schritte, um das Gerät als Standardgerät festzulegen
- Öffnen Sie die Systemsteuerung > Klicken Sie auf Hardware und Sound
- Klicken Sie auf Sound-Applet öffnen
- Klicken Sie auf der Registerkarte Wiedergabe mit der rechten Maustaste in das leere Feld
- Wählen Sie sowohl ‚Deaktivierte Geräte anzeigen‘ als auch ‚Nicht verbundene Geräte anzeigen‘.
- Klicken Sie nun mit der rechten Maustaste auf HDMI-Ausgang.
- Klicken Sie auf Eigenschaften
- Klicken Sie auf der Registerkarte Allgemein auf Gerätenutzung und wählen Sie Dieses Gerät verwenden: (Aktivieren).
- Klicken Sie auf Übernehmen. Klicken Sie auf OK.
Klicken Sie anschließend auf der Registerkarte Wiedergabe auf HDMI-Ausgang und wählen Sie Als Standard festlegen.
Klicken Sie auf Übernehmen> OK und beenden Sie.
Ich hoffe, der Beitrag hat zur Lösung des Problems beigetragen.
Verwandte Lesevorgänge:
- HDMI-Anschluss funktioniert nicht richtig
- HDMI-Wiedergabegerät wird nicht angezeigt.

