Hat jemand anderes dieses Problem mit seinem Windows 10 Computer erlebt – Wie kann ich das Problem beheben, damit mein Laufwerk wieder angezeigt wird-
Aktualisiert Marsch 2023: Erhalten Sie keine Fehlermeldungen mehr und verlangsamen Sie Ihr System mit unserem Optimierungstool. Holen Sie es sich jetzt unter - > diesem Link
- Downloaden und installieren Sie das Reparaturtool hier.
- Lassen Sie Ihren Computer scannen.
- Das Tool wird dann deinen Computer reparieren.
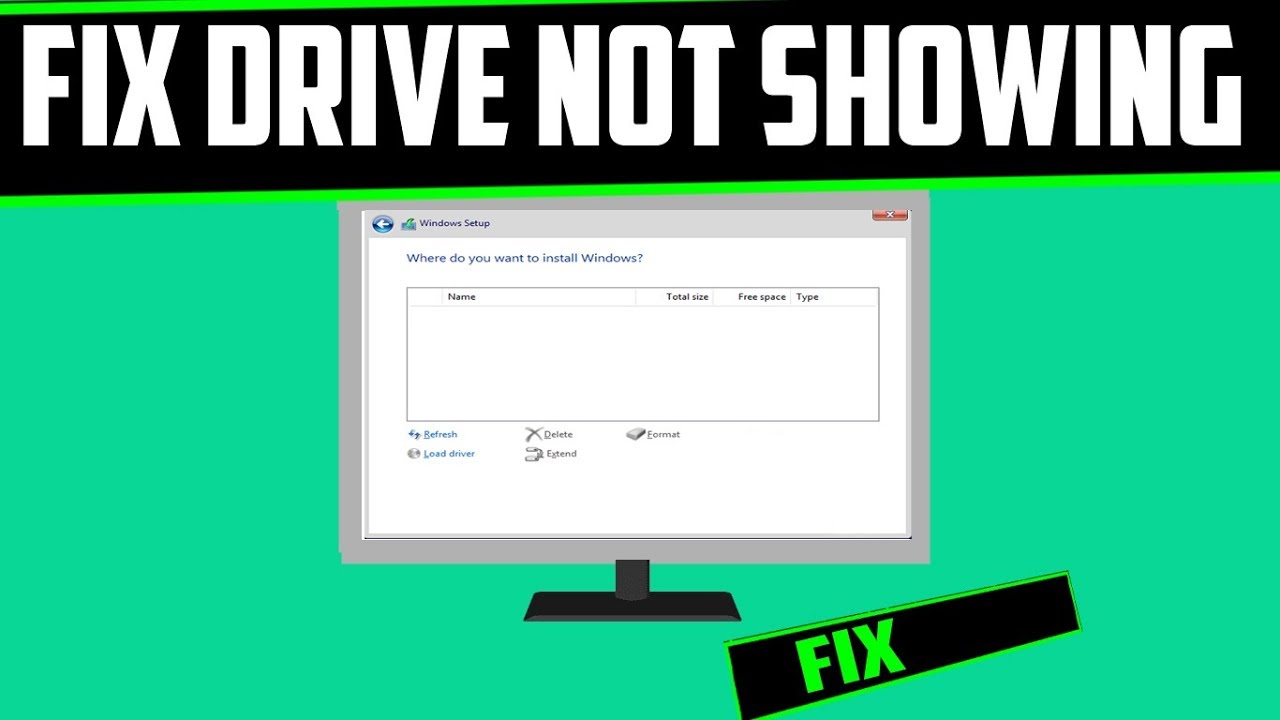
Es gibt mehrere mögliche Ursachen für dieses Problem.Eine davon ist, dass das Laufwerk beschädigt oder defekt sein könnte.Eine andere Möglichkeit ist, dass die Treiber für das Laufwerk nicht richtig installiert sind.Schließlich ist es auch möglich, dass die Einstellungen in Windows 10 nicht richtig konfiguriert sind, um das Laufwerk anzuzeigen. 1) Wenn das Laufwerk beschädigt oder beschädigt ist, müssen wir eine chkdsk-Überprüfung durchführen, um alle Fehler zu beheben.Öffnen Sie dazu die Eingabeaufforderung (klicken Sie auf Start, geben Sie cmd ein und drücken Sie die Eingabetaste) und geben Sie „chkdsk /r“ (ohne Anführungszeichen) ein. Drücken Sie die Eingabetaste und starten Sie den Computer neu, wenn Sie dazu aufgefordert werden.2) Wenn die Treiber für das Laufwerk nicht richtig installiert sind, müssen Sie sie neu installieren.Am besten verwenden Sie dazu den Geräte-Manager (klicken Sie auf Start, geben Sie devmgmt.msc ein und drücken Sie die Eingabetaste). Suchen Sie Ihr Laufwerk unter „Laufwerke“ und doppelklicken Sie darauf.Klicken Sie auf „Treiber neu installieren“ und folgen Sie den Anweisungen.3) Es ist auch möglich, dass die Einstellungen in Windows 10 nicht korrekt konfiguriert sind, um das Laufwerk anzuzeigen.In diesem Fall müssen wir einige Registrierungswerte ändern, um dieses Problem zu beheben.
Wie kann ich das Problem beheben, damit mein Laufwerk wieder angezeigt wird?
- Wenn das Laufwerk beschädigt ist, müssen wir einen chkdsk-Scan durchführen, um alle Fehler zu beheben.Öffnen Sie dazu die Eingabeaufforderung (klicken Sie auf Start, geben Sie cmd ein und drücken Sie die Eingabetaste) und geben Sie „chkdsk /r“ (ohne Anführungszeichen) ein. Drücken Sie die Eingabetaste und starten Sie den Computer neu, wenn Sie dazu aufgefordert werden.
- Wenn die Treiber für das Laufwerk nicht richtig installiert sind, müssen Sie sie neu installieren.Am besten verwenden Sie dazu den Geräte-Manager (klicken Sie auf Start, geben Sie devmgmt.msc ein und drücken Sie die Eingabetaste). Suchen Sie Ihr Laufwerk unter „Laufwerke“ und doppelklicken Sie darauf.Klicken Sie auf „Treiber neu installieren“ und folgen Sie den Aufforderungen.
- Es ist auch möglich, dass die Einstellungen in Windows nicht richtig konfiguriert sind, um das Laufwerk anzuzeigen.In diesem Fall müssen wir einige Registrierungswerte ändern, um dieses Problem zu beheben.Öffnen Sie dazu den Registrierungseditor (klicken Sie auf Start, geben Sie regedit ein und drücken Sie die Eingabetaste). Navigieren Sie zu HKEY_LOCAL_MACHINE\SYSTEM\CurrentControlSet\Services\disk\Enum . Klicken Sie mit der rechten Maustaste auf Enum und wählen Sie Neu > DWORD-Wert . Nennen Sie den neuen Wert „DisplayName“ und setzen Sie seinen Wert gleich dem Namen Ihres Laufwerks (z. B.: C: ).
Wichtige Hinweise:
Mit diesem Tool können Sie PC-Problemen vorbeugen und sich beispielsweise vor Dateiverlust und Malware schützen. Außerdem ist es eine großartige Möglichkeit, Ihren Computer für maximale Leistung zu optimieren. Das Programm behebt häufige Fehler, die auf Windows-Systemen auftreten können, mit Leichtigkeit - Sie brauchen keine stundenlange Fehlersuche, wenn Sie die perfekte Lösung zur Hand haben:
- Schritt 1: Laden Sie das PC Repair & Optimizer Tool herunter (Windows 11, 10, 8, 7, XP, Vista - Microsoft Gold-zertifiziert).
- Schritt 2: Klicken Sie auf "Scan starten", um Probleme in der Windows-Registrierung zu finden, die zu PC-Problemen führen könnten.
- Schritt 3: Klicken Sie auf "Alles reparieren", um alle Probleme zu beheben.
Warum ist das passiert und wie kann ich verhindern, dass es wieder passiert?
Es gibt mehrere mögliche Ursachen für dieses Problem.Eine davon ist, dass das Laufwerk beschädigt oder defekt sein könnte.Eine andere Möglichkeit ist, dass die Treiber für das Laufwerk nicht richtig installiert sind.Schließlich ist es auch möglich, dass die Einstellungen in Windows 10 nicht richtig konfiguriert sind, um das Laufwerk anzuzeigen.
Gibt es Daten auf der Festplatte, deren Verlust ich befürchten muss?
Es besteht kein Grund zur Sorge, dass Daten auf dem Laufwerk verloren gehen, wenn sie in Windows 10 nicht angezeigt werden.Wenn das Laufwerk in Windows 10 nicht angezeigt wird, müssen wir eines der oben genannten Probleme beheben.
Kann ich dieses Problem einfach ignorieren und meinen Computer wie gewohnt weiter benutzen?
Auf diese Frage gibt es keine einfache Antwort.Wenn das Laufwerk in Windows 10 nicht angezeigt wird, kann es schwierig oder unmöglich sein, auf Ihre Dateien zuzugreifen, wenn etwas mit Ihrem Computer passiert.Wenn das Laufwerk außerdem beschädigt ist, kann die Reparatur komplizierter sein als die Installation neuer Treiber oder die Änderung der Registrierungseinstellungen.Letztendlich müssen Sie entscheiden, ob die Behebung des Problems die Zeit und den Aufwand wert ist.
Welche anderen möglichen Lösungen gibt es, um dieses Problem zu beheben?
Es gibt noch einige andere mögliche Lösungen, um dieses Problem zu beheben.Zum einen können Sie versuchen, das Betriebssystem neu zu installieren.Eine andere Lösung besteht darin, die Treiber für das Laufwerk zu aktualisieren.Schließlich ist es auch möglich, die Einstellungen in Windows 10 so zu ändern, dass das Laufwerk richtig angezeigt wird.
Haben Sie Vorschläge für Tools oder Software, die mir helfen könnten, dieses Problem in Zukunft besser zu lösen?
Es gibt einige potenzielle Hilfsmittel, die Ihnen in Zukunft bei der Fehlersuche helfen können.Eine davon ist die Ereignisanzeige (klicken Sie auf Start, geben Sie eventvwr ein und drücken Sie die Eingabetaste). Mit diesem Tool können Sie herausfinden, welche Anwendungen oder Dienste Probleme auf Ihrem Computer verursachen.Eine weitere Option ist System Information (Klicken Sie auf Start, geben Sie sysinfo ein und drücken Sie Enter). Mit diesem Tool können Sie Informationen über die Hardware- und Softwarekonfiguration Ihres Computers erhalten.


