Haftnotizen beim Laden von Haftnotizen
Aktualisiert Marsch 2023: Erhalten Sie keine Fehlermeldungen mehr und verlangsamen Sie Ihr System mit unserem Optimierungstool. Holen Sie es sich jetzt unter - > diesem Link
- Downloaden und installieren Sie das Reparaturtool hier.
- Lassen Sie Ihren Computer scannen.
- Das Tool wird dann deinen Computer reparieren.
Einige Benutzer sind mit dem Problem konfrontiert, dass die App nach dem Öffnen der Haftnotizen-App die Haftnotizen-Liste, die alle von Benutzern gespeicherten Notizen enthält, nicht anzeigt oder lädt. Es blieb einfach hängen und das Schließen und erneute Öffnen der App hilft nicht weiter. Wenn Sie nach dem Starten von Haftnotizen auch sehen, dass sie auf dem Bildschirm Laden von Haftnotizen hängen bleiben, ist dieser Beitrag möglicherweise hilfreich.
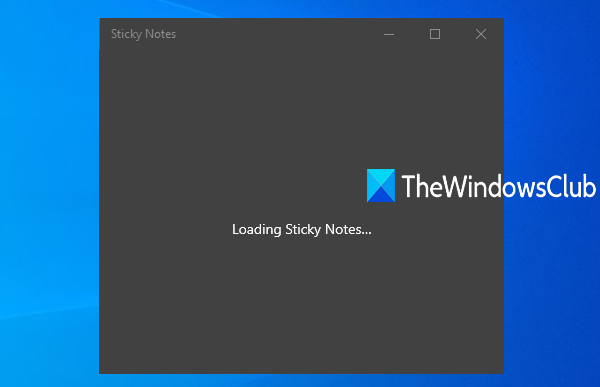
Haftnotizen beim Laden von Haftnotizen
Hier sind einige Optionen, mit denen dieses Problem beim Laden von Haftnotizen behoben werden kann:
- Verwenden Sie die Option ‚Listenliste‘.
- Aktualisieren von Haftnotizen > Verwenden Sie das Webportal für Haftnotizen
- Setzen Sie Haftnotizen zurück.
1] Verwenden Sie die Option Notizenliste

Wichtige Hinweise:
Mit diesem Tool können Sie PC-Problemen vorbeugen und sich beispielsweise vor Dateiverlust und Malware schützen. Außerdem ist es eine großartige Möglichkeit, Ihren Computer für maximale Leistung zu optimieren. Das Programm behebt häufige Fehler, die auf Windows-Systemen auftreten können, mit Leichtigkeit - Sie brauchen keine stundenlange Fehlersuche, wenn Sie die perfekte Lösung zur Hand haben:
- Schritt 1: Laden Sie das PC Repair & Optimizer Tool herunter (Windows 11, 10, 8, 7, XP, Vista - Microsoft Gold-zertifiziert).
- Schritt 2: Klicken Sie auf "Scan starten", um Probleme in der Windows-Registrierung zu finden, die zu PC-Problemen führen könnten.
- Schritt 3: Klicken Sie auf "Alles reparieren", um alle Probleme zu beheben.
Dieser Fix wird von einem der Sticky Notes-Teammitglieder geteilt und hat vielen Benutzern geholfen. Folgendes müssen Sie tun:
- Klicken Sie mit der rechten Maustaste auf das in der Taskleiste angezeigte Haftnotizsymbol.
- Klicken Sie auf die Option Notizenliste .
Hiermit sollte die Liste der Haftnotizen geladen werden, und Sie können auf alle gespeicherten Notizen zugreifen.
2] Aktualisieren Sie die Haftnotizen
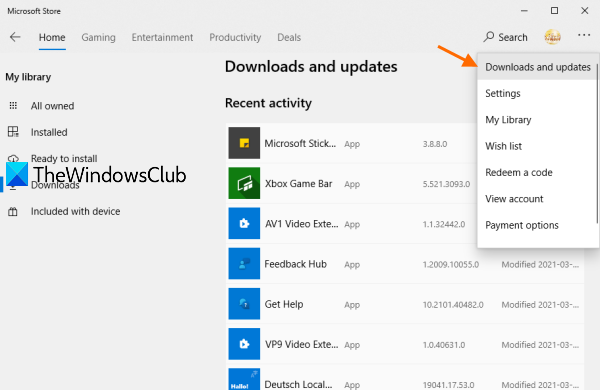
Manchmal liegt ein Problem mit der veralteten Version einer App vor. Das Aktualisieren dieser App ist also eine gute Wahl. Das gleiche kann funktionieren, wenn Haftnotizen auf dem Bildschirm Laden von Haftnotizen hängen bleiben. Sie müssen also nur die Haftnotiz-App aktualisieren und dann prüfen, ob das Problem behoben ist. Die Schritte sind:
- Microsoft Store-App öffnen
- Klicken Sie auf das Symbol Mehr anzeigen (drei horizontale Punkte) in der oberen rechten Ecke.
- Wählen Sie Downloads und Updates .
Überprüfen Sie, ob ein Update für Haftnotizen zum Herunterladen verfügbar ist. Wenn ja, klicken Sie auf das Download-Symbol für Haftnotizen. Sobald der Download abgeschlossen ist, wird das Update automatisch installiert.
Starten Sie nach der Installation der neuesten Version der Sticky Notes-App Ihren PC neu und prüfen Sie, ob das Problem behoben ist.
Obwohl Windows 10 so eingestellt ist, dass installierte Apps standardmäßig automatisch aktualisiert werden, deaktivieren einige Benutzer gerne automatische Updates für Microsoft Store-Apps. Daher ist dieser manuelle Installationsvorgang erforderlich.
Wenn das automatische Update für Apps auf Ihrem PC bereits aktiviert ist, müssen Sie den manuellen Vorgang nicht ausführen.
3] Führen Sie die Problembehandlung für Windows Store Apps aus
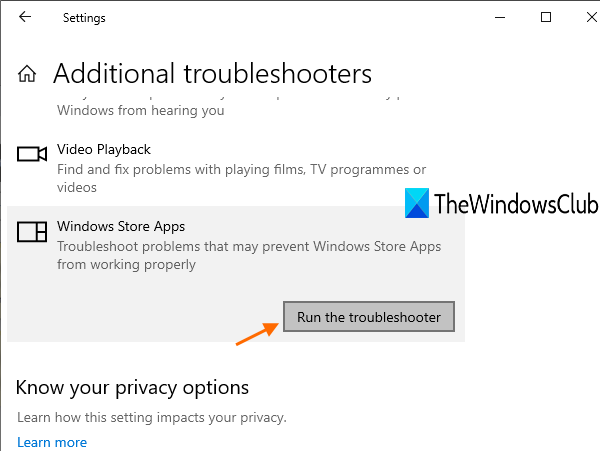
Wenn Apps nicht ordnungsgemäß funktionieren, kann die Windows Store Apps-Fehlerbehebung von Windows 10 hilfreich sein. Und es könnte auch funktionieren, um das Problem mit dem Laden von Haftnotizen zu beheben. Die Fehlerbehebung überprüft die Probleme, die verhindern, dass Apps ordnungsgemäß funktionieren, und stellt dann die Lösungen bereit. Dies sind die Schritte:
- Drücken Sie den Hotkey Win + I , um die Einstellungen-App von Windows 10 zu öffnen Seite zur Fehlerbehebung
- Verwenden Sie die Option Zusätzliche Fehlerbehebung im rechten Bereich.
- Scrollen Sie auf der Seite nach unten.
- Zugriff auf Windows Store-Apps Option
- Verwenden Sie Führen Sie die Fehlerbehebung aus .
Es beginnt mit dem Diagnoseprozess und gibt Ihnen die Lösungen (falls vorhanden).
4] Verwenden Sie das Webportal für Haftnotizen
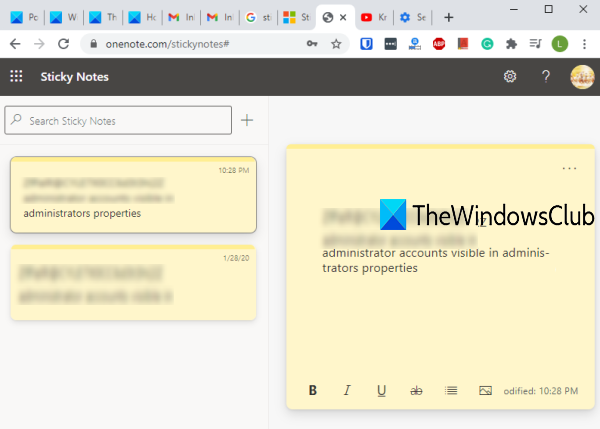
Wenn die Desktop-App von Haftnotizen immer noch nicht geöffnet ist und Sie dringend auf Ihre Notizen zugreifen müssen, können Sie das Webportal von Haftnotizen verwenden. Da Haftnotizen ein Microsoft-Konto verwenden, werden alle Ihre Notizen synchronisiert und in diesem Konto gespeichert.
Wenn Sie das Webportal für Haftnotizen öffnen und sich mit demselben Microsoft-Konto anmelden, das Sie für die Desktop-App verwenden, werden alle Notizen dort angezeigt.
5] Haftnotizen zurücksetzen
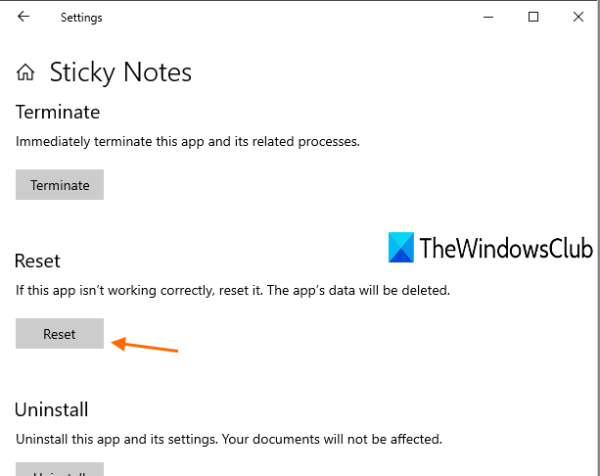
Wenn eine App nicht ordnungsgemäß funktioniert, hilft das Zurücksetzen dieser App den Benutzern, sie wieder ordnungsgemäß zu verwenden. Dies könnte bei diesem Problem mit dem Laden von Haftnotizen funktionieren. Obwohl alle Daten der Haftnotiz-App gelöscht werden, müssen Sie sich keine Sorgen machen. Alle Ihre Notizen werden wieder angezeigt, sobald Sie sich mit demselben Konto wie Ihre Haftnotiz-App anmelden. Führen Sie die folgenden Schritte aus:
- Drücken Sie Win + I , um die Einstellungen zu öffnen.
- Zugriff auf die Kategorie Apps
- Scrollen Sie rechts auf der Seite Apps & Funktionen nach unten. Handabschnitt
- Klicken Sie auf die Haftnotiz-App.
- Wählen Sie Erweiterte Optionen
- . Scrollen Sie auf der Seite nach unten durch erneutes Drücken der Taste Zurücksetzen .
Öffnen Sie nach Abschluss des Rücksetzvorgangs die Haftnotiz-App. Melden Sie sich mit Ihrem Microsoft-Konto an und starten Sie den Synchronisierungsvorgang. Nach Abschluss des Synchronisierungsvorgangs sind alle Ihre Haftnotizen wieder bei Ihnen.
Hoffe, dass eine dieser Optionen für Sie funktioniert.

