GoToMeeting Audio und Video funktionieren nicht [Getestet]
Aktualisiert Marsch 2023: Erhalten Sie keine Fehlermeldungen mehr und verlangsamen Sie Ihr System mit unserem Optimierungstool. Holen Sie es sich jetzt unter - > diesem Link
- Downloaden und installieren Sie das Reparaturtool hier.
- Lassen Sie Ihren Computer scannen.
- Das Tool wird dann deinen Computer reparieren.
Meeting-Apps sind in dieser pandemischen Situation sehr beliebt geworden.Nahezu alle Büros sind online und nutzen Meeting-Apps, um Arbeitsplätze aus der Ferne zu organisieren.Auch GoToMeeting hat in letzter Zeit viele Nutzer gewonnen.
Vielleicht haben Sie aber auch das Problem, dass GoToMeeting manchmal keine Verbindung zu Kamera und Mikrofon herstellen kann und die Fehlermeldung GoToMeeting Audio and Video Not Working anzeigt.Ich stand auch vor dem gleichen Problem und habe die Lösungen dafür gefunden.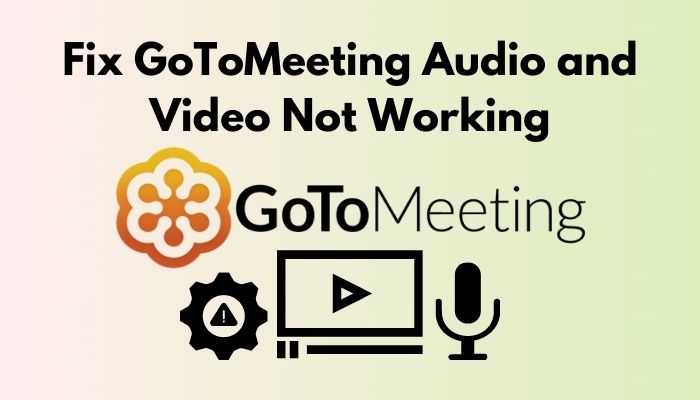
Warum funktioniert das GoToMeeting Audio- und Videoproblem nicht?
GoToMeeting kann sich einfach nicht mit der Mikrofon- und Kamerahardware verbinden.Es könnte irgendeine Art von Störung vorliegen oder vielleicht ein Mangel an Systemberechtigungen oder eine andere Anwendung, die die Funktion der Anwendung beeinträchtigt hat, wie sie sein sollte.
Wichtige Hinweise:
Mit diesem Tool können Sie PC-Problemen vorbeugen und sich beispielsweise vor Dateiverlust und Malware schützen. Außerdem ist es eine großartige Möglichkeit, Ihren Computer für maximale Leistung zu optimieren. Das Programm behebt häufige Fehler, die auf Windows-Systemen auftreten können, mit Leichtigkeit - Sie brauchen keine stundenlange Fehlersuche, wenn Sie die perfekte Lösung zur Hand haben:
- Schritt 1: Laden Sie das PC Repair & Optimizer Tool herunter (Windows 11, 10, 8, 7, XP, Vista - Microsoft Gold-zertifiziert).
- Schritt 2: Klicken Sie auf "Scan starten", um Probleme in der Windows-Registrierung zu finden, die zu PC-Problemen führen könnten.
- Schritt 3: Klicken Sie auf "Alles reparieren", um alle Probleme zu beheben.
Lesen Sie weiter, um zu erfahren, wie Sie das Problem beheben können.Lassen Sie keinen Teil aus, denn Sie können in ein Problem geraten, wenn Sie den gesamten Prozess nicht kennen.
GoToMeeting Audio und Video funktionieren nicht: Quick Fixes
Probieren Sie diese schnellen Lösungen aus, um das Problem schnell zu beheben.Wenn es sich nicht um ein schwerwiegendes Problem handelt, können diese Schnellreparaturen hilfreich sein, um Ihre Probleme mit GoToMeeting zu lösen.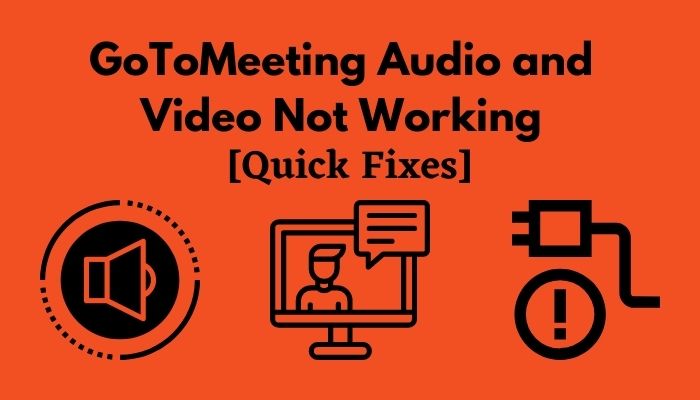
Volumen prüfen
Erhöhen Sie die Lautstärke Ihres Systems und der Lautsprecher und stellen Sie sicher, dass Sie den Ton hören können.Überprüfen Sie die Zusatzkabel der Lautsprecher.Überprüfen Sie die Bluetooth-Verbindung zwischen Ihrem System und den Lautsprechern, wenn Sie drahtlose Lautsprecher verwenden.
Wiederaufnahme der Sitzung
Möglicherweise gibt es ein Problem mit der derzeit bestehenden Verbindung zu den GoToMeeting-Servern.Sie können die Besprechung verlassen und mit der gleichen Besprechungs-ID wieder an ihr teilnehmen.Oder Sie können eine neue ID generieren und eine neue Sitzung erstellen, indem Sie den Link an Ihre Kollegen weitergeben.
Mikrofon stumm schalten
Prüfen Sie, ob Sie Ihr Mikrofon stummgeschaltet haben oder nicht.Heben Sie die Stummschaltung Ihres Mikrofons auf, damit jeder Ihre Stimme hören kann.Wenn Sie nicht stummgeschaltet sind, wird Ihre Stimme nicht über die Lautsprecher wiedergegeben.
Hintergrundanwendungen schließen
Schließen Sie während der Arbeit mit der GoToMeeting-App alle Hintergrund-Apps, insbesondere alle Medien- und Streaming-Apps, die im Hintergrund laufen, auch wenn Sie das Fenster schließen.Beenden Sie die Prozesse der Anwendungen, die im Hintergrund laufen.
Kabel wieder anschließen
Sie verwenden möglicherweise externe Lautsprecher oder andere Peripheriegeräte.Prüfen Sie, ob die Kabel an der richtigen Stelle liegen.Schließen Sie die Kabel wieder an und prüfen Sie, ob die Verbindung zwischen dem System und den Lautsprechern einwandfrei ist.
Aktualisieren Sie den Kameratreiber auf dem Computer
Es kann vorkommen, dass Ihr System über veraltete Treiber für die Kamera- und Mikrofonhardware verfügt.Prüfen Sie, ob Sie aktualisierte Treiber verwenden oder nicht.Wenn nicht, versuchen Sie, die Hardwaretreiber Ihres Herstellers zu aktualisieren.
GoToMeeting Audio- und Videoprobleme beheben
Möglicherweise gibt es schwerwiegende Fehlkonfigurationen in Ihren Systemeinstellungen.Um das GoToMeeting Audio- und Videoproblem zu lösen, versuchen Sie die folgenden getesteten Methoden.
Überprüfen Sie die Mikrofon- und Kameraeinstellungen von Windows
Wenn GoToMeeting nicht auf das Mikrofon und die Kamera Ihres Systems zugreifen kann, wird es nicht wie vorgesehen funktionieren.Windows schränkt den Zugriff auf Mikrofon und Kamera für jede neue App von vornherein ein.
Kamera und Mikrofon sind die empfindlichen Peripheriegeräte Ihres Systems, und Sie können durch Kamera und Mikrofon geortet oder überwacht werden.Aus diesem Grund blockiert Windows 10 zunächst den Zugriff auf diese Eingabegeräte für jede Drittanbieter-App.
Wenn Sie jedoch GoToMeeting verwenden möchten, müssen Sie in den Windows-Einstellungen den Zugriff auf Ihre Kamera und Ihr Mikrofon erlauben.Stellen Sie die GoToMeeting-App als eine sichere Sache vor und lassen Sie Windows wissen, dass Sie die Teilsequenzen kennen.
Die Erteilung von Berechtigungen für Kameras und Mikrofone in Windows 10 ist nicht so kritisch.Sie müssen nur in die Systemeinstellungen gehen, einige Einstellungen überprüfen und einige Schalter betätigen.
Hier sind die Schritte zur Überprüfung der Mikrofon- und Kamerarechte unter Windows:
- Gehen Sie zu Startmenü > Einstellungen.
- Wählen Sie Datenschutz.
- Klicken Sie auf App-Berechtigungen.
- Mikrofon auswählen
- Prüfen Sie nun, ob alle Berechtigungen korrekt erteilt wurden oder nicht.Erlauben Sie Anwendungen den Zugriff auf Ihr MikrofonundErlauben Sie Desktop-Anwendungen den Zugriff auf Ihr Mikrofon.
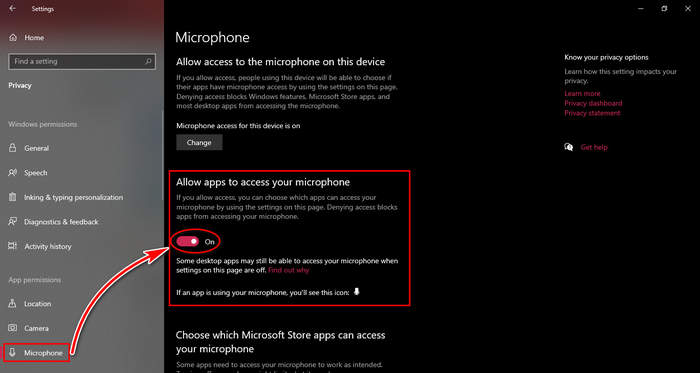
- Gehen Sie jetzt zum Bereich Kamera.Wählen Sie Kamera.
- Schalten Sie den Kippschalter nebenErlauben Sie Anwendungen den Zugriff auf Ihre Kamera.
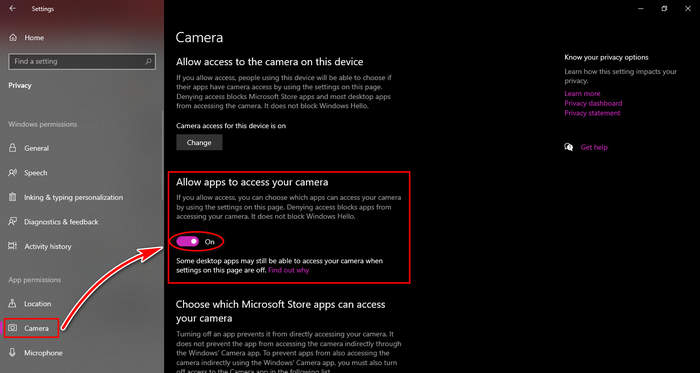
Sie sind fertig!Sie haben den Zugriff auf Ihre Kamera und Ihr Mikrofon in den Windows-Einstellungen erfolgreich aktiviert, und diese Berechtigungen tragen dazu bei, dass GoToMeeting ordnungsgemäß funktioniert und sich normal verhält.
Audio-Einstellungen in der GoToMeeting App prüfen
Sie können mehrere Audio-Ausgabegeräte verwenden, z. B. externe Lautsprecher und drahtlose oder kabelgebundene Kopfhörer.Möglicherweise liegt eine Fehlkonfiguration innerhalb der App vor, so dass das falsche Gerät für die Audioausgabe ausgewählt wurde.Überprüfen Sie, ob Sie das richtige Gerät ausgewählt haben, auf das Sie sich verlassen können.
Hier sind die Schritte zur Überprüfung der Audioeinstellungen in GoToMeeting:
- Starten Sie GoToMeeting.
- Deaktivieren Sie auf der Seite StartupIch brauche keinen Tondie erste Option.
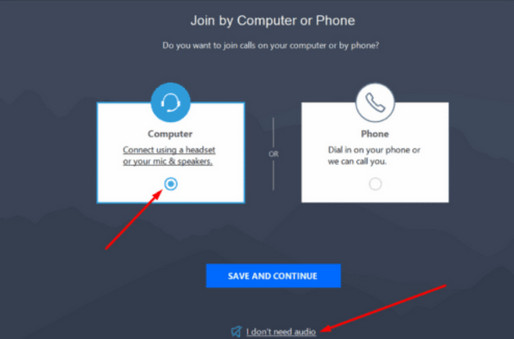
- Wählen SieEinstellungen > Treffenaus der GoToMeeting-Oberfläche heraus.
- Wählen Sie das primäre Audio-Ausgabegerät.Sie können mehrere auswählen, wenn Sie über mehrere Lautsprecher ausgeben möchten.
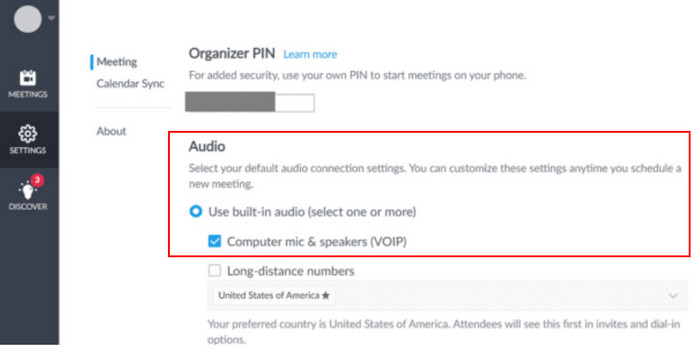
Wenn Sie einer neuen Besprechung beitreten, können Sie jedes Mal Ihr Audioausgabegerät auswählen.Klicken Sie aufBeitritt am Computerund wählen Sie die primären Audioeingangs- und -ausgangsgeräte aus.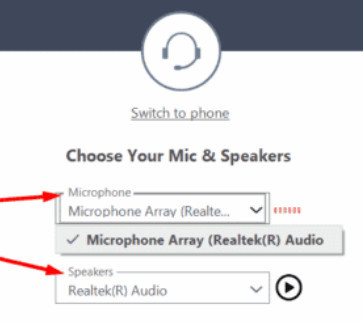
Alternativ können Sie auch mit der rechten Maustaste auf das GoToMeeting-Symbol in der Taskleiste klicken, um ein Kontextmenü zu öffnen.Wählen SiePräferenzenhier.Jetzt können Sie Ihre Audioeingangs- und -ausgangsgeräte sowie Ihre Videogeräte über dieAudioundWebcamAbschnitte.Probieren Sie sie aus.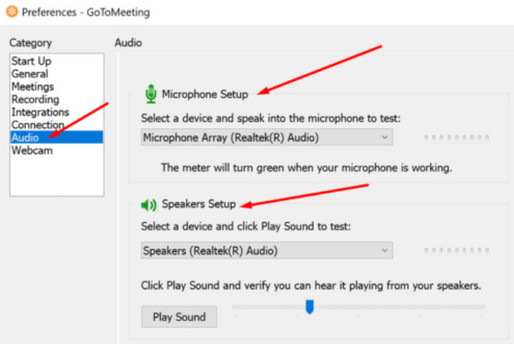
Starten Sie Ihr System neu und starten Sie GoToMeeting neu
Starten Sie Ihr System einfach neu.Versuchen Sie dann erneut, den GoToMeeting-Client zu starten.Im Hintergrund kann alles Mögliche passieren, was im Vordergrund nicht zu sehen ist.Ein Neustart kann eine einfache Lösung sein, damit GoToMeeting richtig funktioniert.
GoToMeeting als Administrator ausführen
Das Ausführen von Programmen mit den richtigen administrativen Berechtigungen löst die meisten Probleme im Zusammenhang mit dem jeweiligen Programm.GoToMeeting ist nicht anders als das.Wenn GoToMeeting Schwierigkeiten hat, auf die Mikrofon- und Kamerahardware zuzugreifen, dann hat es möglicherweise einfach nicht die entsprechenden Berechtigungen erhalten.
Hier sind die Schritte, um GoToMeeting als Administrator auszuführen:
- Suchen Sie die Verknüpfung von GoToMeeting auf dem Desktop Ihres Systems.Klicken Sie mit der rechten Maustaste darauf.
- Wählen Sie aus dem Dropdown-MenüEigenschaften.
- Blättern Sie zumKompatibilitätund klicken Sie aufFühren Sie dieses Programm als Administrator ausr unter dem Feld Einstellungen.
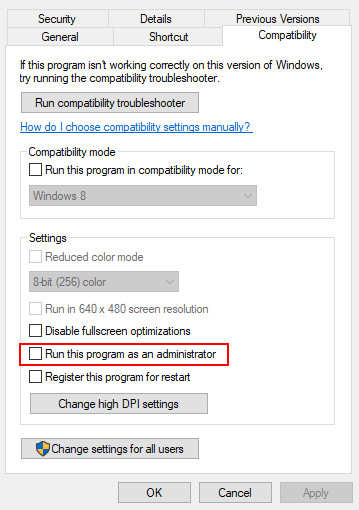
- Bestätigen Sie die Änderungen, indem Sie auf Übernehmen klicken.
Und schon können Sie GoToMeeting als Administrator ausführen.Starten Sie die Software nun einfach mit einem Doppelklick auf die Verknüpfung auf dem Desktop.Hoffentlich ist das Problem damit gelöst.
Deaktivieren Sie Ihr Antivirusprogramm vorübergehend
Manchmal wird GoToMeeting von Antivirenprogrammen als Virenbedrohung erkannt, da es als Verwaltungsprogramm ausgeführt werden muss.Sie können einfach Ihr Antivirusprogramm und Ihre Firewall für eine Weile abschalten.
Aber denken Sie daran: Auch wenn Ihre Firewalls ausgeschaltet sind, können Sie von Malware betroffen sein.Seien Sie also vorsichtig, wenn Sie eine Website besuchen oder eine E-Mail öffnen, bis Sie die Firewalls wieder einschalten.
Zusätzliche Fehlersuche
In den Windows-Einstellungen können Sie zusätzliche Fehlerbehebungen vornehmen.Das System kann jede Art von fehlerhaften Konfigurationen scannen, erkennen und beheben.Gehen Sie zu Einstellungen und suchen Sie nach Zusätzlicher Fehlerbehebung.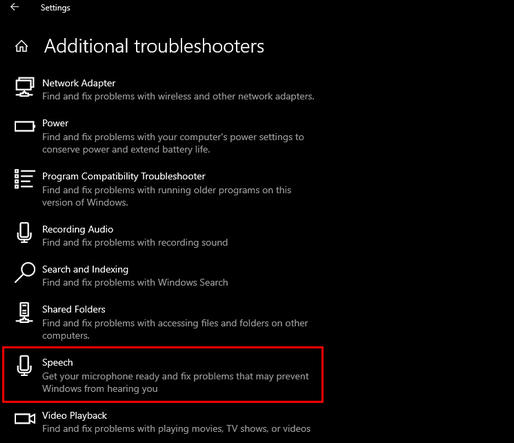
FAQ
Warum funktioniert der Ton von GoToMeeting nicht?
Prüfen Sie, ob die Lautstärke Ihres Mikrofons stummgeschaltet ist oder nicht.Stellen Sie die Lautstärke auf das Maximum ein.
Warum funktioniert mein Video bei GoToMeeting nicht?
Prüfen Sie, ob Sie Ihre Webcam angeschlossen haben oder nicht.Wenn Sie eine eingebaute Webcam haben, überprüfen Sie, ob Ihr System über aktualisierte Treiber verfügt oder nicht.
Warum funktioniert mein Mikrofon bei GoToMeeting nicht?
GoToMeeting hat Ihr Mikrofon möglicherweise nicht erkannt.Überprüfen Sie die GoToMeeting-Audioeinstellungen und wählen Sie das primäre Audioeingabegerät korrekt aus.
Wie teste ich mein GoToMeeting Audio und Video?
Besuchen Sie support.goto.com/meeting/system-check und nehmen Sie an einem Test-Meeting teil, um Ihre Audio- und Videoqualität zu überprüfen.
Warum funktioniert mein Mikrofon, aber ich kann nichts hören?
Wenn Ihr Mikrofon einwandfrei funktioniert, erhöhen Sie die Mikrofonlautstärke des Sound Mixers auf das in Ihrem System verfügbare Maximum.
Schlussfolgerung
In der heutigen Zeit der Remote-Büros sind Meeting-Apps wie GoToMeeting und andere viel wichtiger geworden als je zuvor.Kleinere Probleme können die Produktivität stark beeinträchtigen.Ich hoffe, dass dieser Artikel Ihnen geholfen hat, das Problem „GoToMeeting Audio und Video funktionieren nicht“ zu lösen.
Hinterlassen Sie einen Kommentar und sagen Sie uns, was Sie davon halten.

