Google Maps funktioniert nicht-Windows 10-Chrome & Firefox-Fix
Aktualisiert Marsch 2023: Erhalten Sie keine Fehlermeldungen mehr und verlangsamen Sie Ihr System mit unserem Optimierungstool. Holen Sie es sich jetzt unter - > diesem Link
- Downloaden und installieren Sie das Reparaturtool hier.
- Lassen Sie Ihren Computer scannen.
- Das Tool wird dann deinen Computer reparieren.
Google Maps ist das beliebteste Routenplanungstool. Mehr als 90 % der Weltbevölkerung nutzen Google Maps täglich.
Die meisten Nutzer verwenden die offizielle Android Maps-App von Google, um nach neuen Orten oder auf Reisen zu suchen.
Manchmal kann die Webversion von Google Maps nicht geladen werden. Im Chrome-und Firefox-Browser tritt dieses Problem sehr häufig auf.
In dieser Anleitung werde ich Ihnen verschiedene Methoden vorstellen, mit denen Sie dieses Problem beheben können.
Wichtige Hinweise:
Mit diesem Tool können Sie PC-Problemen vorbeugen und sich beispielsweise vor Dateiverlust und Malware schützen. Außerdem ist es eine großartige Möglichkeit, Ihren Computer für maximale Leistung zu optimieren. Das Programm behebt häufige Fehler, die auf Windows-Systemen auftreten können, mit Leichtigkeit - Sie brauchen keine stundenlange Fehlersuche, wenn Sie die perfekte Lösung zur Hand haben:
- Schritt 1: Laden Sie das PC Repair & Optimizer Tool herunter (Windows 11, 10, 8, 7, XP, Vista - Microsoft Gold-zertifiziert).
- Schritt 2: Klicken Sie auf "Scan starten", um Probleme in der Windows-Registrierung zu finden, die zu PC-Problemen führen könnten.
- Schritt 3: Klicken Sie auf "Alles reparieren", um alle Probleme zu beheben.
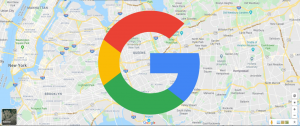
So beheben Sie das Problem, dass Google Maps nicht funktioniert unter Windows 10
Methode 1: Löschen Sie Ihren Cache und Ihre Cookies
- Öffnen Sie Ihren Browser.
- Klicken Sie oben rechts auf das Menüsymbol. Wählen Sie im Menü Einstellungen aus.
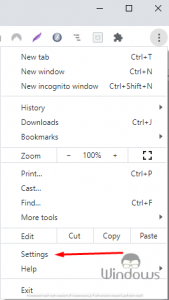
- Scrollen Sie zum Ende der Seite und klicken Sie auf Erweitert.
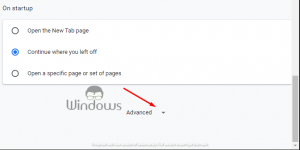
- Wählen Sie jetzt Browserdaten löschen aus.

- Setzen Sie den Zeitraum auf Gesamte Zeit. Klicken Sie nun auf die Schaltfläche Daten löschen.
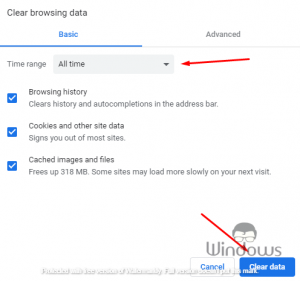
- Nach Abschluss des Vorgangs wird der Cache geleert und das Problem sollte vollständig behoben sein.
Methode 2: Versuchen Sie es mit dem Inkognito-Modus
- Klicke oben rechts auf das Menüsymbol.
- Wählen Sie im Menü Neues Inkognito-Fenster aus.
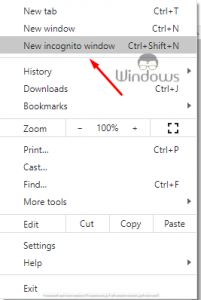
Versuchen Sie danach, Google Maps im Inkognito-Modus zu öffnen. Wenn Google Maps im Inkognito-Modus funktioniert, liegt das Problem an Ihrem Cache oder Ihren Erweiterungen.
Methode 3: Alle Erweiterungen deaktivieren
- Klicken Sie oben rechts auf das Menüsymbol. Wählen Sie im Menü Weitere Tools > Erweiterungen aus.
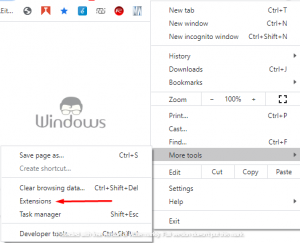
- Eine Liste aller installierten Erweiterungen wird angezeigt. Klicken Sie auf den Schalter neben dem Namen der Erweiterung, um sie zu deaktivieren. Wiederholen Sie diesen Schritt, bis Sie alle Erweiterungen deaktiviert haben.
- Schließlich sind Erweiterungen deaktiviert, starten Sie Ihren Browser neu und prüfen Sie, ob das Problem weiterhin besteht.
Methode 4: Aktualisieren Sie Ihren Browser
- Klicken Sie oben rechts auf das Menüsymbol. Wählen Sie Hilfe > Über Google Chrome aus.

- Ein neuer Tab sollte jetzt erscheinen und Google Chrome versucht, die neuesten Updates herunterzuladen.
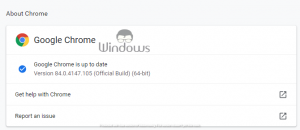
Überprüfen Sie nach der Installation der neuesten Updates, ob das Problem weiterhin besteht.
Methode 5: Google Chrome zurücksetzen
- Öffne den Tab „Einstellungen“ in Chrome, scrolle nach unten und klicke auf „Erweitert“.
- Klicken Sie nun im Abschnitt „Zurücksetzen und bereinigen “ auf die Einstellungen zurücksetzen.
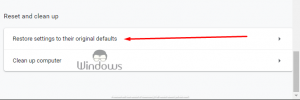
- Klicken Sie auf die Schaltfläche Zurücksetzen.
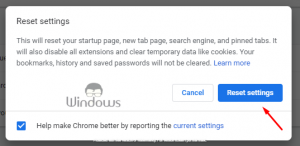
Danach wird Chrome auf die Standardeinstellungen zurückgesetzt. Das Problem sollte behoben werden, da Sie alle möglichen Störungen, temporären Dateien und unerwünschten Erweiterungen beseitigen.
Haftungsausschluss: Durch das Zurücksetzen von Chrome werden alle Ihre Erweiterungen und Ihr Browserverlauf entfernt, sodass Sie sie möglicherweise synchronisieren oder sichern möchten.
Methode 6: Browser neu installieren
Wenn weiterhin Probleme mit Google Maps auftreten, können Sie das Problem vielleicht einfach durch eine Neuinstallation von Google Chrome beheben.
Deinstallieren Sie Google Chrome und installieren Sie es dann erneut. Um die Deinstallationsmethode zu sehen, lesen Sie den folgenden Artikel.
Lesen Sie auch: SO DEINSTALLIEREN SIE DEINSTALLIERBARE PROGRAMME IN WINDOWS 10.
Ich hoffe, dass dieses Tutorial hilfreich war. Wir sind dankbar für das Vertrauen, das Sie uns entgegengebracht haben.

