Google Chrome zeigt keine Miniaturansichten der am häufigsten besuchten Websites an
Aktualisiert Marsch 2023: Erhalten Sie keine Fehlermeldungen mehr und verlangsamen Sie Ihr System mit unserem Optimierungstool. Holen Sie es sich jetzt unter - > diesem Link
- Downloaden und installieren Sie das Reparaturtool hier.
- Lassen Sie Ihren Computer scannen.
- Das Tool wird dann deinen Computer reparieren.
Webbrowser bieten nette Funktionen, mit denen Sie Ihre Lieblingswebsites schnell durchsuchen können, sobald Sie den Browser starten. Die meisten Nutzer lieben aus diesem Grund den Bereich ‚ Meistbesuchte Websites ‚ auf der Startseite von Chrome.
Die Funktion ist korrekt, da sie mit Ihren Cookie-Daten funktioniert. In einigen Situationen wird der Bereich ‚Meistbesuchte Websites‘ jedoch nicht in Google Chrome angezeigt. Dies ist entweder ein Problem mit Ihrem Setup oder dem Browser.
Ärgern Sie sich nicht, wenn dieses Problem auftritt. In diesem Artikel finden Sie die verschiedenen Korrekturen für dieses Problem, mit denen Sie Ihre Bilder wiederherstellen können.
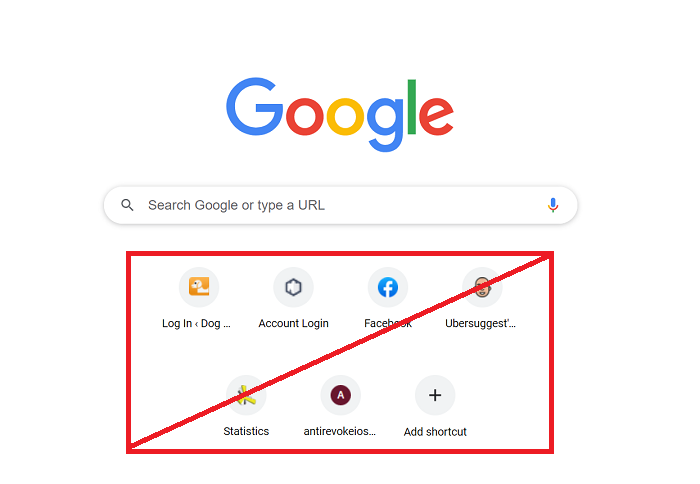
Wichtige Hinweise:
Mit diesem Tool können Sie PC-Problemen vorbeugen und sich beispielsweise vor Dateiverlust und Malware schützen. Außerdem ist es eine großartige Möglichkeit, Ihren Computer für maximale Leistung zu optimieren. Das Programm behebt häufige Fehler, die auf Windows-Systemen auftreten können, mit Leichtigkeit - Sie brauchen keine stundenlange Fehlersuche, wenn Sie die perfekte Lösung zur Hand haben:
- Schritt 1: Laden Sie das PC Repair & Optimizer Tool herunter (Windows 11, 10, 8, 7, XP, Vista - Microsoft Gold-zertifiziert).
- Schritt 2: Klicken Sie auf "Scan starten", um Probleme in der Windows-Registrierung zu finden, die zu PC-Problemen führen könnten.
- Schritt 3: Klicken Sie auf "Alles reparieren", um alle Probleme zu beheben.
Google Chrome zeigt die am häufigsten besuchten Websites nicht an
Wenden Sie die folgenden Lösungen an, wenn Sie feststellen, dass Google Chrome Ihre am häufigsten besuchten Websites nicht mehr anzeigt:
- Überprüfen Sie die entsprechende Einstellung
- Aktualisieren Sie Google Chrome auf die neueste Version.
- Ändern Sie die Einstellungen einiger Chrome-Flags.
- Deaktivieren Sie das Löschen von Daten beim Beenden von Chrome.
- Setzen Sie Google Chrome zurück.
Lesen Sie die vollständigen Schritte weiter.
1] Überprüfen Sie die entsprechende Einstellung
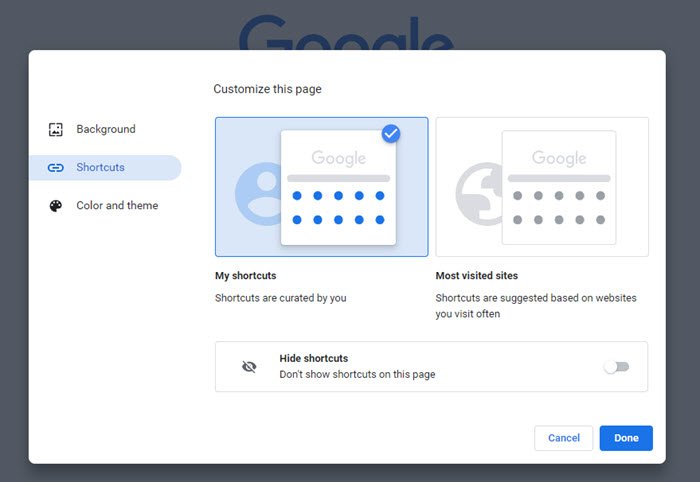
- Öffnen Sie Chrome
2] Aktualisieren Sie Google Chrome auf die neueste Version
Bilder werden aufgrund eines Fehlers möglicherweise nicht in Google Chrome angezeigt. Bevor Sie mit komplexen Korrekturen fortfahren, sollten Sie beachten, dass Google den Fehler möglicherweise in einem Update behoben hat.
Überprüfen Sie, ob ein Chrome-Update verfügbar ist, und führen Sie die erforderlichen Schritte aus. Wenn Sie nicht sicher sind, wie Sie den Browser aktualisieren sollen, gehen Sie folgendermaßen vor:
Starten Sie Google Chrome. Klicken Sie auf die Adressleiste, geben Sie den folgenden Text ein und drücken Sie die EINGABETASTE:
chrome: // help /
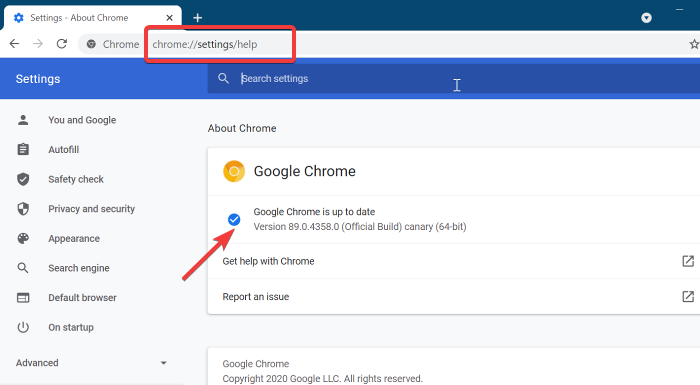
Meine Chrome-Installation im obigen Screenshot wurde aktualisiert. Wenn dies nicht der Fall ist, können Sie es von hier aus aktualisieren. Sobald Sie es initiieren, zeigt der Browser dies mit dem Status Nach Updates suchen an. Geben Sie ihm etwas Zeit, um fertig zu werden. Der Browser wird nach einer Weile automatisch aktualisiert.
Starten Sie Google Chrome neu und überprüfen Sie, ob die Bilder jetzt angezeigt werden. Wenn die Aktualisierung Ihres Browsers die Herausforderung nicht gelöst hat, fahren Sie mit der nächsten Lösung fort.
3] Ändern Sie die Einstellungen einiger Chrome-Flags
Aktivieren Sie das Flag ‚Neue Registerkarte‘
Starten Sie Google Chrome, geben Sie den folgenden Text in die Adressleiste ein und drücken Sie die EINGABETASTE:
chrome: // flags / # use-google-local-ntp
Klicken Sie auf das Dropdown-Menü neben Aktivieren mit dem lokalen Google-NTP und wählen Sie im Menü Aktiviert aus.
Starten Sie Chrome als Nächstes neu, und der Browser sollte Bilder anzeigen.
Ändern Sie das UI-Layout des Browsers in ‚Normal‘
Öffnen Sie Chrome. Geben Sie den folgenden Text in die Adressleiste des Browsers ein und drücken Sie die EINGABETASTE:
chrome: // flags / # top-chrome-md
Wählen Sie Normal aus dem Dropdown-Menü neben UI-Layout für das Top-Chrome des Browsers und starten Sie den Browser neu.
Deaktivieren Sie die Benutzeroberfläche für das Materialdesign auf der neuen Registerkarte
Öffnen Sie den Chrome-Browser und geben Sie den folgenden Text in die Adressleiste ein. Drücken Sie danach die EINGABETASTE.
chrome: // flags / # ntp-ui-md
Deaktivieren Sie das Flag Neue Registerkarte Materialdesign-Benutzeroberfläche im Dropdown-Menü daneben und starten Sie den Browser neu.
4] Deaktivieren Sie das Löschen von Daten beim Beenden von Chrome
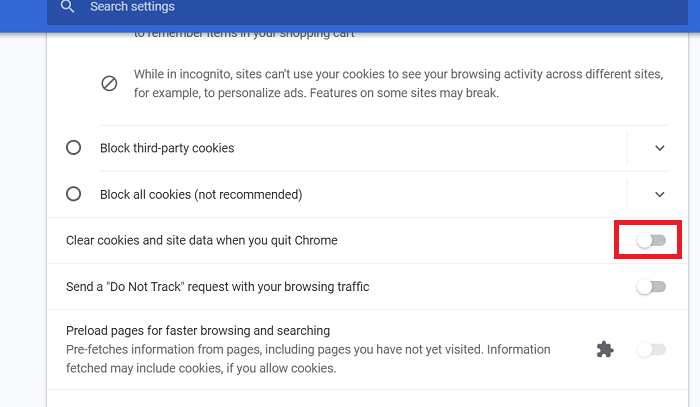
Chrome bietet eine Option zum Löschen von Daten und Cookies der von Ihnen besuchten Websites, wenn Sie den Browser schließen. Wenn diese Einstellung aktiviert ist, speichert der Browser keine Website-Daten in seinem Cache. Daher ist es unmöglich, Ihre am häufigsten besuchten Websites zu kennen oder anzuzeigen.
Um zu überprüfen, ob dies nicht der Fall ist, klicken Sie auf das Menüsymbol in der oberen rechten Ecke des Chrome-Fensters und wählen Sie Einstellungen .
Scrollen Sie nach unten und wählen Sie Site-Einstellungen . Klicken Sie anschließend unter Datenschutz und Sicherheit auf die Option Cookies und andere Site-Daten . Sie können diese Seite auch aufrufen, indem Sie den folgenden Text in die Adressleiste eingeben und die EINGABETASTE drücken.
chrome: // settings / cookies
Schalten Sie hier auf den Schalter neben Alle anzeigen (empfohlen) ein. Stellen Sie außerdem sicher, dass die von Ihnen besuchte Website nicht zu den blockierten Websites auf dieser Seite hinzugefügt wird.
5] Setzen Sie Google Chrome
zurück
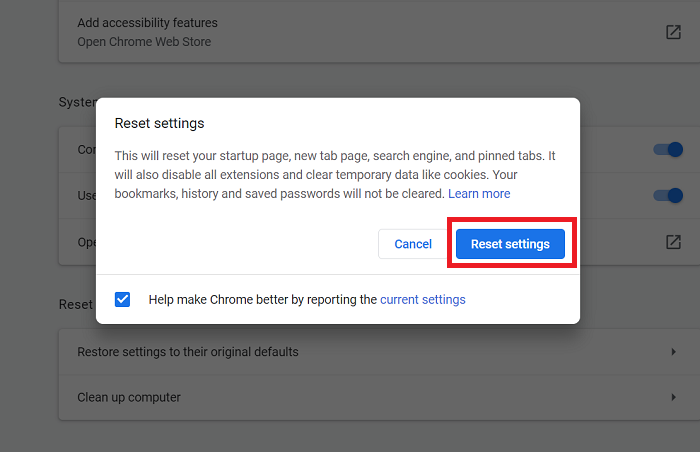
Wenn alles fehlschlägt, können Sie die Einstellungen Ihres Browsers als letzten Ausweg zurücksetzen. Das Zurücksetzen von Chrome funktioniert, da eine Einstellung oder Erweiterung das Problem verursachen kann. Sie sollten wissen, dass durch das Zurücksetzen von Chrome alle gespeicherten Daten gelöscht und alle Optionen auf ihre Standardwerte gebracht werden.
Stellen Sie daher sicher, dass Sie die Synchronisierung in Ihrem Browser aktivieren, damit Sie Ihren Browserverlauf, Ihre Lesezeichen, Kennwörter, automatischen Ausfüllungen usw. nicht verlieren. Starten Sie den Chrome-Browser und führen Sie die folgenden Schritte aus.
Klicken Sie auf die drei Punkte in der oberen rechten Ecke des Chrome-Fensters und gehen Sie zu Einstellungen . Scrollen Sie nach unten und klicken Sie auf Erweitert , um andere Einstellungen anzuzeigen. Am unteren Rand der Seite ‚Einstellungen‘ befindet sich der Abschnitt ‚ Einstellungen zurücksetzen ‚.
Klicken Sie in diesem Abschnitt auf Einstellungen auf ihre ursprünglichen Standardeinstellungen zurücksetzen . Klicken Sie abschließend an der Eingabeaufforderung auf die Schaltfläche Einstellungen zurücksetzen , um den Vorgang auszulösen.
Hoffe, hier hilft dir etwas.

