Geräteaudio umbenennen Windows 11
Aktualisiert Marsch 2023: Erhalten Sie keine Fehlermeldungen mehr und verlangsamen Sie Ihr System mit unserem Optimierungstool. Holen Sie es sich jetzt unter - > diesem Link
- Downloaden und installieren Sie das Reparaturtool hier.
- Lassen Sie Ihren Computer scannen.
- Das Tool wird dann deinen Computer reparieren.
Audio ist einer der grundlegenden Bestandteile unserer Computer mit Windows 11. Wir wissen, dass wir externe Geräte an unseren PC anschließen können, um Audio entweder durch Aufnehmen von Audio oder durch Konfigurieren als Audioausgang des Computers zu erhalten. Wir können alle Elemente, die wir mit unserem Computer verbinden, über den Geräte-Manager von Windows 11 verwalten. Mehrere Audiogeräte zu haben, ist sehr nützlich, um zu wissen, wie man den Namen des Windows 11-Audiogeräts ändert. Windows 11 gibt uns die Möglichkeit, einige zu ändern Von den Standardnamen, die bestimmte Komponenten des Systems mit sich bringen, ist eine davon die Audiogeräte (Aufnahme und Ausgabe), um in ihnen viel einfacher zu arbeiten, einige Namen können bei den Benutzern Verwirrung stiften und deshalb die Möglichkeit haben, diese Änderungen vorzunehmen, wird Solvetic erklären, wie dies in Windows 11 erreicht wird.
1. Audiogerät umbenennen Windows 11
Schritt 1
Zuerst ändern wir den Namen des Audiogeräts in diesen wir gehe zu „Start-Konfiguration“:
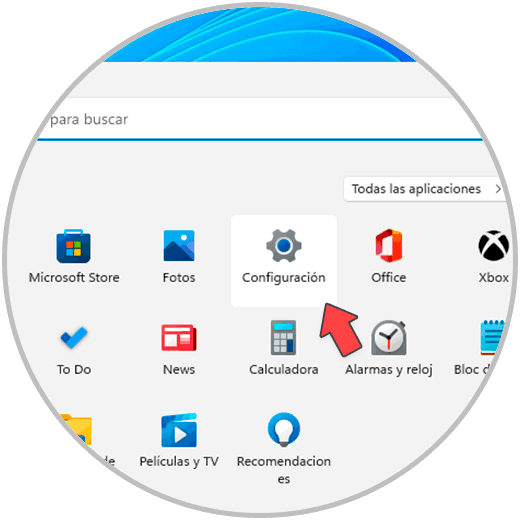
Wichtige Hinweise:
Mit diesem Tool können Sie PC-Problemen vorbeugen und sich beispielsweise vor Dateiverlust und Malware schützen. Außerdem ist es eine großartige Möglichkeit, Ihren Computer für maximale Leistung zu optimieren. Das Programm behebt häufige Fehler, die auf Windows-Systemen auftreten können, mit Leichtigkeit - Sie brauchen keine stundenlange Fehlersuche, wenn Sie die perfekte Lösung zur Hand haben:
- Schritt 1: Laden Sie das PC Repair & Optimizer Tool herunter (Windows 11, 10, 8, 7, XP, Vista - Microsoft Gold-zertifiziert).
- Schritt 2: Klicken Sie auf "Scan starten", um Probleme in der Windows-Registrierung zu finden, die zu PC-Problemen führen könnten.
- Schritt 3: Klicken Sie auf "Alles reparieren", um alle Probleme zu beheben.
Schritt 2
Dann gehen wir zu „System-Sound“:
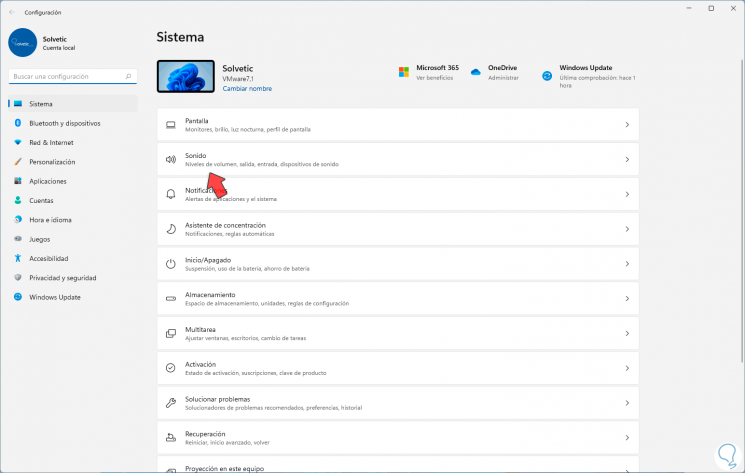
Schritt 3
In Sound sehen wir Folgendes. Im Abschnitt „Ausgabe“ klicken wir auf das aktuelle Gerät

Schritt 4
Wir sehen Folgendes. Wir klicken auf „Umbenennen“
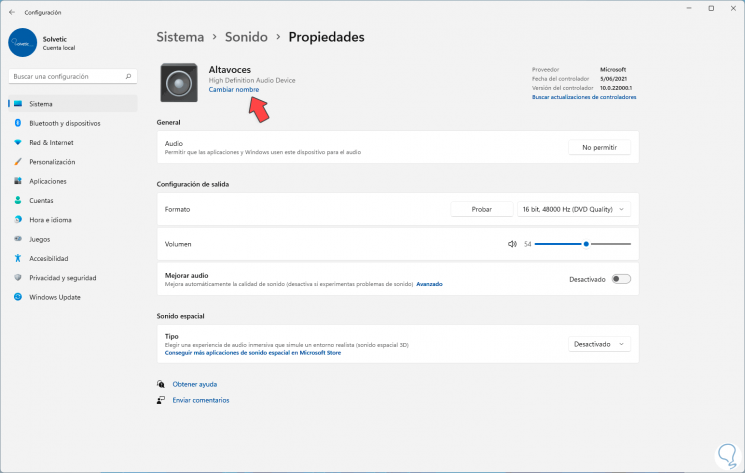
Schritt 5
und dann vergeben wir den neuen Namen und klicken auf „Umbenennen“, um die Änderungen zu übernehmen:
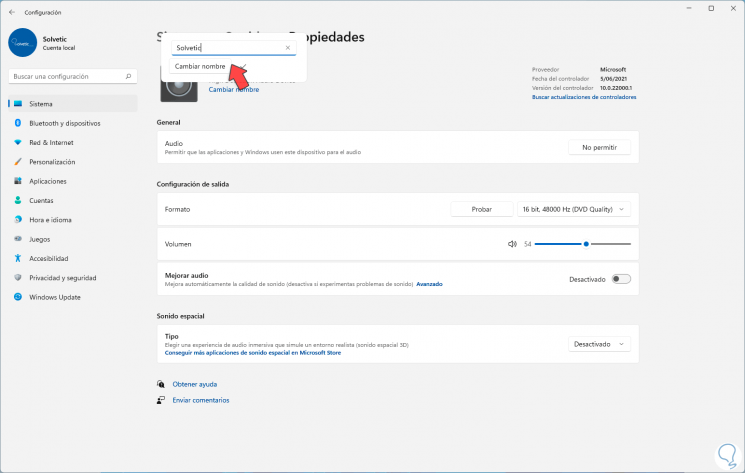
Schritt 6
Wir sehen den neuen Namenssatz:
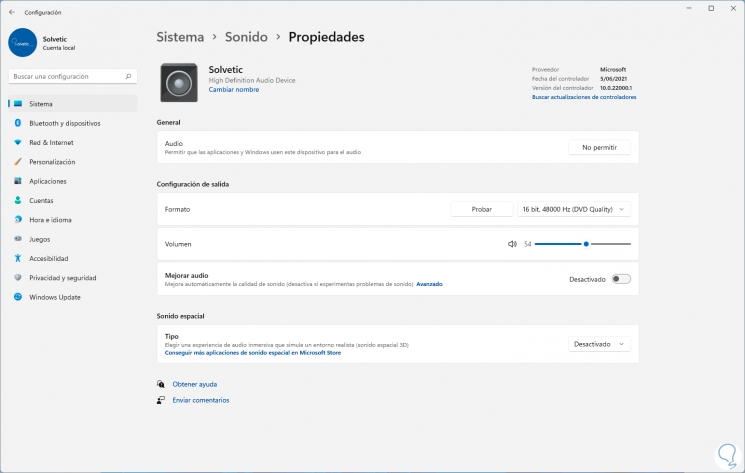
2 . Aufnahmenamen ändern Windows 11
Schritt 1
In diesem Fall gehen wir zu „Start-Konfiguration“:
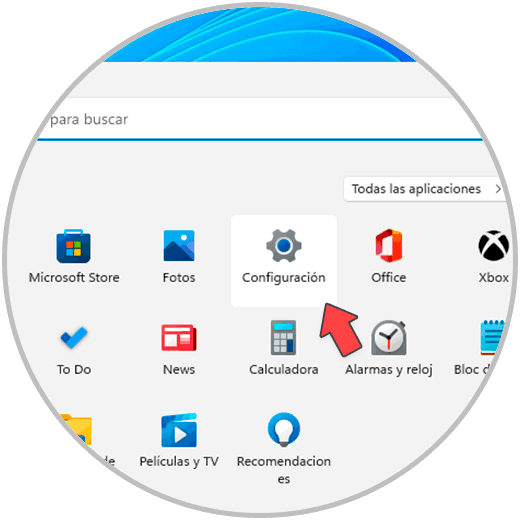
Schritt 2
Dann gehen wir zu „System-Sound“:

Schritt 3
Beim Zugriff werden wir Folgendes sehen. Im Abschnitt „Input“ klicken wir auf das aktuelle Gerät, um seine Eigenschaften zu sehen:
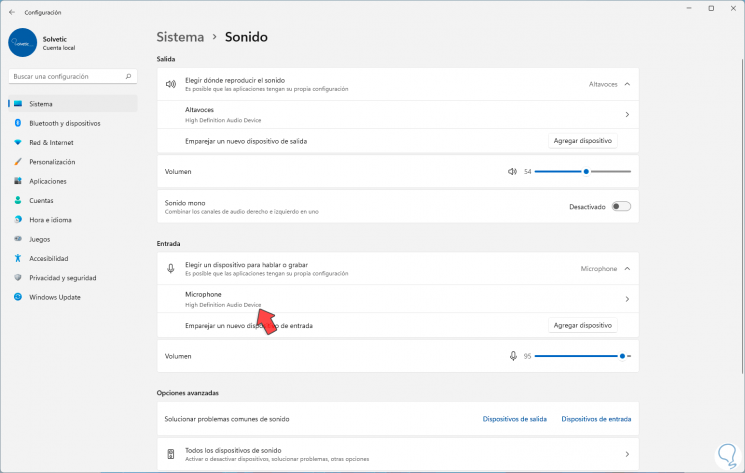
Schritt 4
Wir klicken auf „Umbenennen“
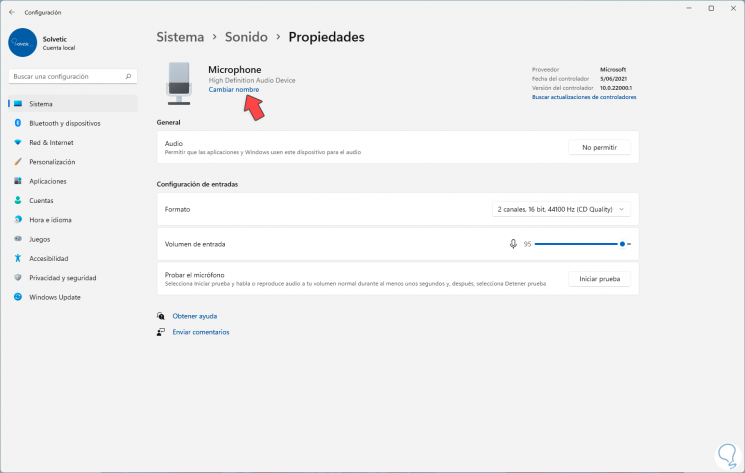
Schritt 5
Dann geben wir den neuen Namen ein und klicken erneut auf „Umbenennen“:
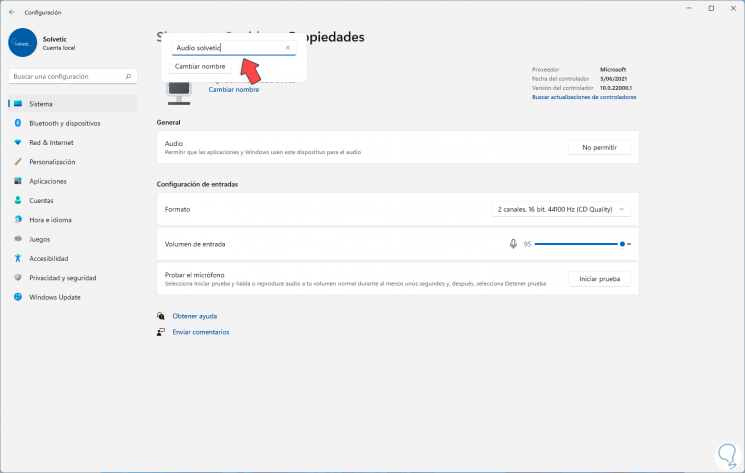
Schritt 6
Wir sehen die angewendete Änderung:

Step7
Im Bereich Sound sehen wir die Namensänderung der Audiogeräte:
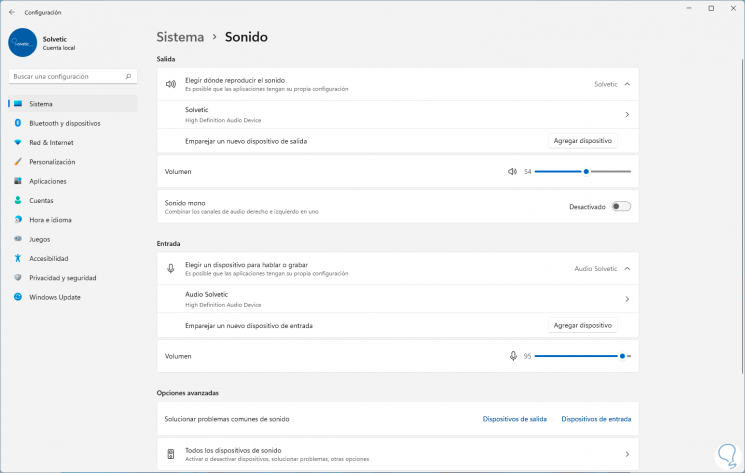
So einfach können Sie den Standardnamen von Audiogeräten in Windows 11 bearbeiten.

