[Gelöst] Windows Spotlight funktioniert nicht unter Windows 10
Aktualisiert Marsch 2023: Erhalten Sie keine Fehlermeldungen mehr und verlangsamen Sie Ihr System mit unserem Optimierungstool. Holen Sie es sich jetzt unter - > diesem Link
- Downloaden und installieren Sie das Reparaturtool hier.
- Lassen Sie Ihren Computer scannen.
- Das Tool wird dann deinen Computer reparieren.
Windows Spotlight ist eine Funktion für den Sperrbildschirm von Windows 10.Es lädt verschiedene Hintergrundbilder und Werbung herunter und zeigt sie auf dem Windows-Sperrbildschirm an.Auf diese Weise erhalten die Nutzer jedes Mal, wenn sie sich anmelden, ein neues Aussehen.
Bei einigen Benutzern ist jedoch ein Problem beim Betrieb ihrer Computer aufgetreten.Diese Funktion muss sich auf ein einziges Bild beschränken und darf die neuen Bilder nicht mehr ändern.Wenn Sie auch ein solches Problem auf Ihrem Computer Login / Sperrbildschirm konfrontiert sind, dann lesen Sie diesen Beitrag, um es zu beheben.In diesem Tutorial haben wir zwei Möglichkeiten erklärt, um das Problem zu beheben, wenn Windows Spotlight nicht funktioniert.
Windows Spotlight-Bildschirmsperre funktioniert nicht
Verwenden Sie die folgenden Methoden, wenn Windows Spotlight auf Ihrem Windows 10-Computer nicht funktioniert.
1.Windows Spotlight unter Windows 10 zurücksetzen
Wenn Windows Spotlight auf Ihrem Gerät nicht funktioniert, müssen Sie vier Verfahren durchlaufen.Zunächst müssen Sie also die Spotlight-Funktion deaktivieren und dann die auf Ihrem Computer gespeicherten Bilder entfernen.Nachdem Sie die lokal gespeicherten Bilder bereinigt oder entfernt haben, setzen Sie die Spotlight-Einstellungen zurück und aktivieren Sie die Spotlight-Funktion.Schauen wir uns all diese Prozesse im Detail an:
Wichtige Hinweise:
Mit diesem Tool können Sie PC-Problemen vorbeugen und sich beispielsweise vor Dateiverlust und Malware schützen. Außerdem ist es eine großartige Möglichkeit, Ihren Computer für maximale Leistung zu optimieren. Das Programm behebt häufige Fehler, die auf Windows-Systemen auftreten können, mit Leichtigkeit - Sie brauchen keine stundenlange Fehlersuche, wenn Sie die perfekte Lösung zur Hand haben:
- Schritt 1: Laden Sie das PC Repair & Optimizer Tool herunter (Windows 11, 10, 8, 7, XP, Vista - Microsoft Gold-zertifiziert).
- Schritt 2: Klicken Sie auf "Scan starten", um Probleme in der Windows-Registrierung zu finden, die zu PC-Problemen führen könnten.
- Schritt 3: Klicken Sie auf "Alles reparieren", um alle Probleme zu beheben.
- Öffnen Sie zunächst die App Einstellungen mitFenster + ITasten.
- Klicken Sie aufPersonalisierung>Bildschirm sperren.
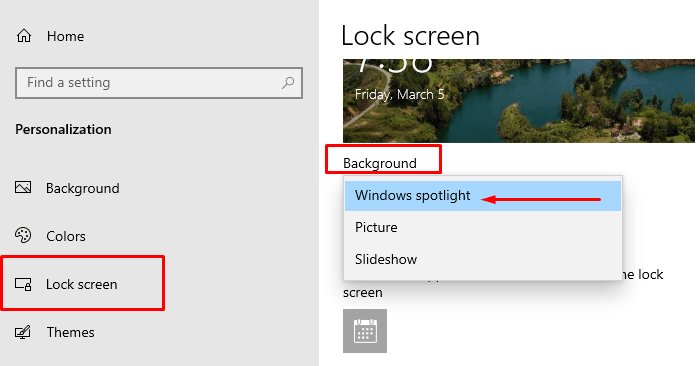
- Klicken Sie rechts auf das FeldHintergrundDropdown-Menü und wählen Sie dieBild oderDiashow Option.
- Öffnen Sie nun das Dialogfeld Ausführen mitFenster+RTasten.
- Geben Sie den folgenden Pfad in das Textfeld ein und drücken Sie die Eingabetaste.
%USERPROFILE%/AppData\Local\Packages\Microsoft.Windows.ContentDeliveryManager_cw5n1h2txyewy\LocalState\Assets- Auf der nächsten Seite wählen Sie alle Dateien aus (mitStrg+ATasten) und drücken Sie dieLöschenSchlüssel.Dadurch werden alle auf Ihrem System gespeicherten Bilder gelöscht.
- Öffnen Sie nun erneut das Dialogfeld Ausführen.
- Geben Sie in das Textfeld den folgenden Pfad ein und drücken Sie die Eingabetaste:
%USERPROFILE%/AppData\Local\Packages\Microsoft.Windows.ContentDeliveryManager_cw5n1h2txyewy\Settings- Klicken Sie mit der rechten Maustaste auf daseinstellungen.datDateien, wählen SieUmbenennenund ändern Sie dann den Namen ineinstellungen.dat.bak.
- In ähnlicher Weise benennen Sie dieroaming.lockDatei zuroaming.lock.bak.
- Starten Sie dann den Computer neu, damit die Änderungen übernommen werden.Beim Start müssen Sie die Spotlight-Funktion, die Sie zuvor deaktiviert haben, wieder aktivieren.
- Öffnen Sie also erneut die Windows-Einstellungen (Win+I).
- Navigieren Sie dann zuPersonalisierung>Bildschirm sperren.
- Klicken Sie nun auf das Dropdown-Menü Hintergrund, und wählen Sie die OptionWindows Spotlight Option.
2.Zurücksetzen der Windows Spotlight-Einstellungen mit PowerShell
Wenn die obige Methode bei Ihnen nicht funktioniert, setzen Sie die Windows-Spotlight-Einstellungen mit der Windows PowerShell zurück, und das Problem sollte definitiv gelöst sein.Die Schritte sind wie folgt:
- Klicken Sie mit der rechten Maustaste auf Start und wählen Sie Einstellungen.
- Navigieren Sie in der App Einstellungen zum MenüpunktPersonalisierung>Bildschirm sperren.
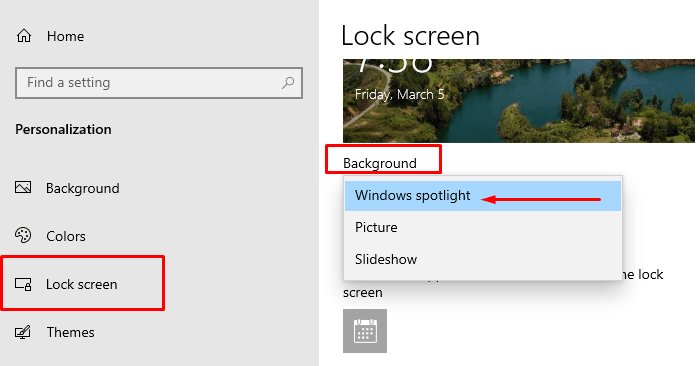
- Wechseln Sie nun in den rechten Bereich und klicken Sie auf die SchaltflächeHintergrundDropdown-Menü und wählen Sie dann die OptionBild oderDiashow Option.
- Öffnen Sie nun Windows PowerShell mit Administratorrechten.
- Geben Sie in der PowerShell-Anwendung den folgenden Befehl ein und drücken Sie die Eingabetaste:
Get-AppxPackage -allusers *ContentDeliveryManager* | foreach {Add-AppxPackage "$($_.InstallLocation)\appxmanifest.xml" -DisableDevelopmentMode -register }- Nachdem Sie den oben genannten Befehl erfolgreich ausgeführt haben, starten Sie Ihren Computer neu.
- Öffnen Sie nun erneut die App Einstellungen mitGewinn + ITasten.
- Wählen SiePersonalisierung >Bildschirm sperren.
- Klicken Sie im rechten Fenster auf das Dropdown-Menü Hintergrund und wählen Sie dannWindows Spotlight Windows Spotlightaus der Liste.
Nachdem Sie die oben genannten Schritte durchgeführt haben, verwenden Sie dieFenster + LTasten zum Sperren des Computers.Prüfen Sie nun, ob die neuen Bilder auf dem Sperrbildschirm angezeigt werden.

